De drie eenvoudigste manieren om de video-aspectratio voor sociale media te wijzigen
De beeldverhouding toont de relatie tussen de breedte en hoogte van een video. Als je video's op verschillende platforms of apparaten bekijkt, valt het op dat de beeldverhoudingen erg variëren. Wanneer je door TikTok scrollt, worden video’s verticaal afgespeeld. Als je een YouTube-video op je computer bekijkt, zijn de meeste horizontaal. Als videomaker is het gebruikelijk om de beeldverhouding aan te passen, zodat deze op verschillende schermen past. Dit bericht is een uitgebreide gids om u te helpen verander de beeldverhouding van de video. Er wordt zowel desktopsoftware als online tools aangeboden.
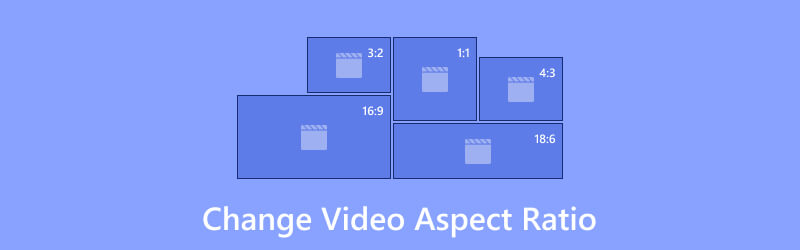
- GIDSENLIJST
- Deel 1. Algemene video-aspectverhoudingen in verschillende situaties
- Deel 2. Hoe u de video-beeldverhouding kunt wijzigen
- Deel 3. Veelgestelde vragen over het wijzigen van de beeldverhouding van video
Deel 1. Algemene video-aspectverhoudingen in verschillende situaties
Voordat we de stappen gaan leren, vindt u het wellicht belangrijker welke beeldverhouding de voorkeur heeft op bepaalde apps of platforms. Hier hebben we een aantal veel voorkomende video-beeldverhoudingen en de ideale op populaire platforms vermeld.
| Algemene video-beeldverhouding | Type | Platform |
|---|---|---|
| 16:9 | Breedbeeld | Mobiele apparaten, online streamingplatforms, films, televisie, enz. |
| 9:16 | Verticaal | Sociale media-apps op smartphones. |
| 1:1 | Vierkant | Infeed-video's op sociale mediaplatforms. |
| 4:3 | Volledig scherm | Traditionele tv's. |
| 21:9 | Filmisch scherm | Theaters met omhullende schermen. |
TikTok Video-beeldverhouding
| Videotype | Beeldverhouding |
|---|---|
| TikTok-video | 1:1 of 9:16 |
| In-Feed TikTok-videoadvertenties | 1:1, 9:16, 16:9 |
| Nieuwsfeed TikTok-videoadvertenties | 1:1 of 9:16 |
Twitter (X) Video-beeldverhouding
Twitter raadt een video-beeldverhouding van 16:9 of 1:1 aan.
Facebook-video-beeldverhouding
| Videotype | Beeldverhouding |
|---|---|
| Facebook-video | 1:1 |
| Facebook-verhaal | 9:16 |
| Facebook-bericht | 1.19:1 |
Beeldverhouding van LinkedIn-video
LinkedIn geeft de voorkeur aan video-beeldverhoudingen van 1:1, 16:9 of 9:16.
Beeldverhouding van YouTube-video
| Videotype | Beeldverhouding |
|---|---|
| Youtube video | 16:9 |
| YouTube-shorts | 9:16 |
Beeldverhouding van Instagram-video
| Videotype | Beeldverhouding |
|---|---|
| Instagram-rol | 9:16 |
| Instagram-verhaal | 9:16 |
| Instagram-bericht | 1:1 |
Deel 2. Hoe u de video-beeldverhouding kunt wijzigen
In dit deel leer je hoe je de beeldverhouding van video kunt wijzigen met de beste software en handige online tools. Alle aanbevelingen worden getest. Ze zorgen er allemaal voor dat je de beeldverhouding van je video soepel kunt aanpassen.
Beste hulpmiddel om de beeldverhouding van video te wijzigen
ArkThinker Video Converter Ultimate is een complete video-editor waarmee u de beeldverhouding van uw video kunt wijzigen. U kunt een video-beeldverhouding selecteren uit de gegeven opties of deze vrij instellen. Het biedt maximaal 7 beeldverhoudingen, waaronder 17:9, 4:3, 21:9, 16:10, 5:4, 1:1 en 9:16, waarmee alle gangbare verhoudingen worden gedekt. Bovendien kunt u het bijsnijdvak vrij slepen en aanpassen om de positie en grootte ervan te wijzigen. Na de aanpassing kun je je video aanpassen met geavanceerde instellingen voor het formaat, de encoder, de resolutie, de zoommodus, de framesnelheid en de kwaliteit. Hoewel het veel functies biedt, is het supergemakkelijk te gebruiken. Volg eenvoudigweg de onderstaande gids om de beeldverhouding van de video aan te passen.
- Verander de video-beeldverhouding eenvoudig en vrij.
- Bekijk een voorbeeld van de video nadat u de beeldverhouding hebt aangepast.
- Ondersteuning van video en audio in meer dan 1000 formaten.
- Geavanceerde instellingen voor videokwaliteit, encoder, framesnelheid, enz.
Download, installeer en start de ArkThinker Video Aspect Ratio Converter op uw computer.
Ga naar het menu bovenaan, klik op de Gereedschapskist, en kies Videobijsnijden.

Importeer de video waarvan u de beeldverhouding wilt wijzigen door op te klikken + knop.

Selecteer een gewenste beeldverhouding in de vervolgkeuzelijst. Of stel de Vrij modus om de beeldverhouding van de video naar wens te wijzigen. Pas indien nodig het bijsnijdkader en de positie aan. Bekijk vervolgens een voorbeeld door op te klikken Voorbeeld knop.
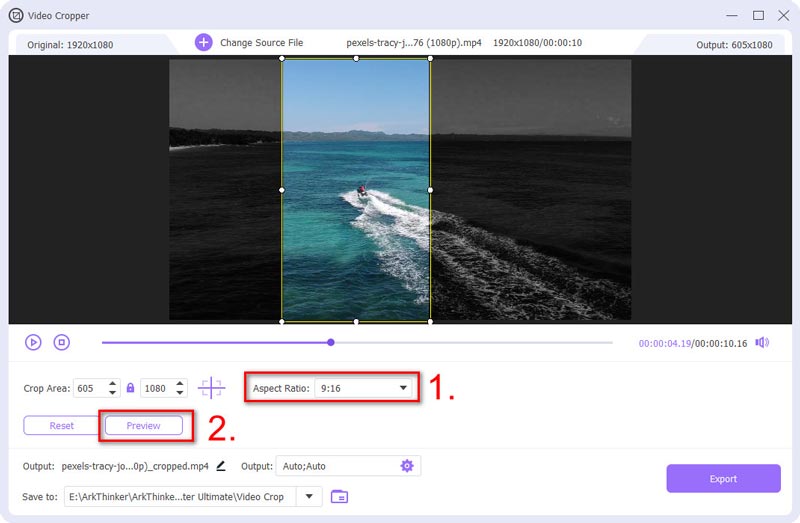
(Optioneel) Klik op de Uitvoer vervolgkeuzelijst om het formaat, de resolutie, de framesnelheid en meer in te stellen. Ga naar beneden en klik op de Bestand pictogram om een plaats te kiezen waar u uw video wilt opslaan. Klik ten slotte op Exporteren.
Nadat het is voltooid, verschijnt uw video in de pop-upmap. Het beste van ArkThinker is dat het vrijwel alle videoformaten aankan zonder beperkingen voor de grootte en dat het je veel meer opties biedt voor de uitvoervideo. Bovendien kun je in de Toolbox nog veel meer waardevolle bewerkingstools vinden, zoals de videoverbetering, video-omkeerinrichting, compressor, 3D-maker, watermerkverwijderaar, enz.
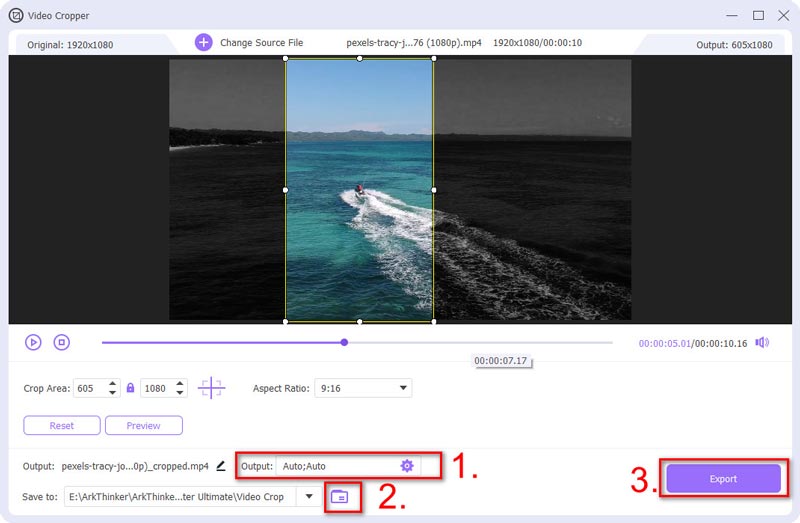
EZGIF online hulpmiddel voor het bijsnijden van video's
Voor een snellere manier om de beeldverhouding te wijzigen, kunt u de EZGIF Online Video Crop Tool proberen. Het biedt beeldverhoudingen van 1:1, 4:3, 3:2, 2:1, 16:9, 1:2 en de gulden snede. U kunt alleen MP4-, AVI-, MOV- of WebM-videobestanden uploaden binnen een grootte van 100 MB. Laten we eens kijken hoe we dit kunnen gebruiken om de beeldverhouding van de video te wijzigen.
Ga naar ezgif.com/crop-video, selecteer een video uit uw lokale bestanden of plak de video-URL. Klik daarna op de blauwe knop Upload video!
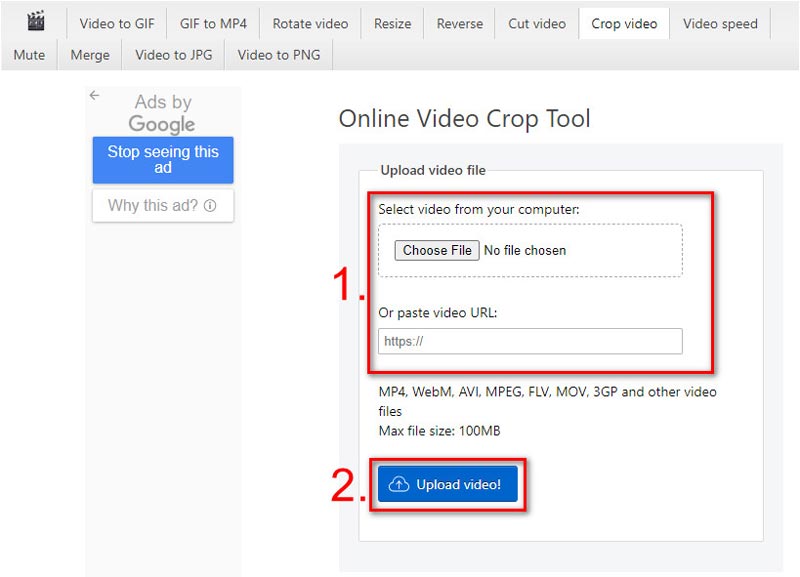
Selecteer de gewenste beeldverhouding en pas het bijsnijdkader van de video aan. Kies vervolgens het uitvoerformaat en de codering. Klik ten slotte op de knop Video bijsnijden!
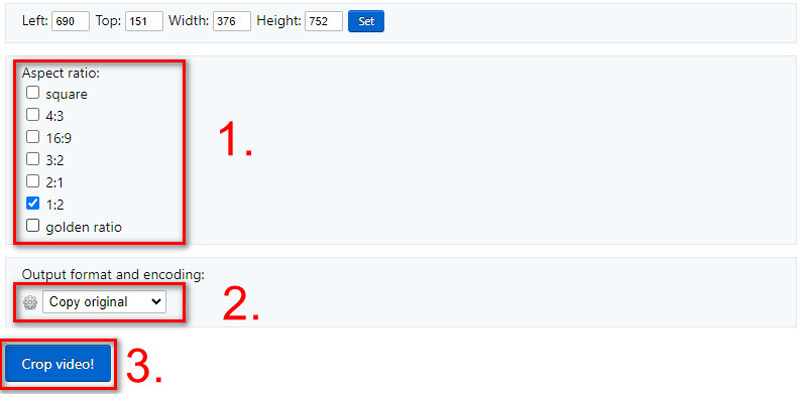
Onderaan de webpagina ziet u de nieuwe video. Klik op de drie-punt -pictogram om het op volledig scherm te downloaden of af te spelen.
Opmerking: Als je video groot is, duurt het uploaden langer. Omdat de formaten beperkt zijn, kunt u soms incompatibiliteitsproblemen tegenkomen.
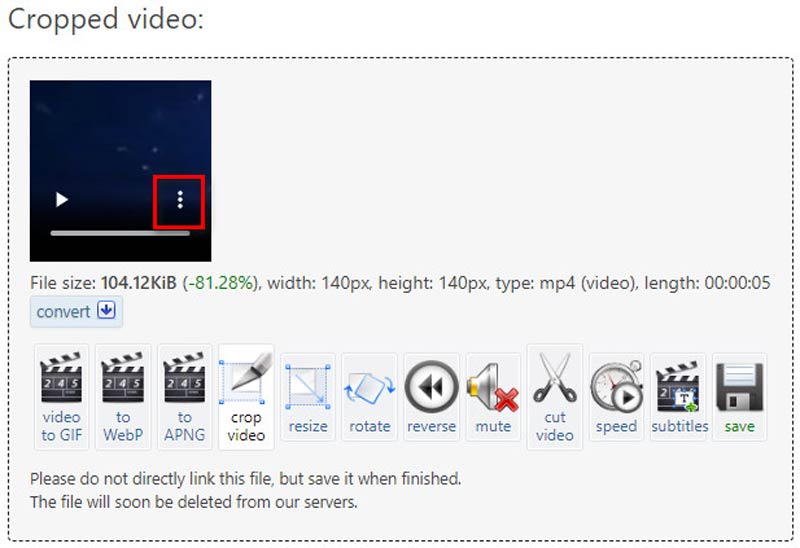
VEED.io
VEED.io is een handig hulpmiddel voor het wijzigen van de video-beeldverhouding voor sociale media. Het biedt voorkeursbeeldverhoudingsopties voor TikTok, YouTube, Instagram, Twitter, Facebook en meer. U kunt ook beeldverhoudingen kiezen uit 9:16, 4:5, 1:1, 5:4 en 16:9. Nadat je de verhouding hebt gewijzigd, kun je deze direct delen met een link. Lees nu de korte handleiding om te leren hoe u video's kunt maken voor bepaalde sociale-mediaplatforms.
Ga naar veed.oi, start een nieuw project en upload uw videobestand.
Opmerking: Als u de gratis versie gebruikt, moet de videolengte minder dan 10 minuten zijn en de maximale bestandsgrootte 250 MB.
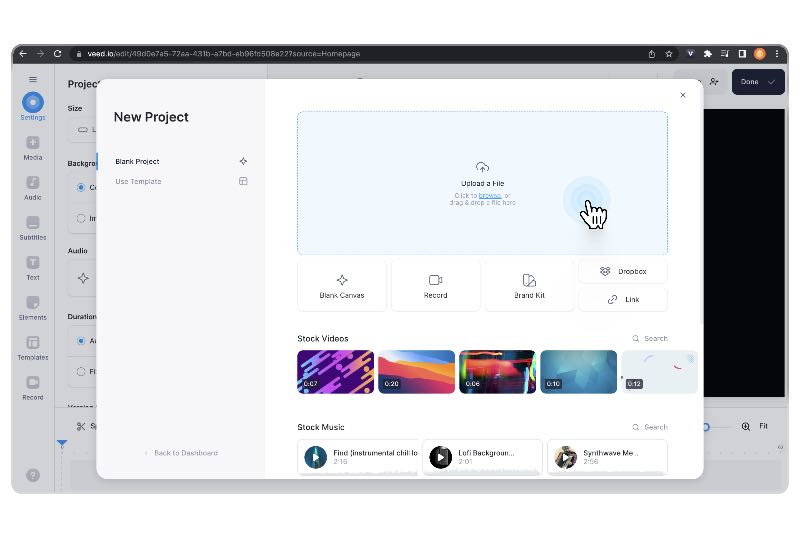
Selecteer Instellingen in het linkermenu en kies een formaat voor uw video uit de lijst. U kunt ook de achtergrond wijzigen om uw merkkleur toe te voegen.
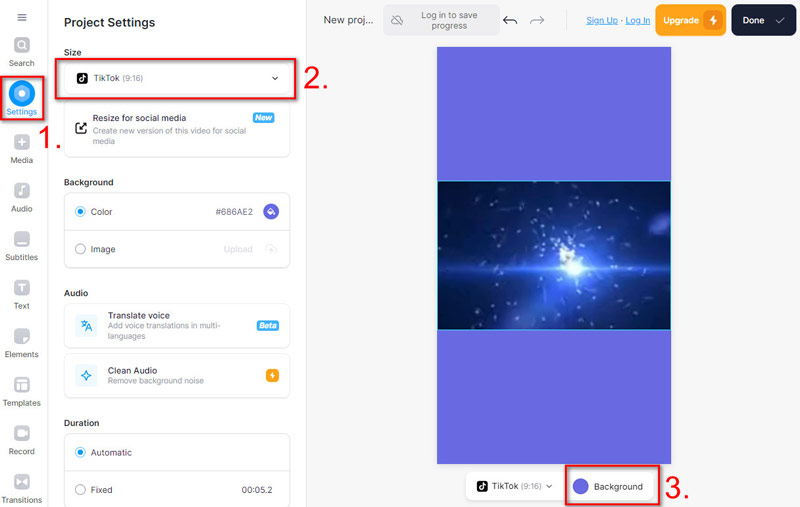
Klik op de Klaar knop in de rechterbovenhoek en kies Video exporteren.
Nu kunt u de video delen of downloaden naar uw computer. En er staat een watermerk in de rechterbovenhoek van je video.
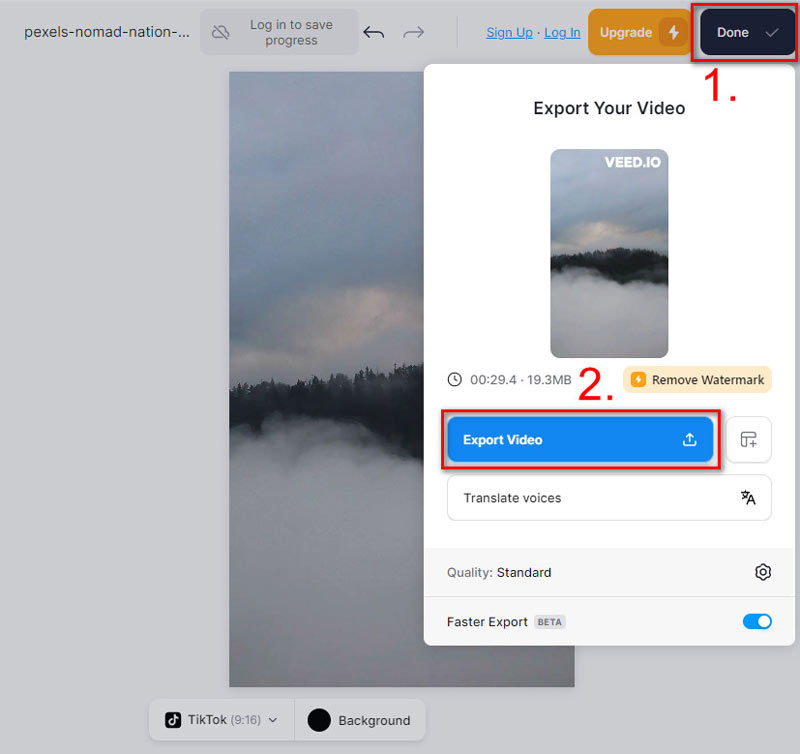
Deel 3. Veelgestelde vragen over het wijzigen van de beeldverhouding van video
pect Ratio Is het mogelijk om de 16:9 video om te zetten naar 9:16?
Ja. U kunt de 16:9 (breedbeeld) video converteren naar 9:16 (verticaal). De video wordt echter aan de zijkanten bijgesneden om in het verticale aspect te passen.
Waarom verandert iMovie automatisch de beeldverhouding van mijn video?
De beeldverhouding van iMovie is standaard 16:9. Als uw video niet in de beeldverhouding past, past iMovie deze aan zodat deze op het scherm past. Maar je kan verander de beeldverhouding in iMovie door uw video bij te snijden.
Hoe repareer je een uitgerekte video?
U kunt videobewerkingssoftware zoals Premiere Pro gebruiken. Importeer uw uitgerekte video en klik op Bestand > Nieuw > Reeks > Instellingen. Wijzig vervolgens de Bewerkingsmodus naar Aangepast. Stel ten slotte de Kadergrootte door de gewenste verticale en horizontale resolutie in te voeren om de uitgerekte video te corrigeren.
Conclusie
Het is gemakkelijk verander de beeldverhouding van de video met de drie hierboven genoemde tools. Ze kunnen allemaal uw video's geschikt maken voor weergave op verschillende platforms. ArkThinker Video Converter Ultimate onderscheidt zich door zijn talrijke beeldverhoudingsopties, bredere formaatcompatibiliteit en onbeperkte videogrootte of -lengte. De andere twee online tools zijn handig maar soms onstabiel vanwege hun afhankelijkheid van het netwerk. Als je vaak video's moet maken of meer geavanceerde instellingen wilt, is ArkThinker degene waar je op kunt vertrouwen.
Wat vind je van dit bericht? Klik om dit bericht te beoordelen.
Uitstekend
Beoordeling: 4.9 / 5 (gebaseerd op 527 stemmen)
Vind meer oplossingen
Pas de videolengte aan voor Instagram-berichten, verhalen en IGTV Top 10 videoloopers op desktop en online die u niet mag missen Hoe u een diavoorstelling of videocollage voor Facebook maakt Een video op iPhone en iPad versnellen met 3 methoden Concrete tutorial om gesplitst scherm te doen op TikTok voor beginners Hoe u 2 video's naast elkaar op een computer en smartphone kunt plaatsenRelatieve artikelen
- Bewerk video
- Een korte video langer maken met 3 verschillende methoden
- Loop een video op iPhone, iPad, Android-telefoon en computer
- Gratis videobewerkingssoftware – 7 beste gratis video-editor-apps
- 3 TikTok Watermark Remover-apps om TikTok-watermerk te verwijderen
- Videofilter – Een filter toevoegen en plaatsen op een video 2024
- Een video vertragen en slow motion-video maken 2024
- Splits uw grote videobestand met 3 beste filmtrimmers 2024
- Hoe u een watermerk aan video kunt toevoegen op verschillende apparaten 2024
- 5 beste MP4-compressoren om de videobestandsgrootte te verkleinen 2024
- Gedetailleerde gids over hoe je een video op Snapchat 2024 kunt vertragen



