Een op het scherm opgenomen video bijsnijden op offline en online manieren
Heeft u een op het scherm opgenomen video, maar heeft u onnodige delen die u wilt verwijderen? In dat geval kun je het beste de video bijsnijden. Op deze manier kun je effectief het randgedeelte van de video verwijderen dat je wilde verwijderen. Om de video bij te snijden, moet u echter een videobewerkingstool gebruiken die een functie voor het bijsnijden van video's biedt. Gelukkig kwam je op dit bericht terecht. Als u geen idee heeft welke videocropper u het beste kunt gebruiken, zijn wij hier om u te begeleiden. Het artikel geeft je de populairste videocropper die je online en offline kunt gebruiken. Daarmee heeft u meer opties voor welke tool u wilt gebruiken. Begin zonder verder oponthoud het bericht te lezen terwijl we alle programma's en gedetailleerde instructies geven hoe u een schermopname bijsnijdt op Mac, Windows en online.
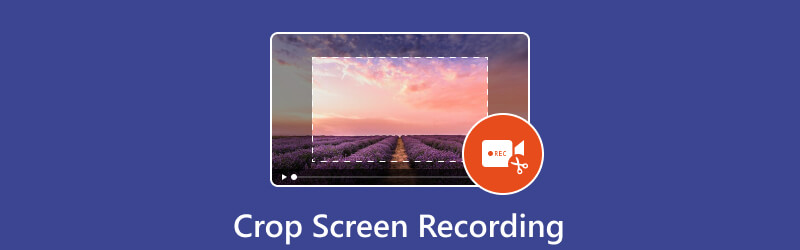
- GIDSENLIJST
- Deel 1. Kun je een schermopname bijsnijden?
- Deel 2. Hoe u een schermopname op het bureaublad bijsnijdt
- Deel 3. Gratis videocropper online
- Deel 4. Beste recorder om scherm vast te leggen
- Deel 5. Veelgestelde vragen over het bijsnijden van schermopnamen
Deel 1. Kun je een schermopname bijsnijden?
Absoluut ja. Het bijsnijden van een schermopname is mogelijk. Om de op het scherm opgenomen video bij te snijden, hebt u de hulp van videobewerkingssoftware nodig. Zoals we allemaal weten, beschikken de meeste bewerkingssoftware over een video-cropper-functie. Met deze functie kunt u alle ongewenste delen van de video verwijderen, vooral de rand- en hoekdelen. Dus als je alle videocroppers wilt leren kennen die je kunt gebruiken, raden we je aan door te gaan naar de volgende sectie. Je leert alle effectieve online en offline manieren om jouw gewenste resultaat te bereiken.
Deel 2. Hoe u een schermopname op het bureaublad bijsnijdt
1. ArkThinker Video Converter Ultiem
Gebruik ArkThinker Video Converter Ultimate voor informatie over het bijsnijden van een schermopname op een Mac- of Windows-computer. Je kunt het gebruiken als een van de video-croppers om ongewenste inhoud uit de op het scherm opgenomen video te verwijderen. Vanwege de eenvoudige lay-out zullen zowel ervaren als beginners het het perfecte offline programma vinden. Bovendien is de bijsnijdprocedure van het programma sneller dan die van een andere videocropper. Het biedt ook twee methoden voor het bijsnijden van op het scherm opgenomen video's. U hebt de mogelijkheid om de op het scherm opgenomen video handmatig bij te snijden of een beeldverhouding te selecteren. Er zijn meer mogelijkheden beschikbaar met ArkThinker Video Converter Ultimate dan u misschien denkt. Naast bijsnijden kun je ook collages maken, video- en audiobestanden converteren, watermerken verwijderen en meer. Ten slotte kunt u testen hoe handig het programma is om te gebruiken door het offline te openen op zowel Mac- als Windows-pc's. Hier vindt u gedetailleerde instructies voor het bijsnijden van op het scherm opgenomen video's op Mac en Windows.
Na het downloaden van de ArkThinker Video Converter Ultimate op uw computer, installeer en start het onmiddellijk. Vervolgens zult u de hoofdgebruikersinterface van het programma tegenkomen. U kunt ook de onderstaande klikbare knoppen gebruiken om eenvoudig toegang te krijgen tot het programma.
Van de Gereedschapskist optie, selecteer de Videobijsnijden functie. Daarna ziet u een andere interface op uw scherm.
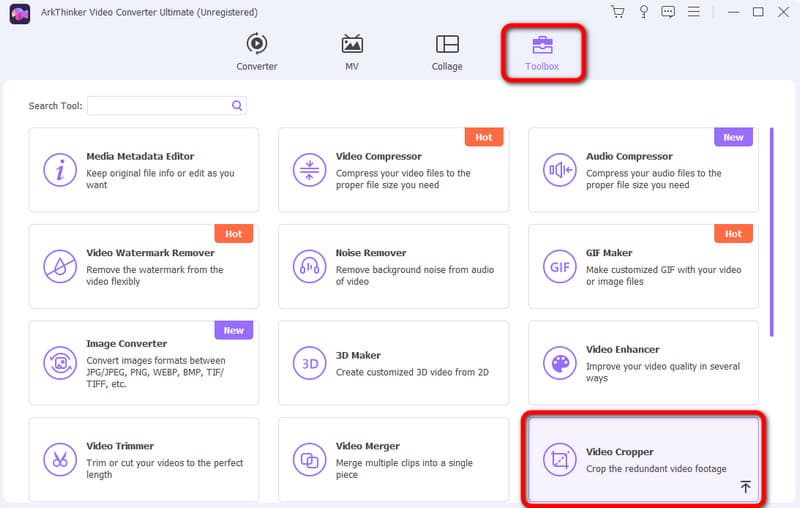
Klik vervolgens op de + ondertekenen vanuit de gebruikersinterface. Wanneer de computermap verschijnt, selecteert u de op het scherm opgenomen video die u wilt bijsnijden.
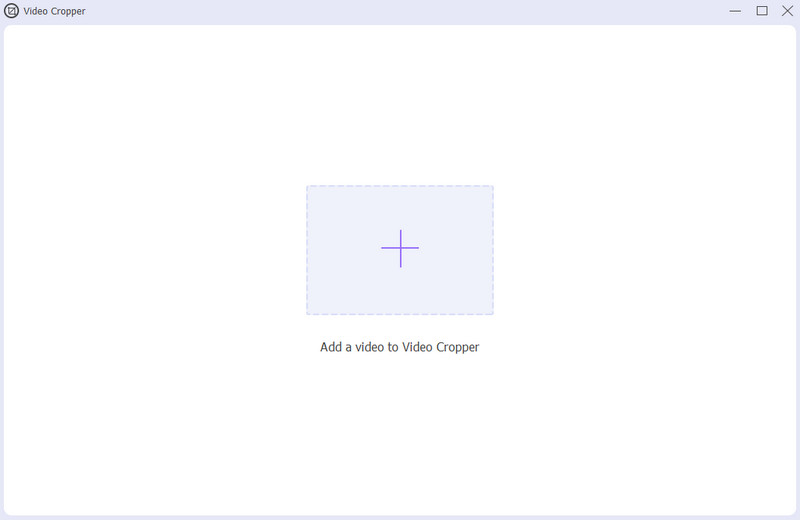
Nu kunt u uw op het scherm opgenomen video vrijelijk bijsnijden door het randgedeelte aan te passen. Als u klaar bent met bijsnijden, klikt u op Exporteren om de bijgesneden, op het scherm opgenomen video op te slaan.
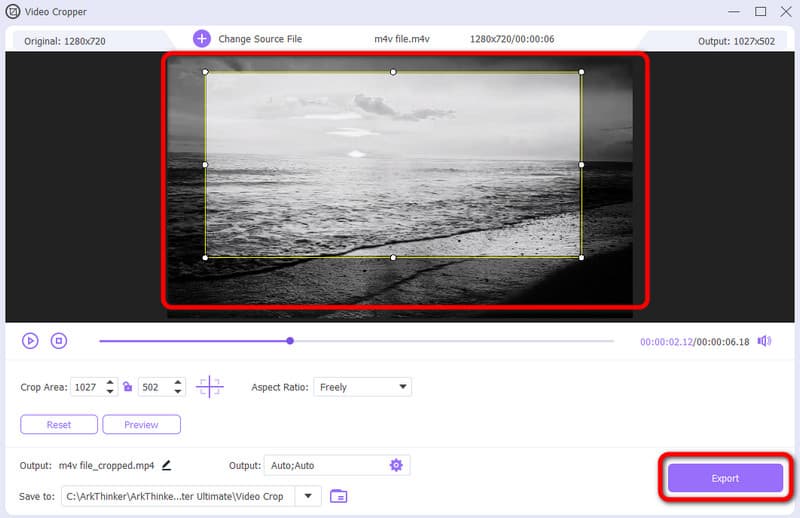
- De interface is begrijpelijk en perfect voor alle gebruikers.
- Het is beschikbaar op verschillende offline platforms.
- Het bijsnijdproces is sneller dan bij andere editors.
- Het heeft meer functies te bieden, zoals fusie, rotator, converter en meer.
- Download de betaalde versie voor meer functies.
2. VLC-mediaspeler
Je kan ook gebruiken VLC Media Speler als u uw op het scherm opgenomen video wilt bijsnijden. Dit offline programma is toegankelijk op Mac- en Windows-computers. Zo kun je je video bijsnijden op verschillende platforms. Bovendien biedt de bijsnijdfunctie van het programma verschillende opties voor hoe u de video wilt bijsnijden. Wanneer u het programma gebruikt, kunt u de op het scherm opgenomen video echter niet handmatig bijsnijden. Daarmee kun je sommige delen van de video die je wilt verwijderen niet verwijderen. Bovendien heeft VLC Media Player een verwarrende interface, waardoor de bediening ingewikkeld is. Maar als u het programma wilt gebruiken voor het bijsnijden van schermopnamen, volgt u de onderstaande stappen.
Downloaden VLC Media Speler op uw Windows of Mac. Installeer en voer vervolgens uit om de procedure te starten.
Ga naar de Media > Open bestand sectie. Wanneer de map op het scherm verschijnt, voegt u de op het scherm opgenomen video toe.
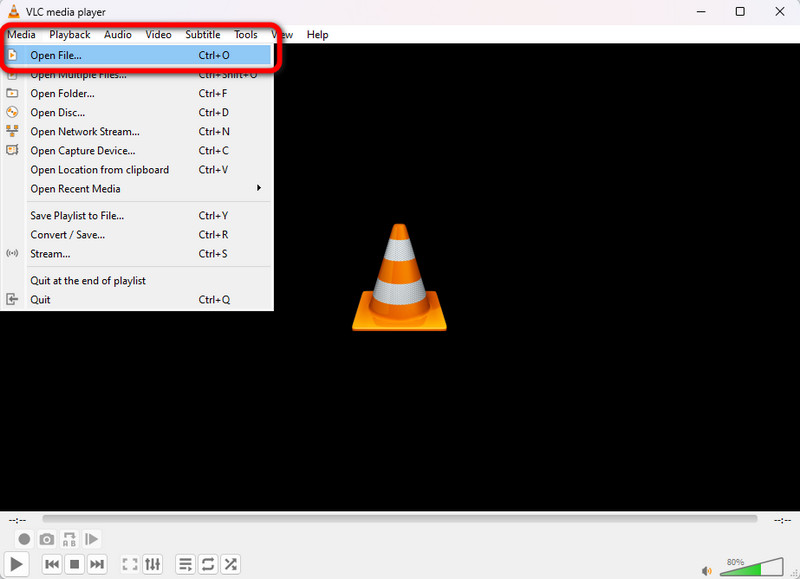
Nadat je de video hebt ingevoegd, ga je naar de bovenste interface en selecteer je Video > Bijsnijden opties. Vervolgens kunt u verschillende beeldverhoudingen selecteren die u verkiest voor de video. Als u klaar bent, kunt u al een bijgesneden schermopname maken.
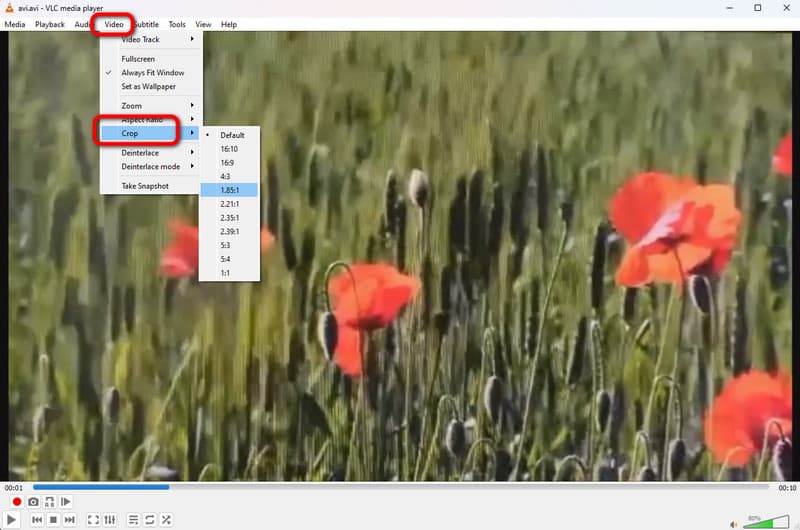
- Het kan de op het scherm opgenomen video effectief bijsnijden.
- Het is beschikbaar op Windows en Mac.
- Het offline programma is eenvoudig te downloaden.
- De interface is verwarrend.
- Gebruikers kunnen video's niet handmatig bijsnijden.
3. iMovie
Als je wilt leren hoe je een schermopname op een Mac kunt bijsnijden, gebruik dan iMovie. Dit offline programma behoort tot de geschikte offline programma's om je video te bewerken. Daarnaast zijn er nog meer bewerkingsfuncties die u kunt gebruiken. U kunt de videokleur aanpassen, het volume aanpassen en meer. iMovie is echter niet geschikt voor beginners. De hoofdinterface heeft veel opties die gebruikers in verwarring kunnen brengen.
Open en start iMovie op uw Mac-apparaat. Daarna kunt u beginnen met het bewerkingsproces wanneer de interface verschijnt.
Voeg de schermopname toe en plaats deze door te slepen in de tijdlijn van de interface.
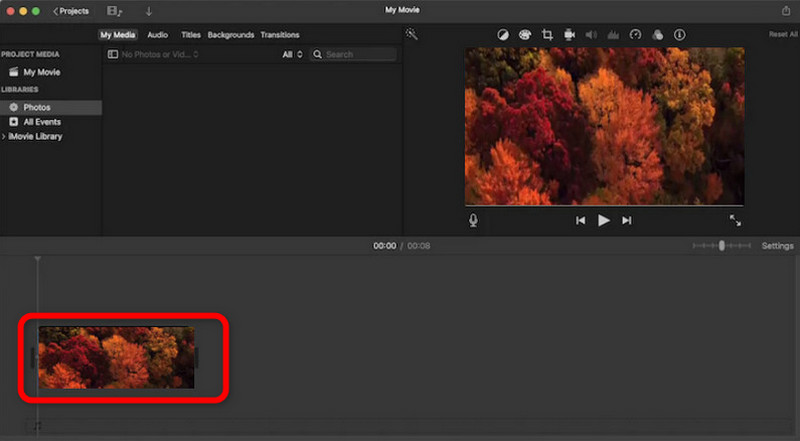
Selecteer vervolgens bovenaan de video het Bijsnijden functie. Nadat u hebt geklikt, kunt u beginnen met het bijsnijden van uw opgenomen video. Als u klaar bent, kunt u uw voltooide uitvoer al opslaan.
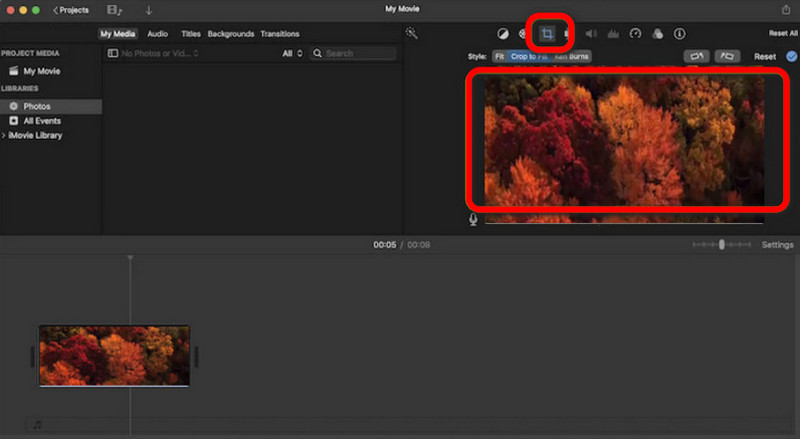
- Hiermee kunnen gebruikers video's handmatig bijsnijden.
- Het is het meest geschikte programma voor Mac.
- Het kan meer bewerkingsfuncties bieden.
- De interface is ingewikkeld.
- Het is alleen voor gevorderde gebruikers.
Deel 3. Gratis videocropper online
1. ArkThinker Video Cropper online
Vraag je je af of je een schermopname online kunt bijsnijden? Welnu, het antwoord is ja. Als u geïnteresseerd bent in het bijsnijden van uw op het scherm opgenomen video, gebruikt u ArkThinker Video Cropper Online. Het proces om uw video bij te snijden met behulp van de tool is eenvoudig. Het enige dat u nodig hebt, is het bestand toevoegen en het bijsnijdproces starten. Ook is de opslagprocedure sneller vergeleken met andere online videocroppers. Hiermee kunt u binnen een seconde het gewenste resultaat bereiken. Gebruik de onderstaande eenvoudige methode voor meer informatie over de tool.
Toegang ArkThinker Video Cropper Online in uw webbrowser. Dan klikken Begin met het bijsnijden van video om de schermopname vanaf uw computer toe te voegen.
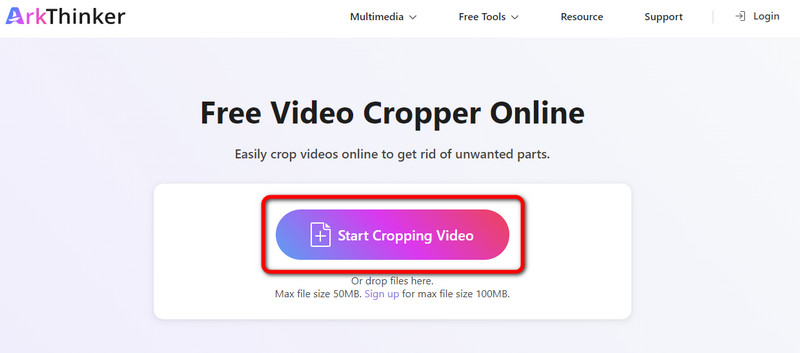
Nadat je de video hebt toegevoegd, kun je beginnen met bijsnijden. Gebruik uw linkermuisknop om de video aan te passen aan uw behoeften. Als u klaar bent, klikt u op de Video bijsnijden knop.
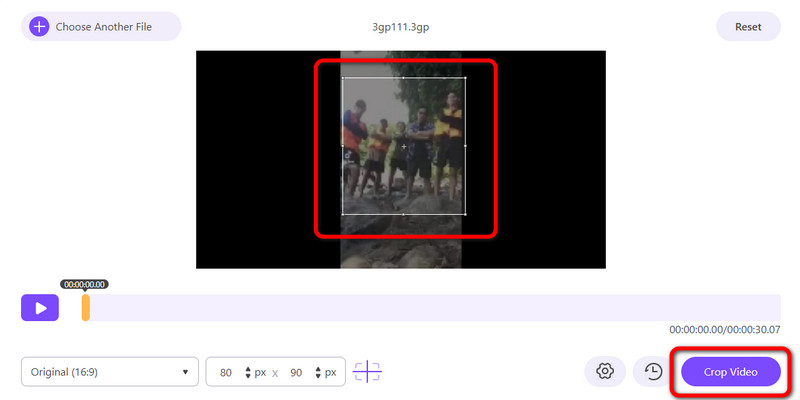
Wanneer u klaar bent met het bijsnijden, klikt u op de knop Redden knop. Zo kun je de bijgesneden schermopname downloaden naar je computer.
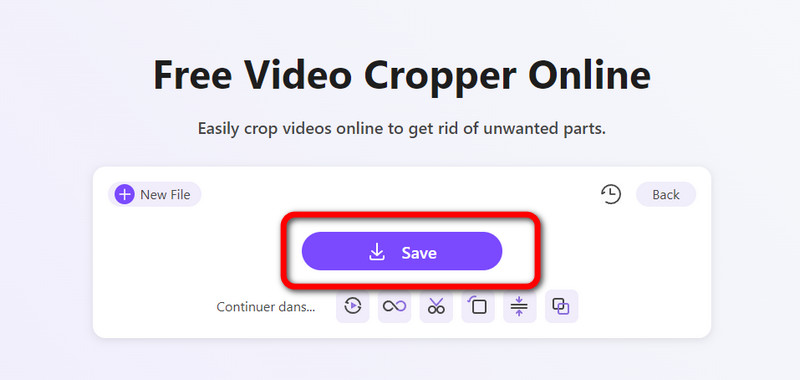
- Gemakkelijk te gebruiken, wat goed is voor beginners.
- Geschikt voor alle webplatforms.
- Het bijsnijdproces is sneller vergeleken met andere tools.
- Het vereist een internetverbinding.
2. Clideo
Een andere online videocropper waarop u kunt vertrouwen voor het bijsnijden van uw schermopname is Clideo. Dit video bijsnijden online kan u helpen uw doel te bereiken, omdat het u een nauwkeurige bijsnijdfunctie kan bieden. Maar omdat het een online tool is, heb je voor het bijsnijden een goede internetverbinding nodig. Bovendien heeft de tool een langzaam uploadproces, waardoor het gebruik van de tool tijdrovend is.
Open uw browser en navigeer naar de officiële website van Clideo.
Klik daarna Kies bestand om de op het scherm opgenomen video uit uw computerbestand in te voegen.
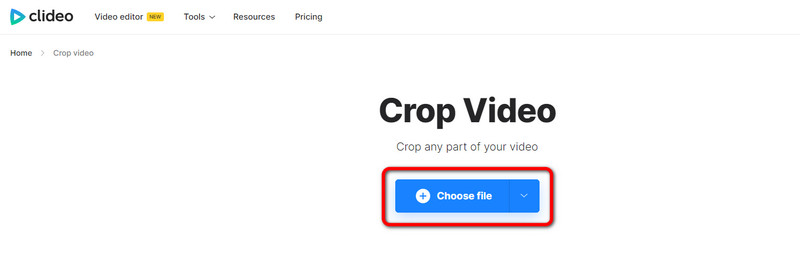
Nu kunt u de video bijsnijden. U kunt de video aanpassen of de beeldverhouding selecteren in de rechterinterface. Als u klaar bent, klikt u op de Exporteren knop van de onderste interface.
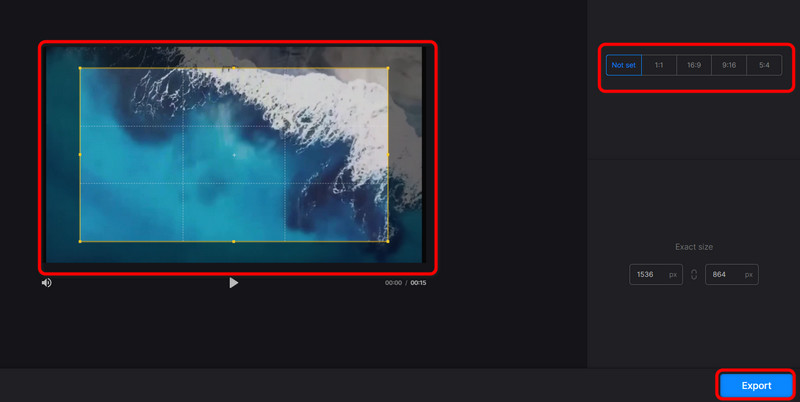
- Het biedt een eenvoudige manier van bijsnijden.
- Beschikbaar voor alle browsers.
- Geschikt voor gevorderden en beginners.
- Het vereist een internetverbinding.
- Het uploadproces is te traag.
Deel 4. Beste recorder om scherm vast te leggen
Als u uw scherm wilt vastleggen, gebruikt u de ArkThinker-schermrecorder. Met behulp van deze schermrecorder kunt u zonder problemen uw computerscherm vastleggen. Je kunt het scherm, de webcam, de gameplay en meer opnemen. Als u dus uw scherm wilt opnemen, overweeg dan altijd om dit offline programma te gebruiken. Daarnaast heeft het programma een Snapshot-functie. Hiermee kunt u tijdens de opnameprocedure een screenshot van het computerscherm maken. Bovendien hebt u toegang tot de ArkThinker Screen Recorder op zowel Windows als Mac, waardoor deze toegankelijker wordt voor alle gebruikers.
Installeren ArkThinker-schermrecorder op uw Windows en Mac. Voer het daarna uit om de interface te zien.
Klik vervolgens op de Raam optie en selecteer het scherm dat u wilt opnemen.
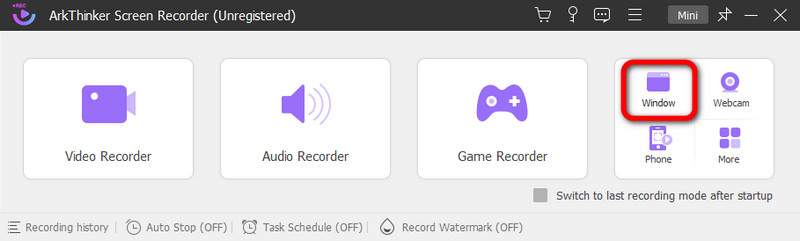
Klik daarna Dossier beginnen uw computerscherm opnemen. Als u klaar bent met opnemen, kunt u al op klikken Stop knop.
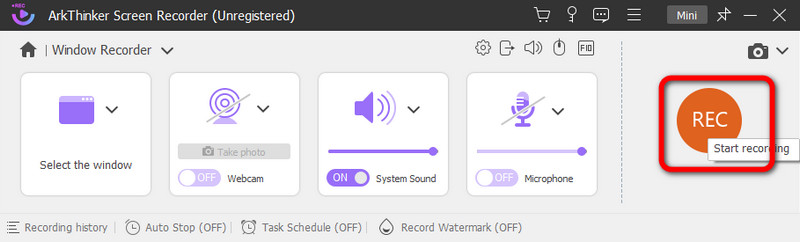
Na het klikken op de Stop knop, het voorbeeld verschijnt. Om uw opgenomen video op te slaan, drukt u op de Klaar knop hieronder.
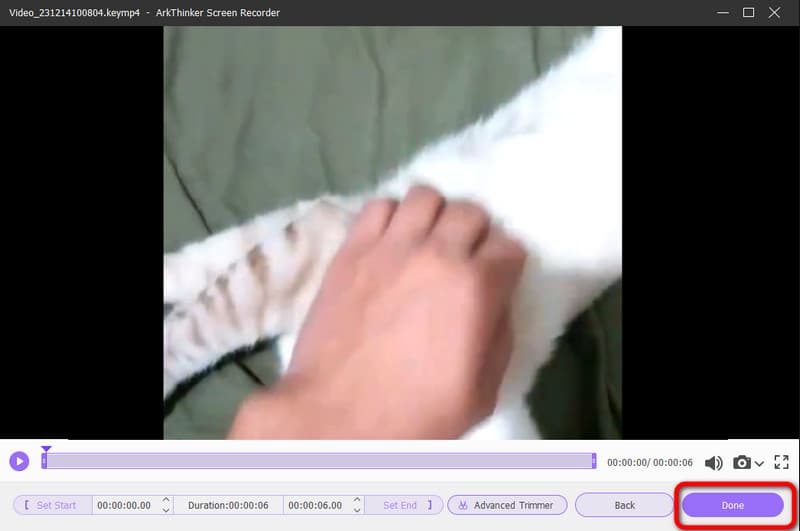
Deel 5. Veelgestelde vragen over het bijsnijden van schermopnamen
Hoe trim ik mijn schermopname?
Als u een schermopname wilt bijsnijden, gebruikt u ArkThinker Video Converter Ultimate. Nadat u het programma hebt gestart, gaat u naar de functie Toolbox > Video Trimmer. Nadat u de schermopname hebt toegevoegd, kunt u beginnen met het bijsnijden van de video. Als u klaar bent, klikt u op de knop Exporteren.
Hoe snijd je een opname bij op een Mac?
Op je Mac is het eenvoudigste programma om opgenomen video bij te snijden ArkThinker Video Converter Ultimate. Nadat u het programma hebt geopend, navigeert u naar de optie Toolbox en kiest u de functie Video Cropper. Voeg daarna de video toe en begin met het bijsnijden van de video door het randgedeelte van de video aan te passen. Klik daarna op Exporteren om de bijgesneden video op te slaan.
Hoe een schermopname op een iPhone bijsnijden?
U kunt de toepassing Foto's gebruiken. Start de app en open de video. Vervolgens ziet u op het scherm de functie Bewerken. Klik erop en druk op de functie Bijsnijden. Daarna kunt u beginnen met het bijsnijden van de video op uw iPhone. Als u klaar bent, klikt u op de knop Gereed om de definitieve video op te slaan.
Conclusie
Nu heb je effectieve manieren geleerd hoe u een schermopname bijsnijdt op Mac, Windows en online. Sommige videocroppers die we hebben geïntroduceerd, hebben echter enkele nadelen die u kunt tegenkomen. Als dit het geval is, raden wij u aan om dit te gebruiken ArkThinker Video Converter Ultimate. Met dit offline programma kunt u uw schermopname eenvoudig en direct bijsnijden. Als u de video liever online bijsnijdt, gebruikt u ook ArkThinker Video Cropper Online. Hiermee kunt u uw schermopname op een eenvoudige manier online bijsnijden, waardoor deze perfect is voor alle gebruikers.
Wat vind je van dit bericht? Klik om dit bericht te beoordelen.
Uitstekend
Beoordeling: 4.9 / 5 (gebaseerd op 477 stemmen)
Vind meer oplossingen
Video bijsnijden zonder watermerk: eenvoudige methoden om te volgen Stapsgewijze handleiding voor het toevoegen van muziek aan iMovie 5 beste videocompressoren voor onenigheid voor naadloos delen 2 manieren om de beeldverhouding in iMovie op mobiele apparaten en desktop te wijzigen De drie eenvoudigste methoden om een video om te keren op iPhone, online en desktop Beste 10 videorotators voor pc en mobiele apparaten (offline/online)Relatieve artikelen
- Bewerk video
- Een korte video langer maken met 3 verschillende methoden
- Loop een video op iPhone, iPad, Android-telefoon en computer
- Gratis videobewerkingssoftware – 7 beste gratis video-editor-apps
- 3 TikTok Watermark Remover-apps om TikTok-watermerk te verwijderen
- Videofilter – Een filter toevoegen en plaatsen op een video 2024
- Een video vertragen en slow motion-video maken 2024
- Splits uw grote videobestand met 3 beste filmtrimmers 2024
- Hoe u een watermerk aan video kunt toevoegen op verschillende apparaten 2024
- 5 beste MP4-compressoren om de videobestandsgrootte te verkleinen 2024
- Gedetailleerde gids over hoe je een video op Snapchat 2024 kunt vertragen



