Een gedetailleerde handleiding voor het bijsnijden van een video met DaVinci Resolve
DaVinci Resolve wordt door mensen over de hele wereld vertrouwd als een zeer professionele videobewerkingstool. Zelfs Hollywood-filmmakers gebruiken het om films te bewerken. Mogelijk hebt u het ook op uw apparaat geïnstalleerd, maar weet u niet zeker of u het gebruik ervan snel onder de knie kunt krijgen. Als u dat ook wilt, bent u bij ons aan het juiste adres gebruik DaVinci Resolve om je video's bij te snijden. Hier helpen we u deze tool te herkennen en geven we een gedetailleerde handleiding voor het proces. We zijn er zeker van dat na het lezen van dit artikel uw problemen zullen worden opgelost.

- GIDSENLIJST
- Deel 1. Wat is DaVinci Resolve
- Deel 2. Video's bijsnijden met DaVinci Resolve
- Deel 3. Beste alternatieven voor DaVinci Resolve
- Deel 4. Veelgestelde vragen over het bijsnijden van video's in DaVinci
Deel 1. Wat is DaVinci Resolve
DaVinci Resolve is een professionele videobewerkingstool ontwikkeld door Blackmagic Design. Mensen zoals filmmakers, televisieproducenten en makers van inhoud gebruiken het altijd. Het biedt krachtige bewerkingstools, geavanceerde mogelijkheden voor kleurcorrectie en een breed scala aan speciale effecten. Gebruik de functies van DaVinci Resolve om uw videokwaliteit naar een hoger niveau te tillen.
Belangrijkste kenmerken
◆ Bewerk meerdere videobestanden tegelijkertijd.
◆ Bied geavanceerde kleurcorrectietools aan.
◆ Bewerk audiotracks door effecten toe te voegen en niveaus aan te passen.
◆ Heeft veel effecten waarmee u gepolijste video's kunt maken.
◆ Hiermee kunt u uw mediabestanden eenvoudig organiseren en beheren.
◆ Voeg tekst en afbeeldingen toe aan uw video's.
Deel 2. Video's bijsnijden met DaVinci Resolve
Nadat we DaVinci Resolve kort hebben leren kennen, kunnen we aan de slag. Maak je geen zorgen dat het hele proces een gedoe is. De gebruikersinterface is eenvoudig en we hoeven niets te doen waarvoor specialistische kennis nodig is. Volg de instructies die we geven om een soepel einde te garanderen.
Hier is wat u moet doen snijd de video bij in Davinci Resolve.
Download en installeer DaVinci Resolve op uw computer. Open het vervolgens op het bureaublad.
Nu moet je je video uploaden. Klik Bestand bovenaan het scherm en kies Importeren > Media.
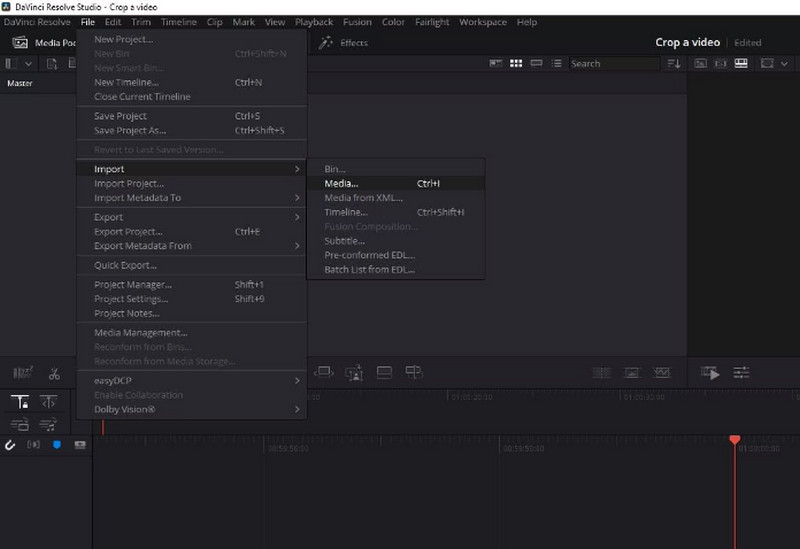
Uw toegevoegde video wordt weergegeven in de hoofdinterface. Om het te bewerken, moet u het naar het Tijdlijn.
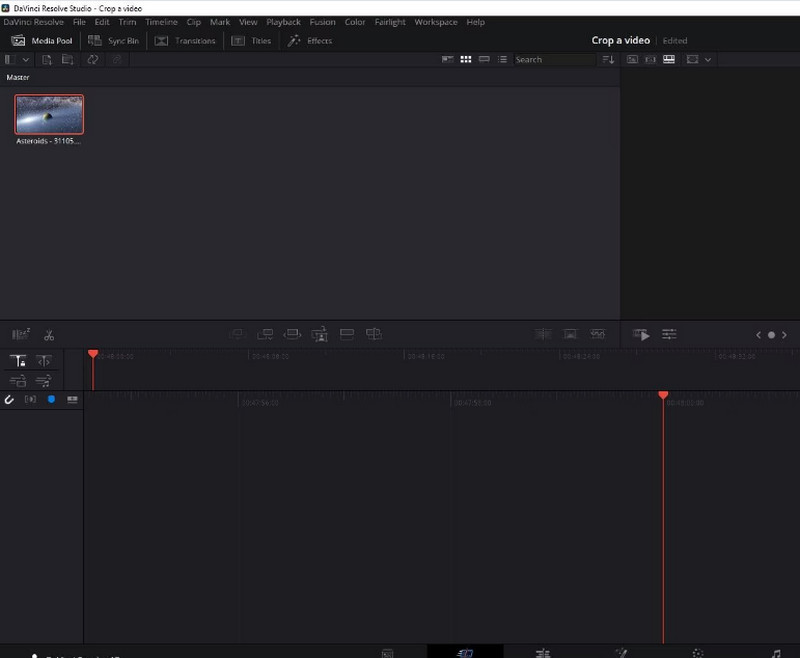
Dan moet je de Hulpmiddelen knop en klik erop.
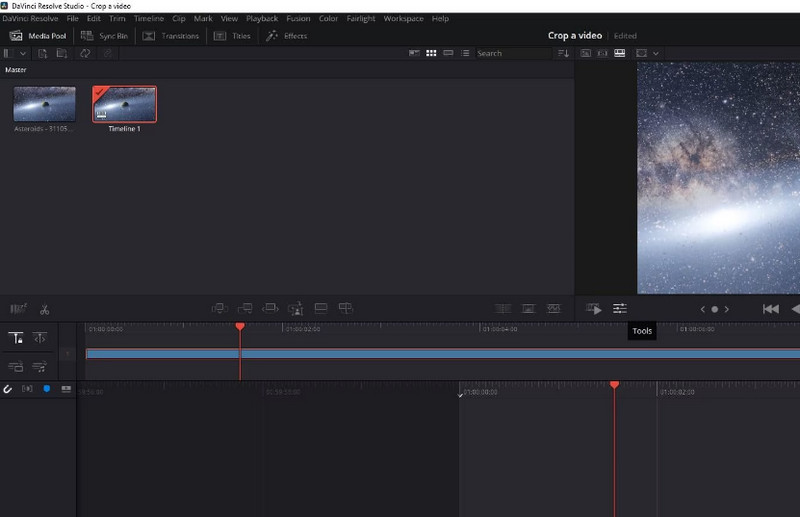
Er wordt een klein venster weergegeven. Daar ziet u het bijsnijdpictogram. Klik erop en pas de grootte van het scherm naar wens aan. Zo kun je je video bijsnijden en inzoomen met DaVinci Resolve.
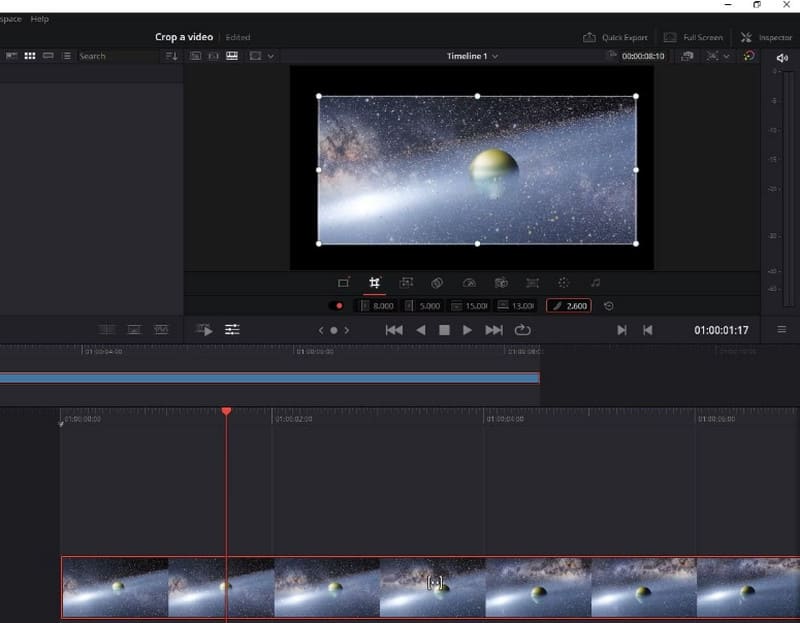
Wanneer u klaar bent met de editie, klikt u op Snel exporteren > Exporteren. U kunt dus bijgesneden video exporteren vanuit DaVinci Resolve.

Deel 3. Beste alternatieven voor DaVinci Resolve
ArkThinker Video Converter Ultimate
Stel dat u nog steeds meer videobewerkingsfuncties wilt uitproberen of een gedetailleerder video-bijsnijdproces wilt ervaren. In dat geval raden we u aan een andere professionele videobewerkingstool te proberen, ArkThinker Video Converter Ultimate. Het staat bekend om zijn uitgebreide functies. Naast de ondersteuning van vele videoformaten, is het uitgerust met de meest geavanceerde technologie. Met dergelijke functies kan het bijna een reeks videoproblemen bestrijken. Naast een cropper, die je het meest nodig hebt, biedt deze software een trimmer, versterker, compressor, etc. Vergeleken met DaVinci Resolve is ArkThinker Video Converter Ultimate efficiënter in verwerking en eenvoudiger in gebruik. Download het en probeer het uit. Er zijn nog meer verrassingen te ontdekken.
Volg de onderstaande stappen om uw video bij te snijden met ArkThinker Video Converter Ultimate.
Download ArkThinker Video Converter Ultimate op uw computer en voltooi het installatieproces.
Open dit programma en navigeer naar de Gereedschapskist tabblad. Hier vindt u de functie van Videobijsnijden. U kunt ook andere hulpmiddelen in het menu proberen.
Nadat je op de nieuwe pagina bent gekomen, klik je op de grote plusknop om de video te uploaden die je wilt bijsnijden.
Vervolgens wordt u naar de editiepagina geleid. Hier kunt u het frame van uw video wijzigen door de waarde van aan te passen Gewasgebieden. Of u kunt de schuifregelaar slepen en neerzetten om het gebied te kiezen dat u wilt behouden.
Zodra u klaar bent met de editie, klikt u op Voorbeeld om het effect te controleren. Als je tevreden bent, klik dan Exporteren om je bijgesneden video te krijgen.

ArkThinker Video Cropper Online
Naast de twee hierboven aanbevolen desktopprogramma's, kunt u enkele online tools proberen, zoals ArkThinker videobijsnijden. Het is niet kreupel ten opzichte van de desktopversie. Het ondersteunt meer multimediaformaten en is gemakkelijker te gebruiken dan andere online producten. Het enige dat u hoeft te doen, is een webpagina openen wanneer u deze gebruikt en beginnen met bewerken.
Hier zullen we leren hoe u ArkThinker Video Cropper kunt toepassen op het bijsnijden van video's.
Open de webpagina van ArkThinker Video Cropper door de website ervan in uw browser in te voeren.
Vervolgens ziet u de grote knop Video bijsnijden starten. Klik Het. Mogelijk moet u de Video Cropper-plug-in installeren. Volg hiervoor de gids op het scherm.

Na het uploaden van het bestand dat u wilt bewerken, komt u op de pagina voor bijsnijden. Typ het nummer van de Bijsnijdwaarde of pas het kader rechtstreeks aan. Beide manieren kunnen ervoor zorgen dat u de scènegrootte in uw video wijzigt.
Klik op Video bijsnijden om de wijziging te behouden.

Als u de video op uw computer wilt downloaden, klikt u op Downloaden.
Deel 4. Veelgestelde vragen over het bijsnijden van video's in DaVinci
Kan ik het formaat van een video wijzigen in DaVinci?
Ja, DaVinci Resolve kan dat het formaat van een video wijzigen voor Instagram of andere platforms. Om voor deze editie in aanmerking te komen, moet u eerst uw video in het programma importeren. Ga naar de pagina Bewerken > Knippen. Klik vervolgens op Knippen in het vervolgkeuzemenu. Sleep vervolgens de videoclip van Bron naar de tijdlijn. Klik met de rechtermuisknop op de video en klik op Formaat wijzigen. Pas de waarde van breedte en hoogte aan. Als u de editie wilt beëindigen, klikt u op OK om de wijziging te behouden. Je kunt deze video afspelen om de effecten te controleren.
Kun je de video bewerken in DaVinci Resolve?
Ja, je mag een video bewerken in DaVinci Resolve. Als krachtige videobewerkingssoftware biedt het veel bewerkingstools. De mogelijkheden van DaVinci Resolve omvatten het gelijktijdig bewerken van meerdere videobronnen, het corrigeren van de kleuren van de video, het bewerken van audiotracks, het toevoegen van tekst en afbeeldingen, enz. Over het geheel genomen bestrijken de functies die het biedt een breed scala. Je kunt meer experimenteren en meer mogelijkheden ontdekken.
Kunnen beginners DaVinci Resolve gebruiken?
DaVinci Resolve heeft een eenvoudige interface die het toegankelijk maakt voor beginners. Het kan echter zijn dat u zich moet voorbereiden voordat u het gaat gebruiken. Stel bijvoorbeeld standaardinstellingen in voor bitdiepte, kleurruimte en framesnelheid. Deze handelingen zijn echter eenvoudig en u kunt snel de functie vinden die u wilt gebruiken. Als u zich nog steeds zorgen maakt dat u niet zelfstandig aan de slag kunt, kunt u enkele van de handleidingen raadplegen die op internet beschikbaar zijn.
Conclusie
Dit artikel begint met een overzicht van de app om u te laten zien hoe u dat kunt doen gebruik DaVinci Resolve om video's bij te snijden. Vervolgens begeleiden wij u door de gehele procedure. Bent u bang dat deze tool mogelijk niet volledig aan uw behoeften voldoet? We bieden u ook twee van de beste alternatieven. Met deze tools tot uw beschikking, zijn we er zeker van dat u uw problemen zonder problemen kunt oplossen.
Wat vind je van dit bericht? Klik om dit bericht te beoordelen.
Uitstekend
Beoordeling: 4.9 / 5 (gebaseerd op 473 stemmen)
Vind meer oplossingen
Onvergelijkbare methoden voor het efficiënt bijsnijden van MP4-video's AVI-bestanden bijsnijden met online en offline videocroppers Een complete gids voor het bijsnijden van YouTube-video's - waarom en hoe te doen Beste 10 videorotators voor pc en mobiele apparaten (offline/online) Top 8 online videocroppers om de beeldverhouding gemakkelijk te veranderen De eenvoudigste manier om MPEG-bestanden gratis bij te snijden die u zou moeten proberenRelatieve artikelen
- Bewerk video
- Een korte video langer maken met 3 verschillende methoden
- Loop een video op iPhone, iPad, Android-telefoon en computer
- Gratis videobewerkingssoftware – 7 beste gratis video-editor-apps
- 3 TikTok Watermark Remover-apps om TikTok-watermerk te verwijderen
- Videofilter – Een filter toevoegen en plaatsen op een video 2024
- Een video vertragen en slow motion-video maken 2024
- Splits uw grote videobestand met 3 beste filmtrimmers 2024
- Hoe u een watermerk aan video kunt toevoegen op verschillende apparaten 2024
- 5 beste MP4-compressoren om de videobestandsgrootte te verkleinen 2024
- Gedetailleerde gids over hoe je een video op Snapchat 2024 kunt vertragen



