Kan Filmora video bijsnijden - Hoe deze bewerking toe te passen
Filmora is ontwikkeld door Wondershare en is goede videobewerkingssoftware. In uw dagelijks leven zult u onvermijdelijk situaties tegenkomen waarin u een deel van een video wilt verwijderen. Het kan zijn dat je wilt dat de kijker zich meer op een specifiek deel van de video concentreert, of dat sommige zwarte randen de perceptie van de kijker beïnvloeden. In dit geval kun je vertrouwen op de krachtige functies die Filmora biedt.
Om u te helpen deze software beter te leren kennen en de werking ervan te perfectioneren video bijsnijden met Filmora, we zullen het in de volgende secties in detail analyseren. Lees verder en ontdek met ons.
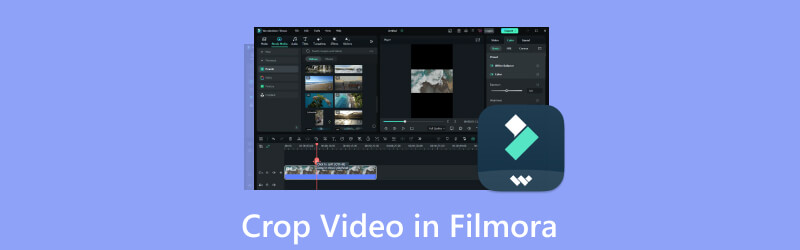
- GIDSENLIJST
- Deel 1. Wat is Filmora
- Deel 2. Filmora toepassen bij het bijsnijden van video's
- Deel 3. Beste alternatieven voor Filmora
- Deel 4. Veelgestelde vragen over het bijsnijden van video in Filmora
Deel 1. Wat is Filmora·Inleiding
Belangrijkste kenmerken
Heeft verschillende bewerkingsfuncties
Biedt veel videobewerkingsfuncties, waaronder knippen, bijsnijden, splitsen, samenvoegen, bijsnijden, tekst toevoegen, overgangen, filters, enz. U kunt ook de geavanceerde kleurcorrectiehulpmiddelen gebruiken die het biedt.
Bied een eenvoudige interface voor iedereen
Deze tool heeft een eenvoudige en intuïtieve interface, waardoor het gemakkelijk is voor beginners en gevorderde gebruikers. U kunt eenvoudig alle functies vinden die u nodig heeft.
Ondersteuning van vele bestandsformaten
Filmora is compatibel met de meeste populaire video-, audio- en beeldformaten. Je mag met verschillende bestanden omgaan.
Heeft een groen schermmodus
In deze modus kunnen gebruikers de achtergrond van hun video wijzigen en vervangen door een afbeelding of videoclip.
Volg uw beweging
Je kunt Filmora ook bewegende beelden aan je video's laten toevoegen en deze volgen op specifieke objecten in je beeldmateriaal.
- Zeer gemakkelijk te gebruiken.
- Krachtige en diverse video- en audiobewerkingsfuncties.
- Wordt geleverd met een bibliotheek met aanpasbare sjablonen.
- De gratis proefversie van Filmora is beperkt.
- Kan traag zijn om te laden en te gebruiken op oudere apparaten.
Deel 2. Filmora toepassen bij het bijsnijden van video's
In de bovenstaande inhoud hebben we u kort kennis laten maken met de belangrijkste functies van Filmora. Wij denken dat u deze tool beter begrijpt. Laten we samen onderzoeken hoe we video's in Filmora kunnen bijsnijden. Wij begeleiden u door het proces, zodat u zich geen zorgen hoeft te maken. Volg gewoon onze instructies.
Hier is de stapsgewijze handleiding voor het bijsnijden van een video met Wondershare Filmora.
Download en installeer Filmora op uw computer.
Nadat u het hebt geopend, klikt u erop Importeren om de video te kiezen die je wilt bijsnijden. Of u kunt het bestand naar het Gebruikersalbum direct.
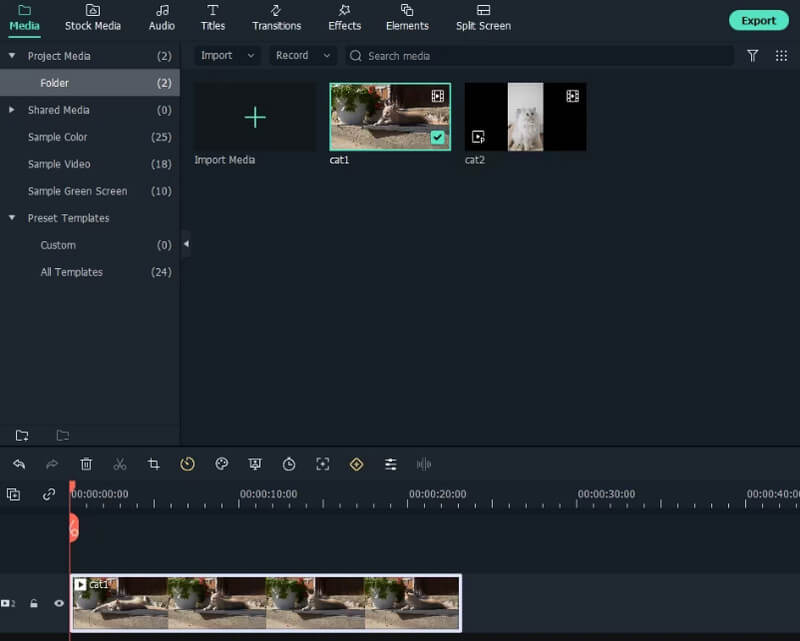
Zet het filmpje op de Tijdlijn, zoek dan Bijsnijden en zoomen in het menu. Klik erop om het bijsnijdvenster te openen.
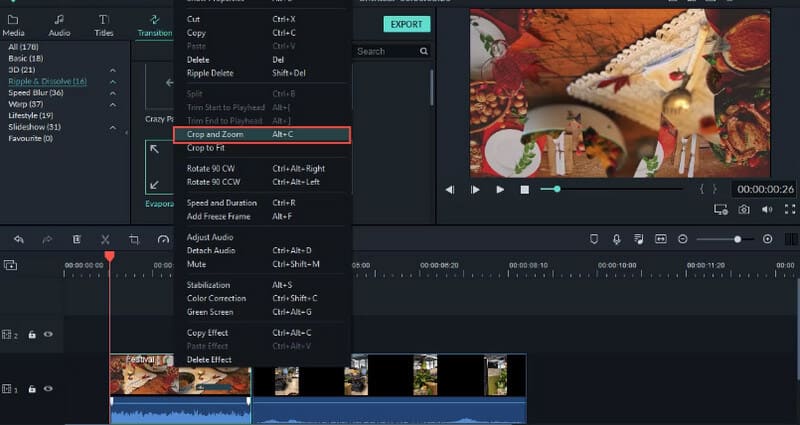
Kies uit de vijf aangeboden opties. Nadat u het videoformaat in Filmora hebt bijgesneden, klikt u op OK om de wijziging op te slaan.
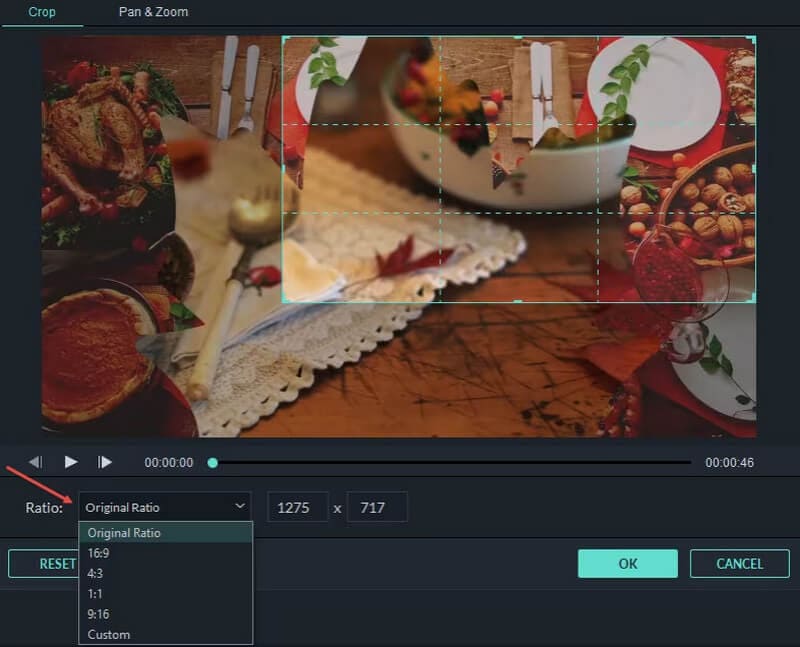
Klik ten slotte Exporteren om de bewerkte video naar uw computer te downloaden.
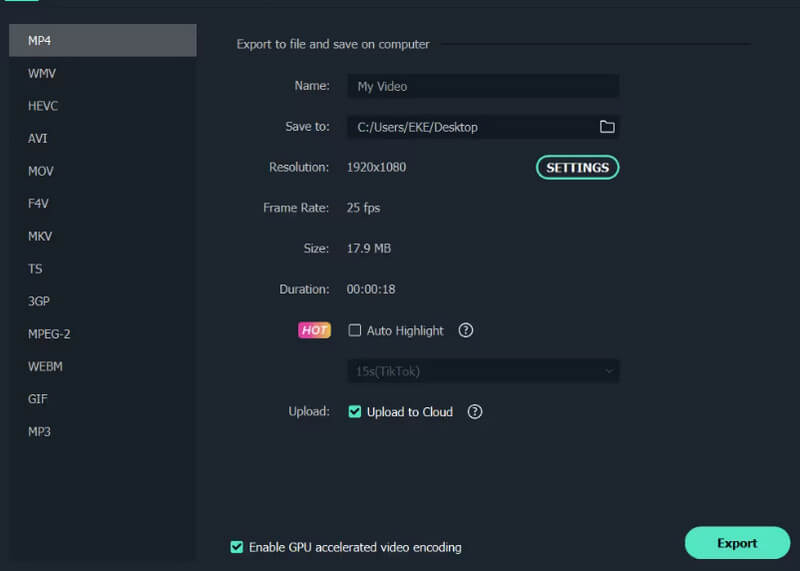
Deel 3. Beste alternatieven voor Filmora
Gratis video bijsnijden online
Naast het hierboven genoemde Filmora zijn er nog vele andere videobewerkingsprogramma's beschikbaar waaruit u kunt kiezen. Ten eerste raden we een online tool voor het bijsnijden van video's aan, ArkThinker videobijsnijden, dat heel eenvoudig te gebruiken is. Met zijn hulp kunt u al uw videobewerkingstaken op internet uitvoeren. Het ondersteunt vele formaten, dus u hoeft zich geen zorgen te maken over video-mismatches. Het is ook een geweldige assistent voor het bijsnijden van uw video's, zodat deze op YouTube, Facebook en andere sociale media passen.
Dit is wat u moet doen om video's online bij te snijden met ArkThinker Video Cropper.
Ga naar de officiële website van ArkThinker Videobijsnijdenen klik op de grote Begin met het bijsnijden van video knop op de interface. Vervolgens kunt u uw doelvideo uploaden om te bewerken.
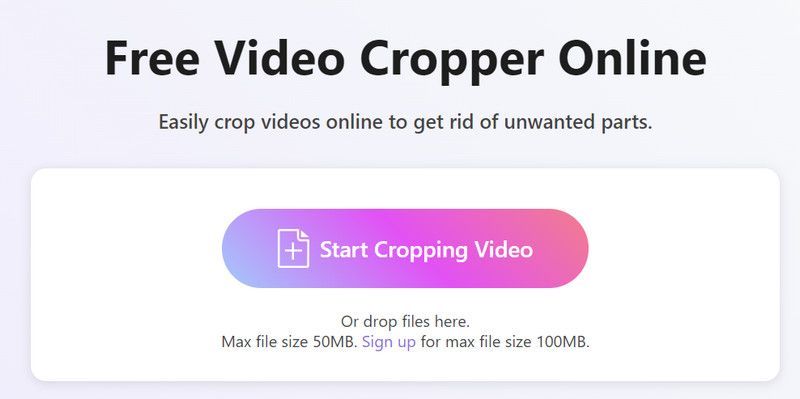
Nu kunt u de video bijsnijden en de beeldverhouding naar wens wijzigen. Als u tevreden bent met het resultaat, selecteert u Video bijsnijden om het wisselgeld te behouden.
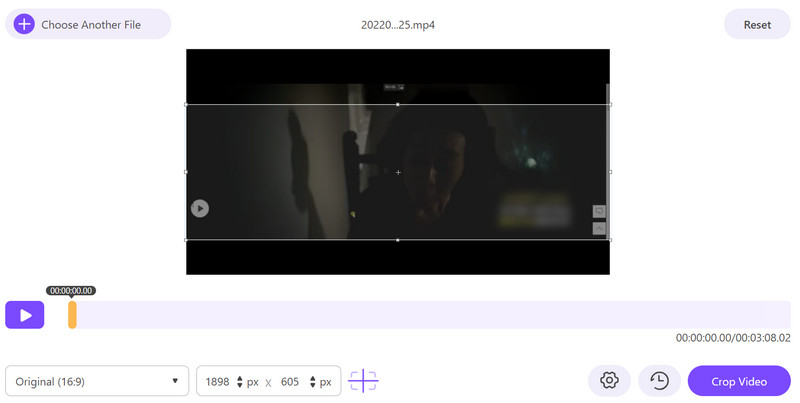
Tik ten slotte op Downloaden om je bijgesneden video te krijgen.
Pas geavanceerd video bijsnijden en bewerken toe op het bureaublad
Video bijsnijden is een heel eenvoudige handeling die u kunt uitvoeren met behulp van normale videobewerkingstools of online tools. Stel echter dat u nauwkeurigere bewerkingen wilt uitvoeren of iets geavanceerder wilt doen met uw video's. In dat geval raden wij u aan een professionele videobewerkingssoftware te gebruiken, ArkThinker Video Converter Ultimate. Het ondersteunt gebruikers bij het bewerken, bijsnijden, comprimeren en verbeteren van video's en converteert bestandsformaten soepel. Uitgerust met de meest geavanceerde technologie, kunt u de hoogste videoverwerkingsefficiëntie ervaren. Naast deze bewerkingsfuncties kunt u met andere functies uw eigen video's maken. Hoe je het ook bekijkt, het is de beste keuze voor jou.
Download en installeer ArkThinker Video Converter Ultimate op uw computer.
Nadat u het hebt geopend, kiest u Gereedschapskist en vind Videobijsnijden.
Ga naar de nieuwe pagina en klik op de grote plusknop om je video te uploaden.
Wijzig de waarde van de Gewasgebiedof u kunt de beeldverhouding rechtstreeks slepen om het deel te kiezen dat u wilt behouden.

Klik ten slotte Voorbeeld om de effecten te controleren. Je kan kiezen Exporteren om je werk te krijgen.

Deel 4. Veelgestelde vragen over het bijsnijden van video in Filmora
Hoe kan ik een videoframe bijsnijden?
Sleep uw doelvideo uit het Mediatheek naar de tijdlijn en open deze vervolgens. Zoek het punt waar u wilt beginnen met bijsnijden en plaats de afspeelkop daarop. Klik Bijsnijden onderaan de tijdlijn en vervolgens verschijnt het bijsnijdvenster. Pas de schuifregelaar aan om het gedeelte te selecteren. Nadat u de editie hebt voltooid, klikt u op Klaar.
Hoe knip en trim ik een video in Filmora?
Nadat je je video hebt geopend in de tijdlijn van Filmora, pas je de afspeelkop aan naar het punt dat je wilt knippen. Vind de Schaar pictogram onderaan de tijdlijn. Vervolgens komt u in het trimvenster. Pas de .... aan Begin En Einde om het gedeelte te selecteren dat u wilt behouden. Als u tevreden bent met het resultaat, klikt u op OK.
Is Filmora gratis of betaald?
Als je Filmora wilt gebruiken, moet je ervoor betalen. Maar u kunt een gratis proefversie krijgen voordat u deze aanschaft. Het betaalde abonnement begint bij $39,99 voor één enkele licentie. Na aankoop kunt u genieten van extra functies en ondersteuning.
Conclusie
In dit artikel hebben we je wat korte informatie gegeven over Filmora. Dit omvat de belangrijkste kenmerken, evenals de voor- en nadelen. Voor video bijsnijden met Filmora, bieden we u ook een gedetailleerde stapsgewijze handleiding en de twee beste alternatieven waaruit u kunt kiezen. Na het lezen van ons artikel hopen we dat u de perfecte oplossing voor uw probleem zult vinden. Als je nog andere vragen hebt over het bijsnijden van video's met Filmora, laat dan je mening achter in het opmerkingengedeelte; wij staan u graag te woord.
Wat vind je van dit bericht? Klik om dit bericht te beoordelen.
Uitstekend
Beoordeling: 4.9 / 5 (gebaseerd op 426 stemmen)
Vind meer oplossingen
Onvergelijkbare methoden voor het efficiënt bijsnijden van MP4-video's AVI-bestanden bijsnijden met online en offline videocroppers Een complete gids voor het bijsnijden van YouTube-video's - waarom en hoe te doen Beste 10 videorotators voor pc en mobiele apparaten (offline/online) Top 8 online videocroppers om de beeldverhouding gemakkelijk te veranderen De eenvoudigste manier om MPEG-bestanden gratis bij te snijden die u zou moeten proberenRelatieve artikelen
- Bewerk video
- Een korte video langer maken met 3 verschillende methoden
- Loop een video op iPhone, iPad, Android-telefoon en computer
- Gratis videobewerkingssoftware – 7 beste gratis video-editor-apps
- 3 TikTok Watermark Remover-apps om TikTok-watermerk te verwijderen
- Videofilter – Een filter toevoegen en plaatsen op een video 2024
- Een video vertragen en slow motion-video maken 2024
- Splits uw grote videobestand met 3 beste filmtrimmers 2024
- Hoe u een watermerk aan video kunt toevoegen op verschillende apparaten 2024
- 5 beste MP4-compressoren om de videobestandsgrootte te verkleinen 2024
- Gedetailleerde gids over hoe je een video op Snapchat 2024 kunt vertragen



