De beste 5 hulpmiddelen waarmee u video's kunt bijsnijden op een Windows-computer
De graphics van een video kunnen veel laten zien. Sommige videobestanden kunnen randen hebben die afbreuk doen aan het visuele effect, en dit is waar we de ongewenste delen moeten wegsnijden. Als we willen dat de kijker zich op een specifiek deel van het videoframe concentreert, kunnen we onze video ook bijsnijden, zodat alleen het deel behouden blijft dat de kijker wil zien. Dus, hoe doen we het? video bijsnijden op Windows? In dit artikel laten we u kennismaken met 5 tools en hun functies.
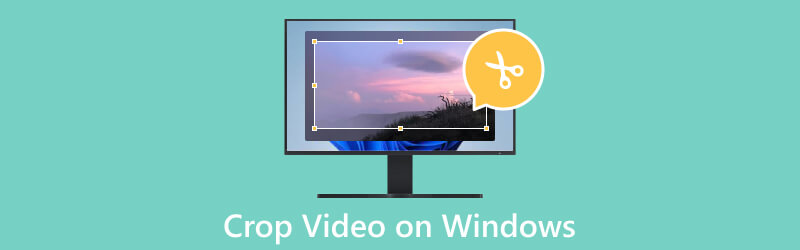
- GIDSENLIJST
- Deel 1. Verschil tussen bijsnijden, trimmen en splitsen
- Deel 2. Video's bijsnijden op weduwen
- Deel 3. Veelgestelde vragen over het bijsnijden van video op Windows
Deel 1. Verschil tussen bijsnijden, trimmen en splitsen
Als u een video bijsnijdt, worden nutteloze delen van het frame verwijderd. U kunt deze bewerking toepassen als u de beeldverhouding wilt wijzigen of wilt scherpstellen op een specifiek gedeelte van de video. Als u een video bijsnijdt, wordt het frame in feite kleiner gemaakt.
Bijsnijden houdt in dat gedeelten vanaf het begin of einde van de video worden weggesneden. Het wordt vaak gebruikt als u onnodige delen wilt verwijderen of de lengte van de video wilt inkorten. Bijsnijden verandert de grootte van de video niet.
Splitsen is het opdelen van een video in meerdere segmenten. Als u delen van de video opnieuw wilt rangschikken of verwijderen, kunt u deze handeling uitvoeren. Wanneer u een video splitst, maakt u afzonderlijke clips die afzonderlijk kunnen worden bewerkt.
Deel 2. Video's bijsnijden op weduwen
Beste videocropper - ArkThinker Video Converter Ultimate
We raden u aan de beste videobewerkingstool te proberen, ArkThinker Video Converter Ultimate, als u uw video's op Windows moet bijsnijden. Het kan aan vrijwel al uw videobewerkingsbehoeften voldoen. Allereerst ondersteunt het je, zoals de naam al doet vermoeden, om je video te converteren tussen meer dan 1000 formaten, waaronder MP4, FLV, AVI, MKV, MP3, enz. Je kunt ook je video's bewerken, bijsnijden, bijsnijden, comprimeren of verbeteren. met zijn verschillende kenmerken. Met geavanceerde technologie zal ArkThinker Video Converter Ultimate een van de beste croppers voor Windows zijn die er zijn.
- Helpt u bij het bijsnijden van uw video's op Windows zonder kwaliteitsverlies.
- Bied meerdere bewerkingsfuncties, zoals comprimeren, verbeteren, enz.
- Converteer batchgewijs alle video's, audio of afbeeldingen.
- Ondersteun gebruikers bij het maken van muziekvideo's met specifieke videoclips en afbeeldingen.
- Kan video's bijsnijden op Windows- en macOS-computers.
- Biedt verschillende aangepaste functies om te selecteren.
- Verwerkt video op zeer hoge snelheid.
- Ondersteuning voor het exporteren van video's zonder kwaliteitsverlies.
- De gratis versie heeft beperkte functies.
Dit is wat u moet doen om met deze tool een video op Windows bij te snijden.
Download en installeer ArkThinker Video Converter Ultimate op uw computer. Open het dan.
Kies het tabblad Toolbox en zoek Video Cropper tussen alle tools. Of u kunt Video Cropper in de zoekbalk typen en deze direct zoeken.
Klik op de middelste plusknop om uw doelvideo toe te voegen.
Stel de waarde voor het bijsnijdgebied in door de cijfers te wijzigen, of u kunt de beeldverhouding slepen om de punten aan te passen, zodat u het gedeelte kunt kiezen dat u wilt behouden.

Klik na het bijsnijden op Voorbeeld om de effecten te controleren. Als u tevreden bent met uw werk, klikt u op Exporteren.

Video online bijsnijden - ArkThinker videobijsnijden
Probeer een van de beste online tools als u geen extra software naar uw computer wilt downloaden. ArkThinker videobijsnijden Hiermee kunt u zonder enige last genieten van het bijsnijden van video's op Windows. Dat betekent dat u toegang heeft tot de website en de handeling kunt uitvoeren wanneer u maar wilt. Met het oog op gemak is het erg praktisch en ondersteunt het u bij het bijsnijden van uw video's tot elk formaat.
- Zeer eenvoudig te gebruiken met een duidelijke interface.
- U hoeft geen apps of plug-ins te downloaden.
- Biedt een brede selectie van de uitvoerparameters.
- Heeft een limiet van 1000 MB voor de bestandsgrootte.
Hier leest u hoe u een MP4-video op Windows kunt bijsnijden met ArkThinker Video Cropper.
Ga met uw browser naar de officiële website van ArkThinker Video Cropper.
Klik op Video bijsnijden starten in de interface om uw bestand te uploaden.
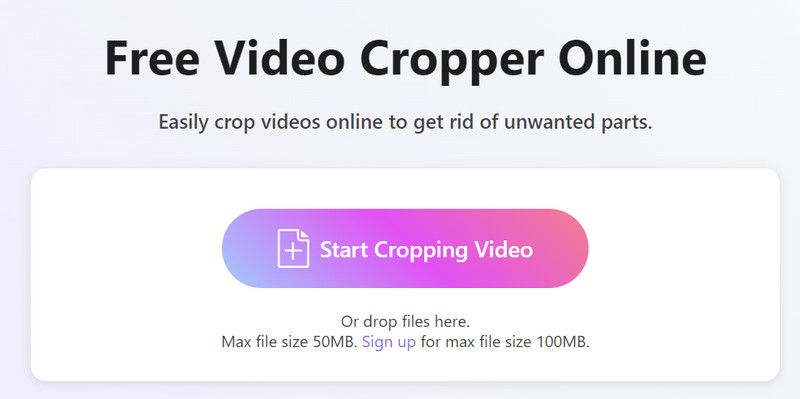
Na het uploaden kun je de beeldverhouding naar wens aanpassen. Wanneer u klaar bent met de editie, klikt u op Video bijsnijden om de tool uw video te laten bijsnijden.
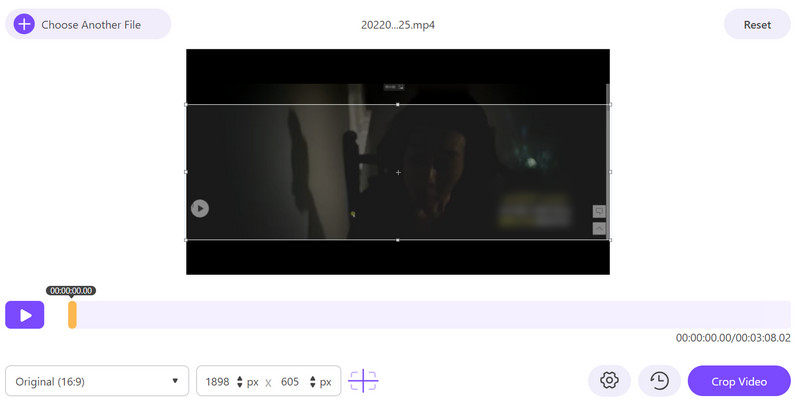
Klik ten slotte op Downloaden om de bijgesneden video op uw computer op te slaan.
Windows Movie Maker
Windows Movie Maker is een videobewerkingsprogramma ontwikkeld door Microsoft. Het kan enkele basisfuncties bieden, zoals het toevoegen van overgangen en effecten en het exporteren van video's in verschillende formaten. Voor de video-editie ondersteunt het het bijsnijden, splitsen en samenvoegen van clips, het toevoegen van titels, enz. Zoals de naam al zei, is Windows Movie Maker een van de Windows Essentials-software. Sinds 2017 mag het echter niet meer worden gedownload.
- Heeft een eenvoudige en duidelijke interface.
- Biedt een verscheidenheid aan ingebouwde effecten.
- Kan worden geïntegreerd met Microsoft-producten zoals PowerPoint en OneDrive.
- Volledig gratis te gebruiken.
- Ontbreekt aan geavanceerde functies vergeleken met professionele bewerkingssoftware.
- Geen nieuwe updates sinds 2017.
- Ondersteunt een paar videoformaten voor exporteren.
Hier vindt u een gedetailleerde handleiding voor het bijsnijden van een video op Windows Media Player.
Open Windows Movie Maker op uw computer. Kies Video's en foto's toevoegen.
Zoek het tabblad Animaties en zoek de secties Pannen en Zoomen. Kies een vooraf ingestelde optie die bij uw video past.
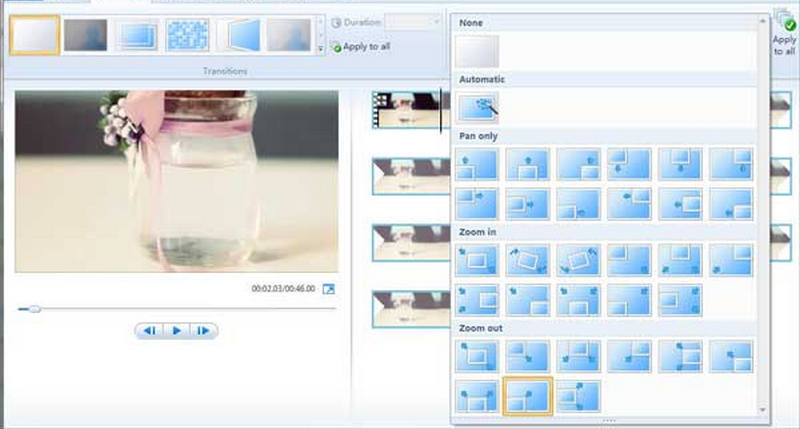
Na je video bijsnijden, kunt u er een voorbeeld van bekijken en naar uw computer exporteren.
VLC-speler
VLC Player is een mediaspeler die een breed scala aan functies biedt. Hiermee kunnen gebruikers de functionaliteit aanpassen. Behalve voor het afspelen van media-inhoud kan VLC Player ook gezien worden als video-editor. Het kan video's bijsnijden, bewerken, verbeteren, bijsnijden of van het ene formaat naar het andere converteren. Bovendien is het 100% gratis te gebruiken. Je kunt het dus gebruiken als een gratis videocropper voor Windows.
- Ondersteunt vele audio- en videoformaten.
- Heeft een kleine bestandsgrootte en efficiënte prestaties.
- Hiermee kunnen gebruikers hun interface vrij aanpassen.
- Biedt verschillende afspeelopties en bewerkingsfuncties.
- De interface is minder gebruiksvriendelijk.
- Heeft beperkte videobewerkingsfuncties.
Hier zijn de instructies voor het gebruik van VLC Player voor het bijsnijden van Windows-video's.
Installeer en start VLC Player op uw computer. Vergeet niet om de nieuwste versie te gebruiken.
Klik op Media > Bestand openen om uw bestand in VLC Player te openen.
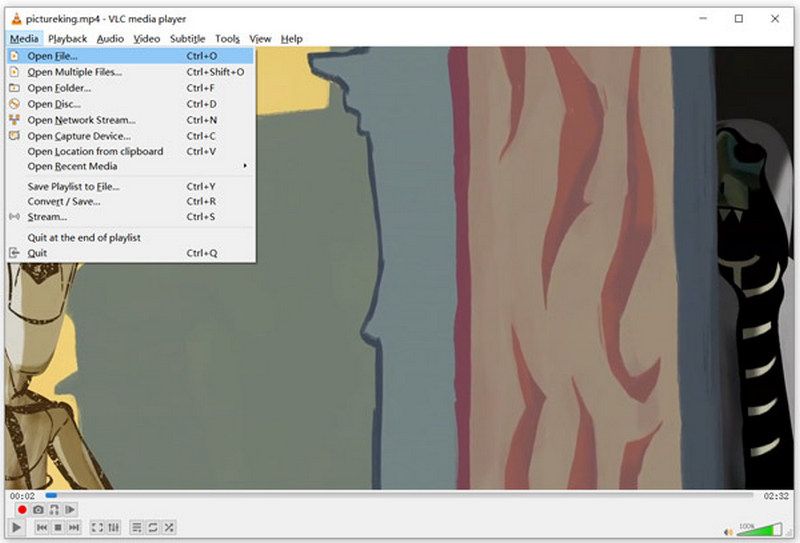
Kies Video > Bijsnijden. Vervolgens kunt u de grootte van uw video kiezen: 16:9, 16:10, 4:3, 1:1, enz.
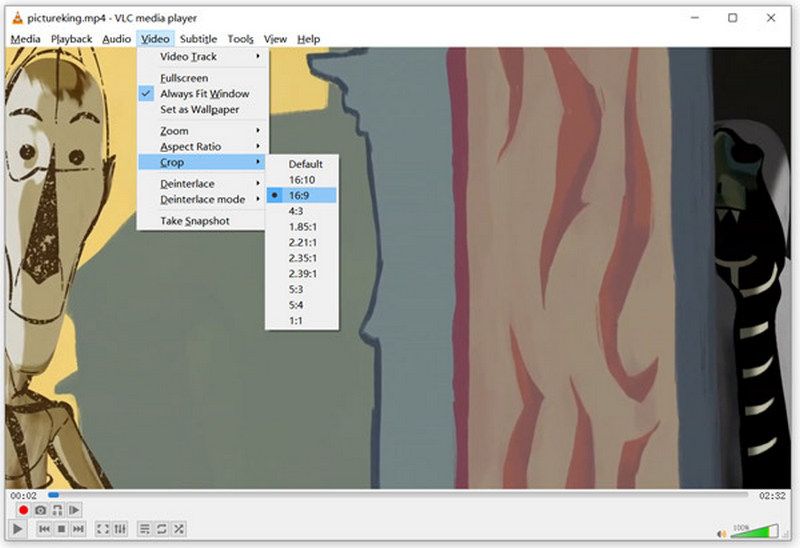
Power Point
PowerPoint is presentatiesoftware waarmee gebruikers presentaties kunnen maken met dia's met tekst, afbeeldingen, video's en andere inhoud. PowerPoint biedt verschillende hulpmiddelen voor het ontwerpen van presentaties, waaronder sjablonen, thema's en dia-indelingen. Naast de hoofdfunctie kan PowerPoint ook videobestanden bewerken en verbeteren. Omdat het video's kan bijsnijden, gebruiken mensen het soms als een app die gratis video's bijsnijdt op Windows.
- Heeft een breed scala aan vooraf ontworpen sjablonen.
- Hiermee kunnen gebruikers verschillende multimedia-elementen toevoegen.
- Biedt veel aanpassingsmogelijkheden.
- Heeft samenwerkingstools, waardoor u eenvoudig met anderen kunt delen.
- Kan niet hetzelfde gemak bieden op mobiele apparaten.
- De flexibiliteit is zeer beperkt.
- Heeft minder bewerkingsfuncties vergeleken met professionele tools.
Om uw video bij te snijden met PowerPoint, moet u het volgende doen.
Start PowerPoint en open de dia waarin u de video invoegt.
Klik op Invoegen > Video > Video op mijn pc. Selecteer het bestand dat u wilt bijsnijden.
Klik op Videotools en zoek Formaat. Kies Bijsnijden.
Versleep de hendel om het bijsnijdgebied aan te passen. Als u klaar bent, klikt u op Bijsnijden.
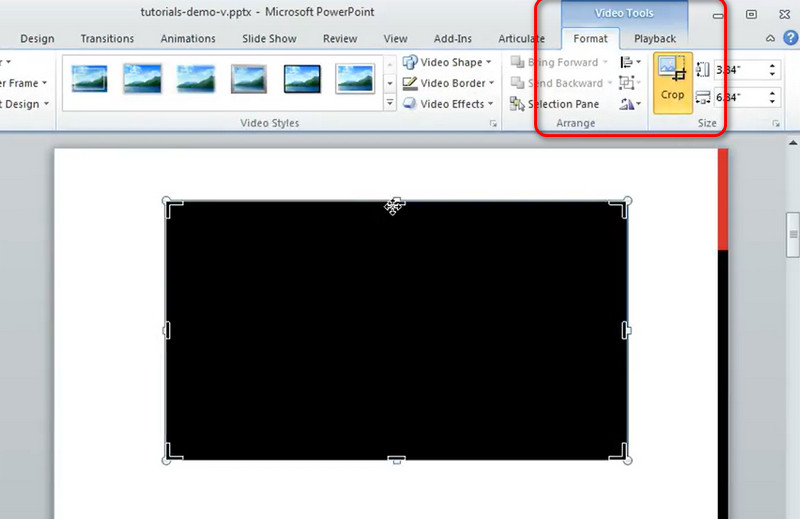
Deel 3. Veelgestelde vragen over video bijsnijden op Windows
Hoe trim ik een video in Windows 11?
Als u het rechtstreeks op uw computer wilt doen, kunt u gewoon de Foto's-app gebruiken die bij het Windows-systeem wordt geleverd. Klik op Video-editor en open uw doelvideo. Kies Trimmen onder het videovoorbeeld. Vervolgens kunt u de rand op de tijdlijn slepen om de trimpunten in te stellen. Wanneer u klaar bent met de editie, klikt u op Een kopie opslaan.
Hoe snijd ik een MP4-video bij?
U kunt kiezen voor professionele videobewerkingssoftware, zoals Adobe Premiereof online video-editors zoals Kapwing of Clideo. Deze tools hebben meestal een bijsnijdfunctie die het bewerken van je video ondersteunt en het verwijderen van de nutteloze delen.
Kan ik een video bijsnijden met Windows Media Player?
Het is jammer dat je je video niet kunt bijsnijden met Windows Media Player. Deze tool is slechts een speler zonder videobewerkingsfuncties. Als je je video op een Windows-computer moet bijsnijden, probeer dan een aantal professionele tools zoals ArkThinker Video Converter Ultimate.
Conclusie
In dit artikel hebben we u geantwoord hoe u dat kunt doen snijd uw video bij in Windows. Er zijn 5 beste tools beschikbaar, waaronder desktop-apps en online assistenten. We geven u een korte introductie van elke tool, samen met een lijst met hun voor- en nadelen. Wij denken dat u na het lezen hiervan een beter begrip van elk van deze tools zult hebben. Als u een betere Windows-videocropper kunt aanbevelen, of als u vragen heeft over onze inhoud, laat dan een reactie achter en praat met ons.
Wij kijken ernaar uit om met u in contact te komen.
Wat vind je van dit bericht? Klik om dit bericht te beoordelen.
Uitstekend
Beoordeling: 4.9 / 5 (gebaseerd op 583 stemmen)
Vind meer oplossingen
MKV-video's bijsnijden - 5 beste tools die u kunt kiezen Stapsgewijze handleiding voor het toevoegen van muziek aan iMovie Een schermopname bijsnijden op Mac, Windows en online 3 manieren om het formaat van een videodimensie te wijzigen zonder kwaliteitsverlies Video bijsnijden zonder watermerk: eenvoudige methoden om te volgen 5 beste videocompressoren voor onenigheid voor naadloos delenRelatieve artikelen
- Bewerk video
- Een korte video langer maken met 3 verschillende methoden
- Loop een video op iPhone, iPad, Android-telefoon en computer
- Gratis videobewerkingssoftware – 7 beste gratis video-editor-apps
- 3 TikTok Watermark Remover-apps om TikTok-watermerk te verwijderen
- Videofilter – Een filter toevoegen en plaatsen op een video 2024
- Een video vertragen en slow motion-video maken 2024
- Splits uw grote videobestand met 3 beste filmtrimmers 2024
- Hoe u een watermerk aan video kunt toevoegen op verschillende apparaten 2024
- 5 beste MP4-compressoren om de videobestandsgrootte te verkleinen 2024
- Gedetailleerde gids over hoe je een video op Snapchat 2024 kunt vertragen



