Directe handleiding voor het bijsnijden van video met Windows Movie Maker
Bent u een Windows-gebruiker en wilt u uw videobewerkingsvaardigheden verbeteren? Een handig hulpmiddel dat al jaren deel uitmaakt van het Windows-ecosysteem is Windows Movie Maker. Deze gids geeft u stappen om snijd uw video's bij met Windows Movie Maker. Aangezien Windows Movie Maker echter is stopgezet, zal dit bericht ook robuuste alternatieven voor Windows Movie Maker onderzoeken voor het bijsnijden van video's.
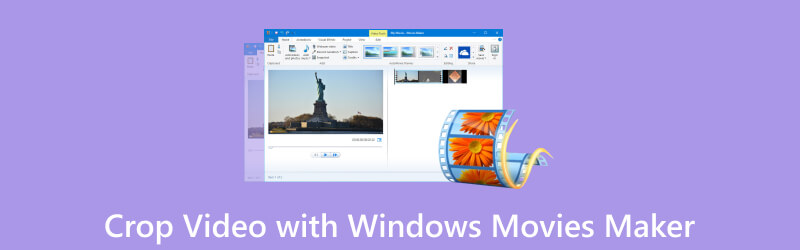
- GIDSENLIJST
- Deel 1. Wat is Windows Movie Maker
- Deel 2. Windows Movie Maker gebruiken om video's bij te snijden
- Deel 3. Beste keuzes om video bij te snijden zonder Windows Movie Maker
- Deel 4. Veelgestelde vragen over het bijsnijden van video's in Windows Movie Maker
Deel 1. Wat is Windows Movie Maker
Windows Movie Maker was een videobewerkingsprogramma ontwikkeld door Microsoft. Het was een gebruiksvriendelijke tool ontworpen voor beginnende video-editors. Het bood basisfuncties voor het maken en bewerken van video's, waaronder het importeren van mediabestanden, het toevoegen van overgangen en effecten, het invoegen van tekst en het opnemen van audio. Hoewel het de geavanceerde mogelijkheden van professionele videobewerkingssoftware ontbeerde, diende het als een eenvoudige en toegankelijke optie voor gebruikers die introductievideo's wilden maken.
Het is echter belangrijk op te merken dat Microsoft Windows Movie Maker officieel heeft stopgezet in januari 2017. Daarom is het mogelijk niet opgenomen in recentere Windows-besturingssystemen. Maar kun je het nog steeds gebruiken, en hoe snij je video bij met Windows Movie Maker? Het volgende deel geeft je antwoorden.
Deel 2. Windows Movie Maker gebruiken om video's bij te snijden
Microsoft heeft Windows Movie Maker stopgezet, dus sommige mensen weten niet hoe ze het moeten gebruiken. Maar als u deze videobewerkingstool nog steeds gebruikt, leert dit deel u hoe u video's kunt bijsnijden met Windows Movie Maker.
Klik op de knop "Video's en foto's toevoegen" om de video die u wilt bijsnijden in het programma te importeren.
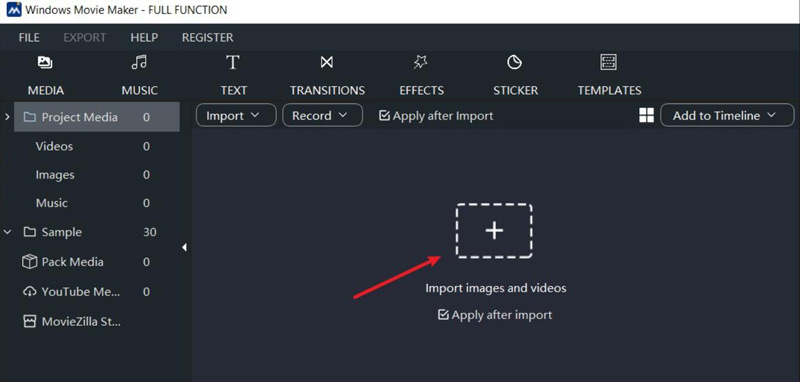
Sleep de videoclip van het gedeelte Geïmporteerde media naar de tijdlijn onder aan het scherm.
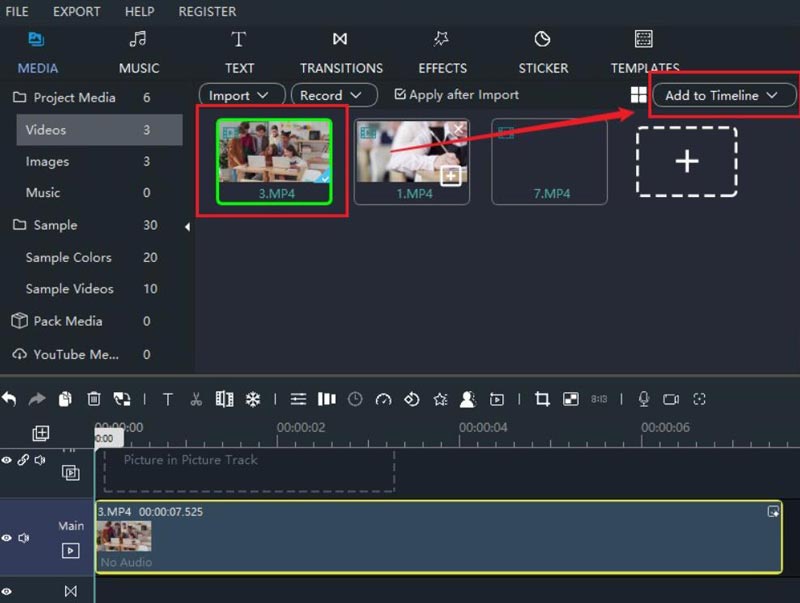
Selecteer de videoclip in de tijdlijn om deze te bewerken. Vervolgens ziet u dat er veel bewerkingsfuncties op de werkbalk staan.
Klik op de knop "Bijsnijden" en er verschijnt een bijsnijdvak in het voorbeeldvenster. Pas het vak aan om de video bij te snijden in Windows Movie Maker.
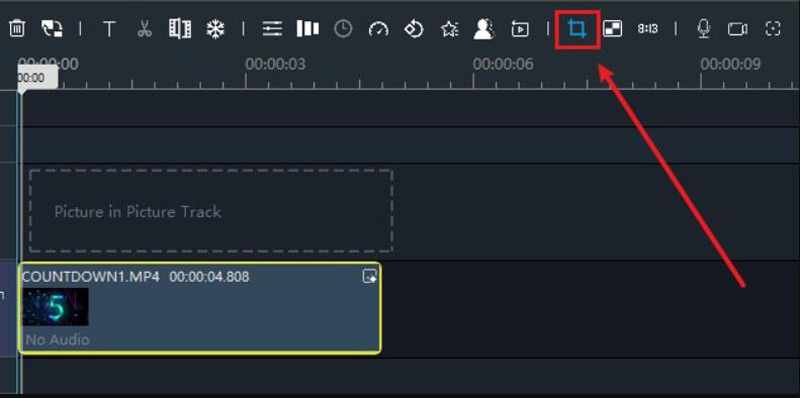
Als u tevreden bent met het bijsnijden, klikt u op de knop 'Toepassen' of 'Gereed' om de wijzigingen toe te passen en de video op te slaan.
- Zorg voor een eenvoudige en gebruiksvriendelijke interface die toegankelijk is voor beginners.
- Bied basisbewerkingsfuncties die geschikt zijn voor eenvoudige bewerkingsbehoeften.
- Windows Movie Maker was gratis en werd gebundeld met Windows-systemen.
- Stopgezet met het updaten van software door Microsoft officieel in 2017.
- De uitvoerkwaliteit is mogelijk niet zo hoog als u wilt bereiken.
- Microsoft ondersteunt mogelijk niet dat deze beschikbaar is op nieuwere Windows-systemen.
Deel 3. Beste keuzes om video bij te snijden zonder Windows Movie Maker
Voordat je in alternatieven voor Windows Movie Maker duikt om video's bij te snijden, is er een tabel waarin je ze kunt vergelijken.
| Windows Movie Maker | ArkThinker Video Converter Ultimate | ArkThinker videobijsnijden | |
|---|---|---|---|
| Compatibiliteit | ramen | Windows/Mac | PC/mobiele website |
| Partij | Geen batch | Batchbewerking | Geen batch |
| Groottelimiet | Geen limiet | Geen limiet | 100 MB |
| Ondersteunde formaten | Algemeen videoformaat | Meer dan 1000 formaten | Algemeen videoformaat |
| Uitvoerkwaliteit | Lage kwaliteit | Originele kwaliteit | Originele kwaliteit |
Hulpmiddel 1: ArkThinker Video Converter Ultimate
ArkThinker Video Converter Ultimate is een perfect alternatief voor Windows Movie Maker voor het bijsnijden van video's. ArkThinker is een professionele videobewerkingstool die meer dan 1000 videoformaten ondersteunt. Nadat je de video hebt bijgesneden, kun je de video ook converteren naar het gewenste formaat. Bovendien dit beste videocropper heeft veel basis- en geavanceerde videobewerkingsfuncties waarmee u uw video kunt bewerken. En de uitvoerkwaliteit bereikt gegarandeerd het gewenste effect.
- Ondersteuning van meer dan 1000 videoformaten.
- Houd een snelle optocht om video's bij te snijden.
- Update vaker dan Windows Movie Maker.
- Optimaliseer video-effecten nadat u ze hebt bijgesneden.
- Zorg voor een duidelijke interface zodat gebruikers efficiënt kunnen werken.
- Bied professionele functies om uw video's te bewerken.
- Converteer het videoformaat naar andere formaten nadat u het hebt bewerkt.
- Beschik over sjablonen om een uitstekende video te maken.
- Heb te veel functies als je video wilt bijsnijden.
Wanneer u ArkThinker Video Converter Ultimate opent, kunt u naar de werkset navigeren en op de knop "Video Cropper" klikken.
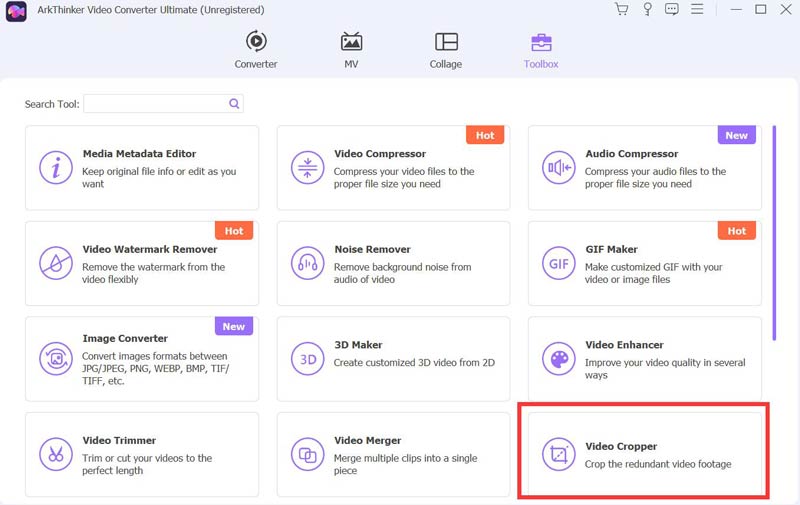
U kunt het videobestand toevoegen aan de Video Cropper. En het duurt seconden om het bestand te laden.
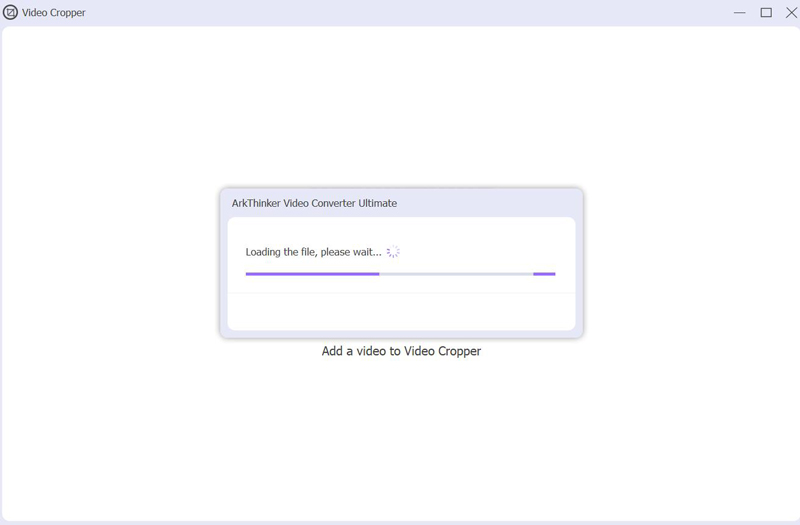
Na het laden kunt u het gele kader slepen of de exacte verhouding invoeren om het bij te snijden. Klik ten slotte op de knop "Exporteren" om de taak te voltooien.
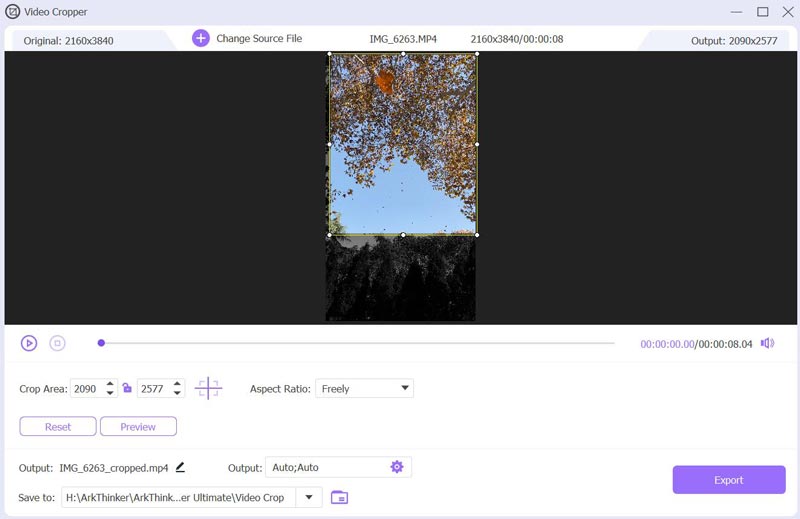
Hulpmiddel 2: ArkThinker videobijsnijden
ArkThinker videobijsnijden is een webgebaseerde online tool zonder installatie. U hoeft Windows Movie Maker niet te openen om video bij te snijden; U kunt dit nu rechtstreeks op de website doen. Deze online tool ondersteunt zelfs meer video-ingangen dan andere online videotools. ArkThinker biedt de perfecte verhouding voor uw video-inhoud op sociale media. En het werkt ook op mobiel, wat betekent dat het kan video's bijsnijden op Android en iPhone met deze tool.
- Snijd de video op de website bij zonder te downloaden.
- Ondersteun een videogrootte van maximaal 100 MB om bij te snijden.
- Werk met het meest voorkomende videoformaat om bij te snijden.
- Zorg ervoor dat de pc-versie en de versie van het mobiele apparaat werken.
- Meld je aan om grotere video's te uploaden en bij te snijden.
Klik op de knop 'Video bijsnijden starten' op de hoofdpagina. Selecteer uw videobestand om te uploaden.
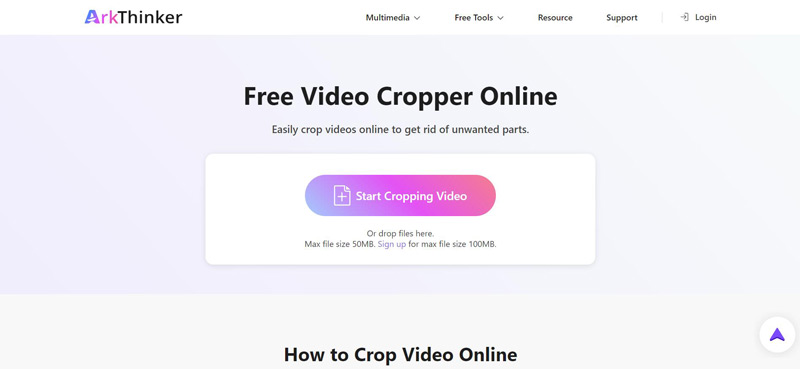
Na het laden kunt u het frame slepen, de verhouding invoeren of de standaardverhouding gebruiken om de video bij te snijden. Klik vervolgens op de knop "Video bijsnijden" om uw video op te slaan.
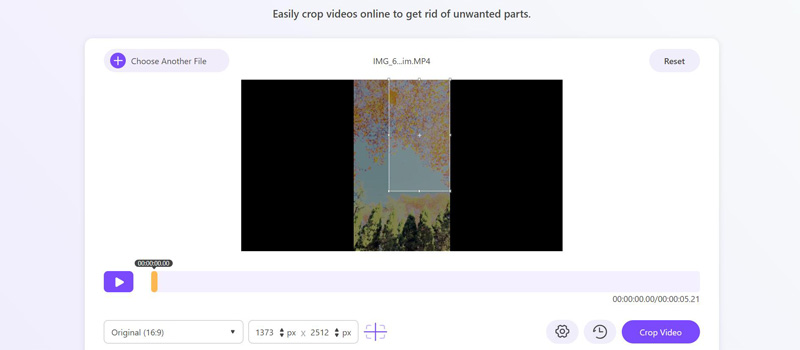
Deel 4. Veelgestelde vragen over het bijsnijden van video's
Waar is het Windows Movie Maker-bestand?
Als u een oudere versie van Windows gebruikt, vindt u Windows Movie Maker doorgaans in de map 'Accessoires' of 'Windows-accessoires' in het Start-menu.
Heeft Windows 10/11 videobewerkingssoftware?
Ja. Windows 10/11 bevat een videobewerkingsprogramma genaamd 'Photos'. Deze app beschikt over basismogelijkheden voor videobewerking, waarmee gebruikers video's kunnen bijsnijden, muziek kunnen toevoegen, 3D-effecten kunnen toepassen en eenvoudige projecten kunnen maken.
Hoe knip en bewerk ik een video in Windows Media Player?
Nadat u uw video in Windows Media Player hebt geopend, gaat u naar het menu "Beeld" en klikt u op de knop "Verbeteringen". Klik vervolgens op de knoppen "Video-instellingen" en "Trimmen" om de video te knippen en te bewerken. De laatste is om op de knop "Opslaan" te klikken om de bijgesneden video op te slaan.
Conclusie
Kortom, hoewel het een betrouwbare optie is video's bijsnijden in Windows Movie Makerheeft de stopzetting ervan ertoe geleid dat gebruikers op zoek zijn gegaan naar alternatieven met meer functies en voortdurende ondersteuning. Een voorbeeld van zo'n alternatief is ArkThinker Video Converter Ultimate. Met deze veelzijdige videobewerkingstool kun je je video's moeiteloos bijsnijden en biedt een breed scala aan geavanceerde functies voor een uitgebreidere bewerkingservaring. Als u geen software wilt downloaden, gebruikt u ArkThinker Online Video Cropper als Windows Movie Maker om video's bij te snijden.
Wat vind je van dit bericht? Klik om dit bericht te beoordelen.
Uitstekend
Beoordeling: 4.9 / 5 (gebaseerd op 321 stemmen)
Vind meer oplossingen
Ezgif Cropper Review: een volledig inzicht in de videocropper Gedetailleerde gids voor het bijsnijden van uw video op een Windows-computer 6 alles-in-één handleidingen voor het bijsnijden van uw video op Mac MKV-video's bijsnijden - 5 beste tools die u kunt kiezen Stapsgewijze handleiding voor het toevoegen van muziek aan iMovie Een schermopname bijsnijden op Mac, Windows en onlineRelatieve artikelen
- Bewerk video
- Een korte video langer maken met 3 verschillende methoden
- Loop een video op iPhone, iPad, Android-telefoon en computer
- Gratis videobewerkingssoftware – 7 beste gratis video-editor-apps
- 3 TikTok Watermark Remover-apps om TikTok-watermerk te verwijderen
- Videofilter – Een filter toevoegen en plaatsen op een video 2024
- Een video vertragen en slow motion-video maken 2024
- Splits uw grote videobestand met 3 beste filmtrimmers 2024
- Hoe u een watermerk aan video kunt toevoegen op verschillende apparaten 2024
- 5 beste MP4-compressoren om de videobestandsgrootte te verkleinen 2024
- Gedetailleerde gids over hoe je een video op Snapchat 2024 kunt vertragen



