5 manieren om een video online bij te snijden, op iPhone, Android, Windows en Mac
Bijsnijden is een proces waarbij de randen van een afbeelding of video worden verplaatst of aangepast. Het werd voorheen gebruikt voor fotobewerking. Voor het aanpassen van verschillende beeldverhoudingen en het verwijderen van ongewenste zwarte balken wordt het nu ook gebruikt bij het bewerken van video's. Ken jij hoe je een video bijsnijdt?
Dit bericht behandelt 5 verschillende manieren om zwarte balken uit een video bij te snijden. Als je ongewenste elementen uit de video-inhoud wilt verwijderen of een video wilt bewerken zodat deze in een nieuwe beeldverhouding voor TikTok, Facebook, YouTube of een ander platform past, kun je één voorkeursmethode kiezen om een video gemakkelijk bij te snijden.

- GIDSENLIJST
- Deel 1. De beste manier om video bij te snijden
- Deel 2. Video bijsnijden op iPhone en iPad
- Deel 3. Snijd een video bij op een Android-telefoon
- Deel 4. Video online bijsnijden met 3 gratis videocroppers
- Deel 5. Video bijsnijden in VLC
- Deel 6. Veelgestelde vragen over het bijsnijden van een video
Deel 1. De beste manier om een video bij te snijden op een Windows-pc en Mac zonder kwaliteitsverlies
Wanneer u een video op uw computer bewerkt, op een pc of Mac met Windows 11/10/8/7, kunt u de complete videobewerkings- en conversiesoftware gebruiken, Videoconverter Ultieme om een video bij te snijden zonder kwaliteitsverlies.
Voor het bijsnijden van video's biedt het een eenvoudige manier om ongewenste zwarte balken te verwijderen en alleen de hoofdinhoud te behouden die u nodig heeft. Het is ook ontworpen met veel andere handige bewerkingsfuncties. Hiermee kunt u bijvoorbeeld eenvoudig het formaat van een video wijzigen, de beeldverhouding wijzigen, video bijsnijden/roteren, meerdere videoclips samenvoegen, beeld- en geluidseffecten aanpassen, de videokwaliteit verbeteren en meer. Alle populaire videoformaten worden ondersteund, zoals MP4, FLV, AVI, MOV, MKV en andere. Je kunt het gratis downloaden en de onderstaande stappen volgen om een video bij te snijden op je Windows-pc of Mac.
Start deze tool voor het bijsnijden van video's en klik op het grote + pictogram onder de Omvormer functie om de video te importeren die u wilt bijsnijden of zoomen. Het ondersteunt in hoge mate 8K/5K/4K-, 1080p/720p HD- en SD-video's in meer dan 500 formaten. U hoeft zich geen zorgen te maken over het probleem met het niet-ondersteunde formaat.

Wanneer uw video daar wordt vermeld, kunt u enkele basisinformatie erover zien, zoals formaat, resolutie, duur, grootte en bestandsnaam. Klik op de Bewerking pictogram om het hoofdbewerkingsvenster te openen. Nu wordt u naar de Roteren en bijsnijden functie.
U kunt het bijsnijdgebied vrijelijk slepen om aan uw wensen te voldoen. U kunt ook de specifieke aantallen aanpassen Gewasgebied om een video nauwkeurig bij te snijden. Tijdens deze stap kunt u de Beeldverhouding als 16:9, 4:3, 21:9, 16:10, 1:1 of Vrij. Bovendien kunt u de Zoommodus naar Brievenbus, Pan & Scan of Volledig. Deze krachtige videocropper biedt een voorbeeldvenster waarin u direct het bron- en uitvoervideo-effect kunt bekijken. Als u tevreden bent met het bijsnijdresultaat, kunt u op klikken OK knop om uw wijzigingen op te slaan.
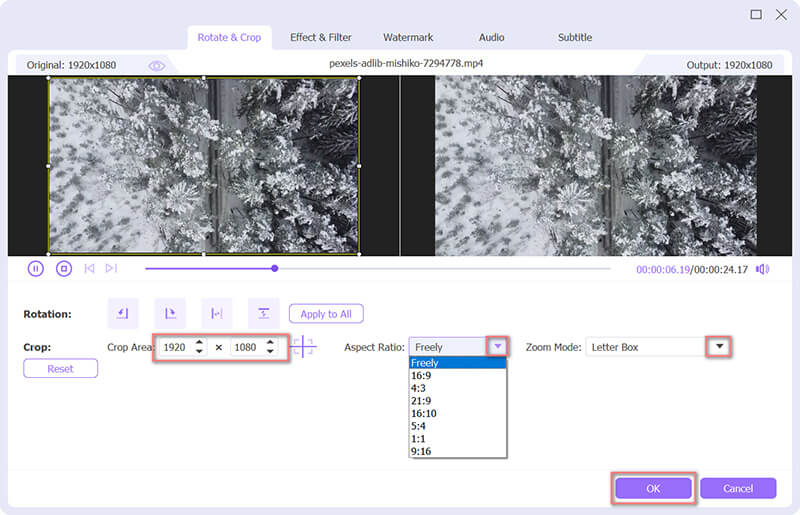
Selecteer een geschikt uitvoerformaat voor deze bijgesneden video uit het Alles converteren naar. Het bevat een aantal veelgebruikte categorieën zoals YouTube, Vimeo, TikTok, Facebook, Instagram en meer, zodat je snel het formaat kunt vinden dat je nodig hebt. U kunt ook op de klikken Aangepast profiel pictogram naast het formaat om meer uitvoerinstellingen weer te geven. Klik daarna op de Alles omzetten knop in de rechterbenedenhoek om deze bijgesneden video op uw computer op te slaan. Je kunt inschakelen Hardware acceleratie om een snellere bewerkings- en conversiesnelheid te krijgen.

Deel 2. Een video gratis bijsnijden op iPhone en iPad
Je moet weten dat iOS wordt geleverd met een aantal basisbewerkingsfuncties die in de Foto's-app zijn ontworpen, zodat je je foto's en video's kunt bewerken. Als u een video op een iPhone of iPad wilt bijsnijden, kunt u deze gebruiken Bijsnijden functie om dat te doen zonder apps van derden te installeren.
Open de Foto's app op uw iPhone of iPad. Hier nemen we het bijsnijden van een video op de iPhone als voorbeeld om u te laten zien hoe u de ingebouwde bijsnijdfunctie in iOS kunt gebruiken. Zoek en open de video die u wilt bijsnijden en tik op Bewerking in de rechterbovenhoek.
Kies de Roteren en bijsnijden pictogram onderaan uw iPhone-scherm. Vervolgens kunt u de video vrijelijk bijsnijden op basis van uw behoefte. Kraan Klaar in de rechterbenedenhoek om uw bijsnijdbewerking te bevestigen. Deze bewerkte video vervangt het bronvideobestand.

Deel 3. Hoe snijd je een video bij op een Android-telefoon
U moet weten dat er geen ingebouwde videobewerkingsfunctie is ontworpen in het Android-systeem. Dus als je een video moet bewerken en bijsnijden, moet je vertrouwen op apps van derden. Maar als je de Google Foto's app geïnstalleerd op uw Android-telefoon, kunt u deze gebruiken om eenvoudig een video bij te snijden. Het is een gratis foto-app die wordt geleverd met een ingebouwde functie voor het bijsnijden van video's.
Als u Google Foto's niet heeft, moet u dit eerst gratis op uw Android-telefoon installeren vanuit de Google Play Store. Open de app en log in op uw Android-account.
Kies en open de video die u wilt bijsnijden en tik vervolgens op Bewerking pictogram om de in-app-editor te openen. Nu ziet u enkele basisbewerkingsfuncties zoals Bijsnijden, Aanpassen, Filteren en meer. Hier moet je kiezen Bijsnijden verdergaan.
Er verschijnt een bijsnijdvak rond uw video. U kunt een manier selecteren om de video bij te snijden, zoals Vrij, Vierkant, 16:9, 4:3 of 3:2. U kunt het formaat van de video naar elke beeldverhouding aanpassen door de schuifregelaars aan elk uiteinde van het bijsnijdvak aan te passen als u de optie Gratis kiest.
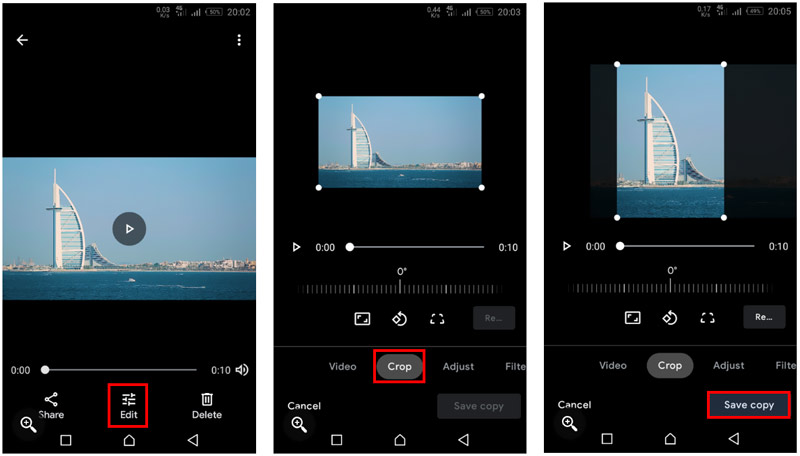
Als u tevreden bent met het resultaat van het bijsnijden van de video, kunt u op tikken Kopie opslaan knop om deze bewerkte video op uw Android-telefoon op te slaan. Anders dan bij het bijsnijden van een video op de iPhone, zal de bijgesneden video op Android een nieuwe kopie maken en heeft dit geen invloed op het originele videobestand.
Deel 4. Een video online bijsnijden met 3 gratis videocroppers
Er zijn een groot aantal online video-editors en snoeigereedschap aangeboden op het internet die u kunnen helpen een video bij te snijden. Ze zijn voornamelijk ontworpen voor het bijsnijden van kleine videoclips. Als u geen applicaties van derden op uw computer wilt installeren, kunt u op een van hen vertrouwen om zwarte balken uit een video te snijden. Hier in dit deel, vermelden we 3 geweldige online video-bijsnijders waaruit u kunt kiezen.
Adobe Creative Cloud Express
Adobe Creative Cloud Express is de populaire online software voor het bijsnijden van video's waarmee u een video kunt bijsnijden en de beeldverhouding kunt aanpassen. Het wordt mogelijk gemaakt door Adobe Premiere. U kunt naar de bijsnijdpagina gaan en op klikken Upload je video knop om te beginnen met het online bijsnijden van een video.
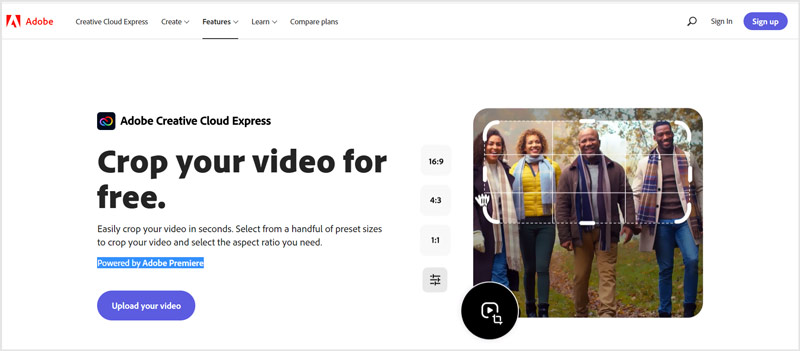
Nadat u uw video ernaar heeft geüpload, kunt u een geschikte beeldverhouding selecteren en de video naar wens bijsnijden. Klik vervolgens op de Downloaden om de bijgesneden video op uw computer op te slaan. U moet zich aanmelden en inloggen op een account om door te gaan met downloaden.
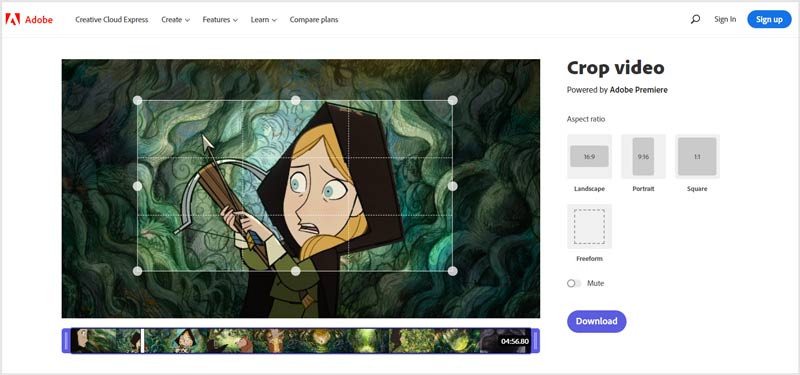
Clideo-bijsnijdvideo
Clideo is een online video-editor met alle functies waarmee u video kunt knippen, video kunt comprimeren, video's kunt samenvoegen, het formaat van video kunt wijzigen, ondertitels/muziek aan video kunt toevoegen en video rechtstreeks in uw webbrowser kunt bijsnijden. Het heeft een specifiek Video bijsnijden pagina waar u gratis een video online kunt bijsnijden. Het ondersteunt MP4, AVI, MPG, MOV, WMV en andere veelgebruikte videoformaten. De maximale videobestandsgrootte is beperkt tot 500 MB.
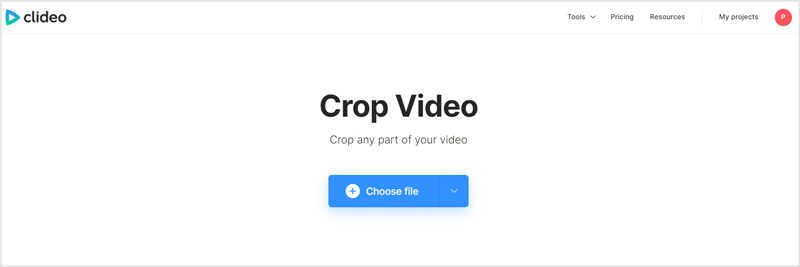
Wanneer je bij de Video bijsnijden pagina kunt u klikken op de Kies bestand knop om uw video te uploaden. Vervolgens kunt u de beeldverhouding selecteren op basis van uw behoefte, zoals 1:1 voor Instagram, 16:9 voor YouTube, 9:16 voor Instagram Story en 5:4 voor Facebook. U kunt het bijsnijdgebied handmatig aanpassen. Nadat je de zwarte balken uit je video hebt bijgesneden, kun je op klikken Exporteren knop en vervolgens de Downloaden knop om het op uw computer op te slaan.
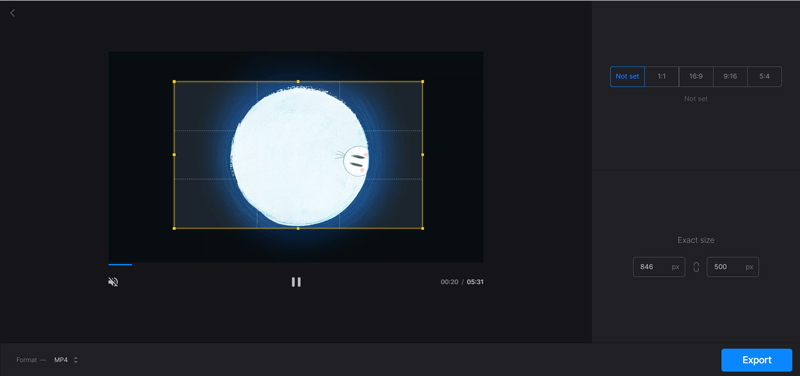
Houd er rekening mee dat het uitvoerbestand wordt ingevoegd met een clideo-watermerk. U moet upgraden naar een betaald abonnement om het te verwijderen.
123APPS Online videobijsnijden
123APPS is een andere krachtige online video-editor met veel handige bewerkingsfuncties. Als het gaat om het bijsnijden van video's, biedt het een Online Video Cropper-tool voor u. U kunt naar de pagina Video bijsnijden gaan om online een video bij te snijden. Hiermee kunt u een videobestand tot 2 GB bijsnijden.
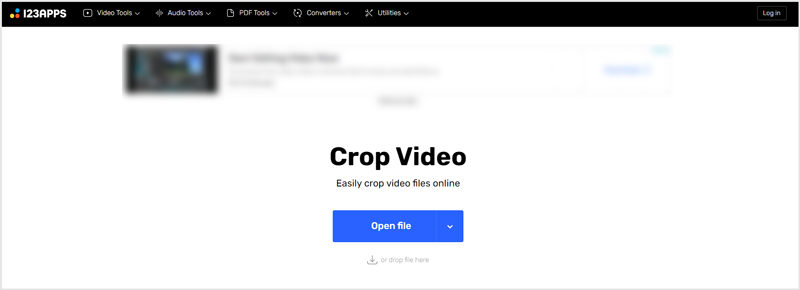
Nadat u uw video heeft geüpload, kunt u deze eenvoudig bijsnijden en de ongewenste zwarte balken verwijderen. Vergeleken met andere online videocroppers biedt het meer bewerkingsfuncties. Terwijl de video wordt bijgesneden, kunt u de video ook inkorten, in de juiste hoek draaien, de resolutie en het volume aanpassen, tekst toevoegen, het logo verwijderen en meer. U kunt eenvoudig op de klikken Redden knop om deze bijgesneden video te downloaden.
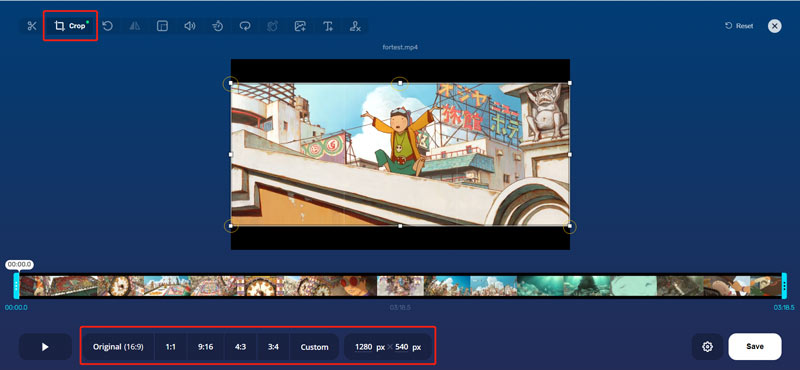
Deel 5. Een video bijsnijden in VLC Media Player
VLC is een gratis platformonafhankelijke mediaspeler met veel basisbewerkingsfuncties, waaronder bijsnijden, knippen, roteren en meer. Het biedt verschillende versies die u kunt gebruiken op Windows 11/10/8/7 pc, Mac, Linux-computer, iPhone, iPad en Android-telefoon. Als u VLC op uw computer installeert, kunt u dit naast het afspelen van mediabestanden ook gebruiken om een video bij te snijden.
Open VLC Media Player op uw computer en laad uw videobestand ernaar. Je kunt bovenaan klikken Media menu en kies Open bestand om uw video erin af te spelen. De meeste videoformaten zoals MP4, MOV, AVI, FLV en meer worden ondersteund door VLC.
Om een video in VLC bij te snijden, kunt u op klikken Video menu, selecteer de Bijsnijden functie en gebruik vervolgens 16:9, 16:10, 4:3, 5:3, 5:4, 1:1 of een andere optie. Nu wordt uw video-inhoud bijgesneden tot het gerelateerde gebied.
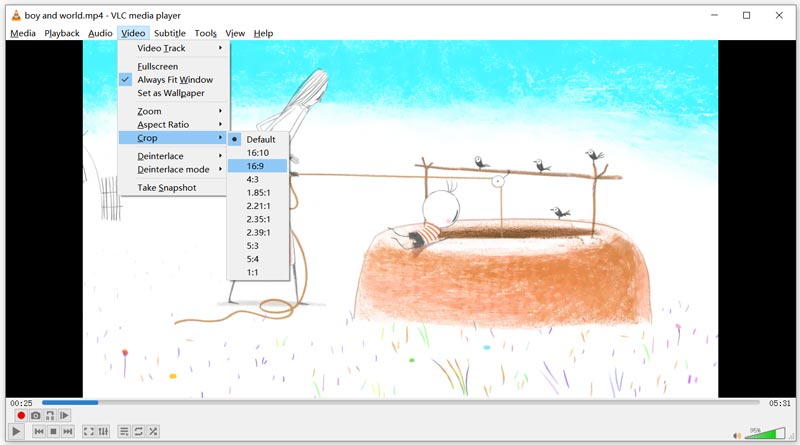
Je kunt ook bovenaan klikken Hulpmiddelen menu en selecteer de Effecten en filters optie om de Aanpassingen en effecten raam. Druk op de Video-effecten tabblad en gebruik vervolgens de functie Bijsnijden om uw video in VLC bij te snijden.
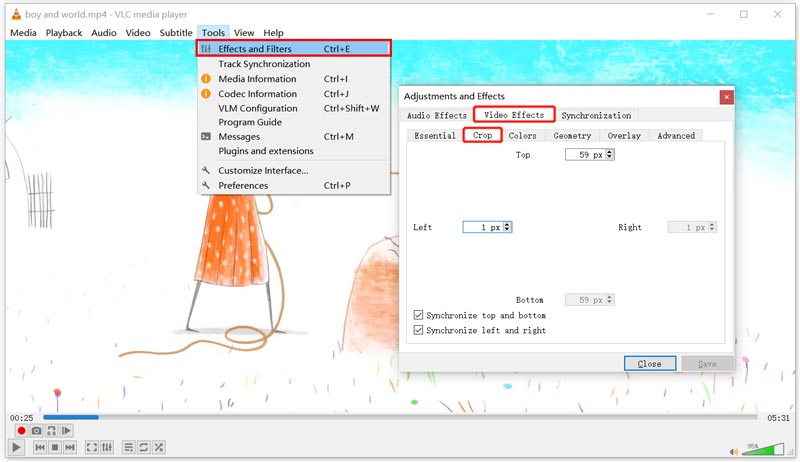
Deel 6. Veelgestelde vragen over het bijsnijden van een video
Wat is de beste gratis software voor het bijsnijden van video's voor Mac?
iMovie. Het is de standaard video-editor voor Mac. Het is uitgerust met veel veelgebruikte bewerkingsfuncties, waaronder bijsnijden, roteren, knippen en meer. Wanneer u een video op uw Mac moet bijsnijden, kan iMovie het beste hulpmiddel voor u zijn.
Kan ik Adobe Premiere Rush Pro gebruiken om een video bij te snijden?
Ja. Adobe Premiere Rush Pro heeft een functie Bijsnijden in de geavanceerde transformatieknoppen waarmee u eenvoudig een video kunt bijsnijden.
Zal het bijsnijden van video de bestandsgrootte verkleinen?
Ja, wanneer u een video bijsnijdt en de oorspronkelijke resolutie behoudt, kunt u een kleiner bestand uitvoeren. Maar veel video-editors zullen de videoresolutie, bitrate en andere instellingen wijzigen. In dat geval kan de bijgesneden video een grotere bestandsgrootte hebben.
Conclusie
Om verschillende redenen wilt u dat misschien wel een video bijsnijden. Misschien wilt u de ongewenste zwarte balken verwijderen, de videobeelden in een specifieke ruimte of frame passen, of wilt u dat uw video zich op één specifiek gebied concentreert. Hier in dit bericht kun je vijf verschillende manieren leren om video's op je apparaten bij te snijden. Voor meer vragen over het bewerken en maken van video's kunt u een bericht achterlaten.
Wat vind je van dit bericht? Klik om dit bericht te beoordelen.
Uitstekend
Beoordeling: 4.0 / 5 (gebaseerd op 109 stemmen)
Vind meer oplossingen
Video's samenvoegen op iPhone, Android, computer en online Handige vaardigheden om video's te bewerken op iPhone, Android en Mac/PC Comprimeer video voor internet, e-mail, Discord, WhatsApp of YouTube Een GIF maken met de 5 beste foto-/video-naar-GIF-converters Video omkeren – Keer een video om op iPhone/Android/computer Video versnellen op iPhone, Android, online en Mac/pcRelatieve artikelen
- Bewerk video
- 5 manieren om een video bij te snijden
- Video omkeren Een video omkeren op iPhone, Android, computer
- 3 eenvoudige manieren om een slow-motionvideo te bewerken
- Video online trimmen, op iPhone, Android, Windows en Mac
- Top 5 videoverbeteringsapps om uw videokwaliteit te verbeteren
- Top 3 manieren om de videoresolutie te verlagen of te verhogen
- Hoe u de kleur in video's op pc/iPhone/Android kunt wijzigen en corrigeren
- Een video op de juiste manier opfleuren met een video-editor of een videospeler
- Top 8 betaalde en gratis videobewerkingssoftware voor Windows 11/10/8/7
- Top 8 betaalde en gratis videobewerkingssoftware voor Mac-computers/laptops



