3 verschillende manieren om een video op de iPhone te knippen
Wanneer u een video met enkele onnodige delen downloadt of opneemt, wilt u deze wellicht splitsen en ongewenste clips verwijderen. Ken jij hoe knip je een video op de iPhone?
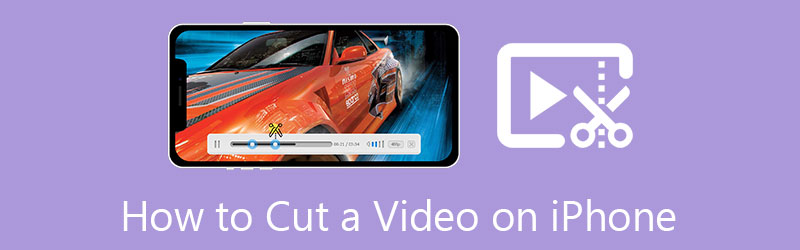
Dit bericht vertelt 3 verschillende manieren om een video op de iPhone bij te snijden. Of u nu delen van een video uitknipt met de ingebouwde knipfunctie in iOS, een video online bijsnijdt of een fragment splitst met iMovie, u kunt de specifieke handleiding volgen.
- GIDSENLIJST
- Deel 1. Knip een video op de iPhone met de ingebouwde editor
- Deel 2. Trim een video op de iPhone rechtstreeks in Safari
- Deel 3. Een video op de iPhone knippen met iMovie
- Deel 4. Betere manier om een video op een computer te knippen of bij te snijden
- Deel 5. Veelgestelde vragen over het knippen van een video op een iPhone
Deel 1. Een video knippen op een iPhone met ingebouwde iOS-bewerkingsfunctie
Als iPhone- of iPad-gebruiker kunt u de ingebouwde bewerkingsfuncties van iOS gebruiken om videoclips of foto's handig op uw apparaat te bewerken. Al deze functies zijn ontworpen in de Foto's-app. Dit deel vertelt hoe je een video op de iPhone kunt knippen met behulp van de ingebouwde knipfunctie.
Als u een video op uw iPhone wilt bijsnijden, kunt u deze openen in het bestand Foto's eerst appen.
Druk op Bewerking knop om de iOS-editor te verhogen. Tik op en kies uw videoclip in de tijdlijn. Daarna kun je eenvoudig de bijsnijdbalken aan het begin en einde van de tijdlijn verplaatsen om je video te knippen. Met de ingebouwde mediaspeler kunt u het videoknipresultaat direct bekijken.

Nadat je onnodige delen uit de video hebt verwijderd, kun je rechtsonder op Gereed tikken om deze bijgesneden video op je iPhone op te slaan. De bewerkte videoclip vervangt het bronbestand in de Foto's-app.
Deel 2. Een video rechtstreeks op de iPhone inkorten in de Safari Browser-app
Tal van online videosnijders kunnen u helpen een video bij te snijden op verschillende platforms, waaronder Mac, Windows PC en draagbare iOS/Android-apparaten. Je kunt ook op een van hen vertrouwen om een video op je iPhone te knippen. Hier nemen we het gebruiksvriendelijke Kapwing als voorbeeld om u te laten zien hoe u online een video kunt knippen.
Binnenkomen Safari zoek op uw iPhone naar Kapwing en ga vervolgens naar de officiële website. Tik op de Klik om te uploaden om uw videoclip eraan toe te voegen.
Tik op uw video om deze te markeren. Je moet de afspeelkop slepen en verplaatsen naar het specifieke punt waar je de video wilt splitsen. Daarna kunt u op de knipknop tikken om de video online te knippen. Je kunt ook op je clip blijven tikken totdat je meer opties krijgt, en vervolgens op Splitsen tikken om delen van een video op je iPhone uit te knippen.
Na al deze handelingen kunt u op tikken Exporteren om deze bijgesneden video op uw iPhone op te slaan. U kunt een geschikt uitvoerformaat, resolutie en compressieniveau voor uw video selecteren. Als u de gratis versie gebruikt, wordt uw bewerkte video in een watermerk ingevoegd. Upgrade naar de Pro-versie om het watermerk te verwijderen en video met hoge resolutie uit te voeren.
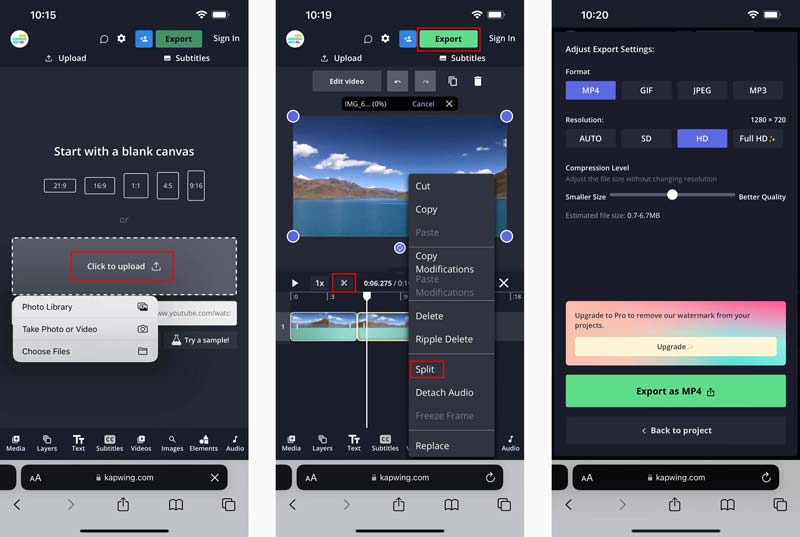
Deel 3. Een video op de iPhone knippen met iMovie
iMovie is de officiële Apple-video-editor voor iPhone, iPad en Mac. Als je een video op de iPhone wilt knippen, kun je de iMovie-app gebruiken. U kunt iMovie gratis installeren vanuit de App Store en vervolgens de volgende handleiding volgen om een video op uw iPhone bij te snijden.
Open iMovie op uw iPhone. Kraan Project maken en tik vervolgens op de Film mogelijkheid om een nieuw project te starten. Wanneer u de Moments-interface opent, kunt u naar beneden scrollen om uw videoclip te zoeken en toe te voegen. Nadat je op de video hebt getikt die je wilt knippen, kun je tikken Film maken om uw operatie te bevestigen.
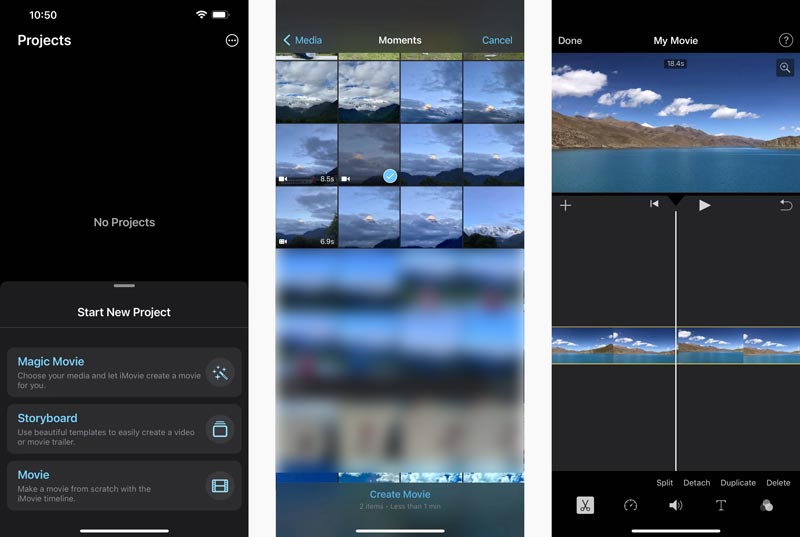
In de Mijn film-interface kunt u op uw videoclip in de tijdlijn tikken om verschillende bewerkingsopties weer te geven, zoals Splitsen, Ontkoppelen, Snelheid, Volume en meer. Hier moet je de video verplaatsen naar de specifieke positie die je wilt bijsnijden en erop tikken Splitsen. Je kunt eenvoudig het midden van een video op je iPhone bijsnijden met vergelijkbare stappen. Vervolgens kunt u op het ongewenste videogedeelte tikken en tikken Verwijderen om het te verwijderen.
Nadat u een video op uw iPhone hebt bijgesneden met iMovie, kunt u in de linkerbovenhoek op 'Gereed' tikken om de exportinterface te openen. Tik op de Deel pictogram en selecteer de Video opslaan optie om deze bijgesneden videoclip op uw iPhone op te slaan.
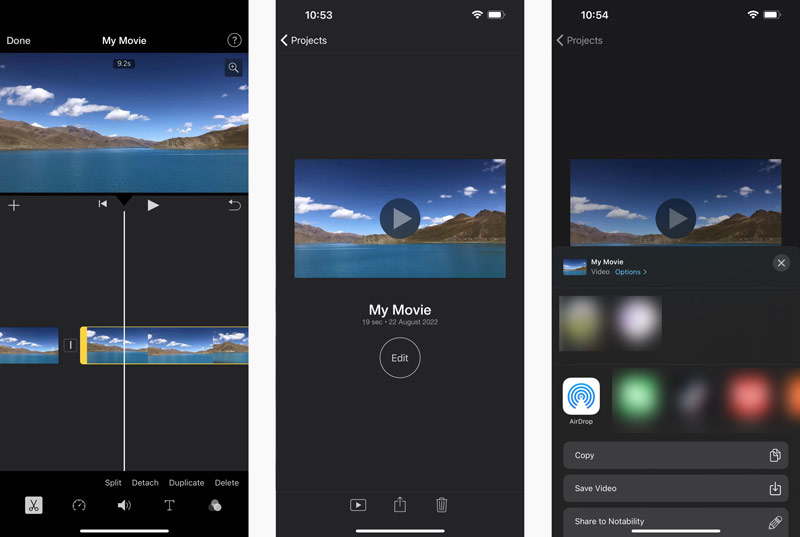
Deel 4. Video's knippen zonder kwaliteitsverlies op uw computer
Als u snel een video wilt knippen en ongewenste video-inhoud van uw computer wilt verwijderen, kunt u het gebruiksvriendelijke programma proberen Videoconverter Ultieme. Het heeft een individu Videotrimmer zodat u video's kunt bijsnijden. Je kunt het gratis downloaden op je computer en de onderstaande stappen volgen om een video te knippen.
Open deze aanbevolen Video Converter Ultimate, klik op de Gereedschapskist tabblad en selecteer het Videotrimmer hulpmiddel.

Klik + om uw videobestand te importeren. Alle veelgebruikte videoformaten worden ondersteund, waaronder MP4, MKV, WMV, AVI, FLV, MPEG, MOV en meer.
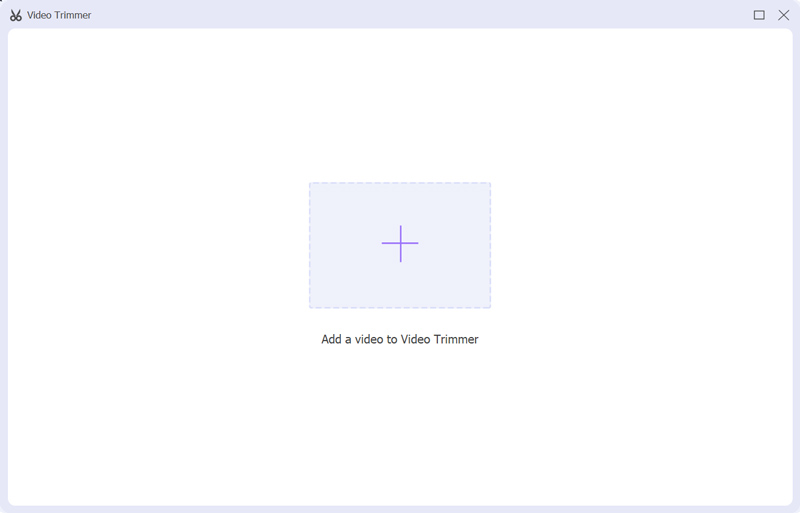
U kunt het begin- en eindstuur slepen om het videosnijden te regelen. Je mag ook het begin- en eindpunt invoeren om een video te knippen. Bovendien dit Videotrimmer aanbiedingen Snel splitsen en segmenteren functies waarmee u eenvoudig een video kunt inkorten.

Klik op de Exporteren knop om uw bijgesneden video op te slaan zonder opnieuw te coderen. Voordat u uw video uitvoert, kunt u op klikken Uitvoer box om verschillende video- en audio-instellingen aan te passen aan uw behoeften.
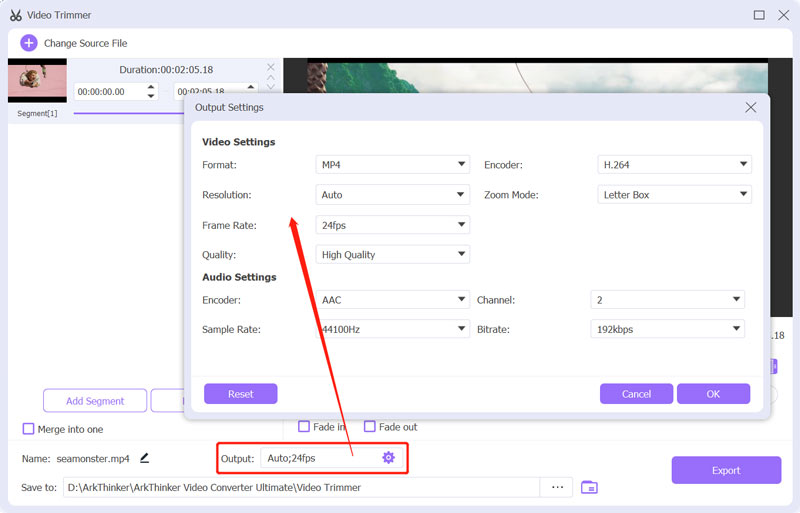
Deel 5. Veelgestelde vragen over het knippen van een video op een iPhone
Kan ik een bijgesneden video op mijn iPhone herstellen?
Ja. Je kunt je bijgesneden video openen in de Foto's-app, op de knop Bewerken in de rechterbovenhoek tikken en vervolgens rechtsonder op Terugzetten tikken om de video te herstellen.
Hoe een video bijsnijden op een Android-telefoon?
Wanneer je het wil knip een video op je Android-telefoon, kunt u enkele videosnijder- of video-editor-apps van derden gebruiken. U kunt ook vertrouwen op de vooraf geïnstalleerde Google Foto's om uw video eenvoudig bij te snijden.
Kan ik een video op mijn Mac gratis bijsnijden met iMovie?
Ja. iMovie is vooraf geïnstalleerd op uw Mac en kan u helpen eenvoudig een video te knippen. Nadat u uw videoclip in iMovie hebt geladen, kunt u deze naar de tijdlijn verplaatsen en vervolgens het begin- en eindstuur slepen om het bij te snijden.
Conclusie
Als iPhone-gebruiker kun je de ingebouwde bewerkingsfunctie gebruiken om een video bij te snijden en ongewenste delen te verwijderen. U kunt ook gemakkelijk op iMovie of sommige online videosnijders vertrouwen een video knippen op een iPhone.
Wat vind je van dit bericht? Klik om dit bericht te beoordelen.
Uitstekend
Beoordeling: 4.4 / 5 (gebaseerd op 145 stemmen)
Vind meer oplossingen
Hoe u delen van een video uitknipt op een iPhone Android-computer Leer hoe u een videoclip knipt in Adobe After Effects 2022 Video online trimmen, op iPhone, Android, Windows en Mac Audio knippen in Audacity, WMP, iMovie, Online, Trimmer Geverifieerde tutorial om een video op de iPhone te comprimeren zonder kwaliteitsverlies 3 eenvoudigste manieren om een video op de iPhone te roteren zonder kwaliteitsverliesRelatieve artikelen
- Bewerk video
- Leer hoe u een video kunt roteren en spiegelen in VLC Media Player
- Splits uw grote videobestand met de 3 beste filmtrimmers van 2022
- Gedetailleerde handleiding voor het bijsnijden van een video op een Android-telefoon
- Hoe u delen van een video uitknipt op een iPhone Android-computer
- Leer hoe u een videoclip knipt in Adobe After Effects 2022
- Vertraag eenvoudig een video op de iPhone [Bonustip]
- 3 eenvoudige manieren om te leren hoe u TikTok-video's kunt versnellen
- Gedetailleerde gids om te leren hoe u video's op TikTok kunt bijsnijden
- Handige tips waarmee u leert hoe u video knipt in iMovie
- Een video inkorten en delen van een video op de iPhone uitknippen



