Muziek toevoegen aan iMovie [3 stappen]
iMovies is de ingebouwde editor onder Apple-apparaten en kan visuele en auditieve elementen naadloos met elkaar verweven om een filmisch meesterwerk te creëren. Wanneer u een videobestand in iMovie bewerkt, kunt u dat doen voeg de achtergrondmuziek toe aan iMovie om uw onbewerkte beelden om te zetten in een geweldige clip. In dit artikel gebruik je de 3 stappen om audio te importeren in iMovie op Mac- en iOS-apparaten.
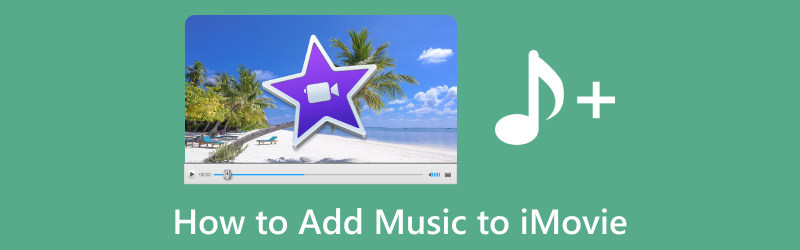
- GIDSENLIJST
- Deel 1. Muziek toevoegen aan iMovie op Mac
- Deel 2. Muziek importeren naar iMovie op iOS
- Deel 3. Waarom ik geen muziek aan iMovie kan toevoegen
- Deel 4. Veelgestelde vragen over het toevoegen van muziek aan iMovie
Deel 1. Muziek toevoegen aan iMovie op Mac
Wanneer u iMovie voor Mac gebruikt om muziek toe te voegen, kunt u ervoor kiezen de muziek uit uw muziekbibliotheek of de lokale nummers uit de Finder toe te voegen.
Als u gedownloade of geïmporteerde nummers in uw muziekbibliotheek op Mac hebt opgeslagen, kunt u hier de muziek importeren met behulp van de mediabrowser in iMovie.
Start iMovie op Mac, navigeer door de opties door te klikken Audio bovenaan het venster en selecteer Muziek uit de lijst Bibliotheken.
Klik op de afspeelknop naast elk nummer om een voorbeeld te horen.
Zodra je het nummer hebt bevestigd dat je aan iMovie wilt toevoegen, sleep je het eenvoudigweg onmiddellijk van de mediabrowser naar de tijdlijn.
Om een nummer of geluidseffecten aan een specifieke videoclip te koppelen, sleept u deze onder de videoclip, waardoor er een verbindingsbalk tussen de twee ontstaat.
Voor achtergrond- of themamuziek in uw film sleept u de nummers naar het muziekvak, aangegeven door het muzieknootpictogram onder aan de tijdlijn. Het nummer blijft stilstaan, zelfs als u videoclips in de tijdlijn verplaatst.
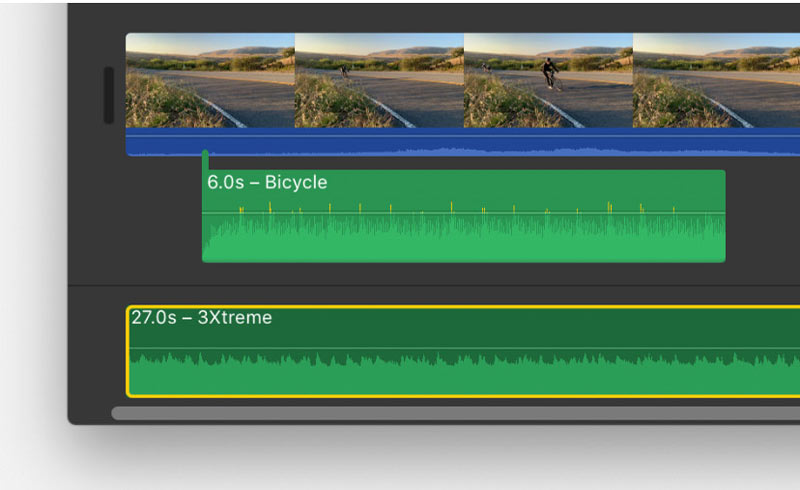
Als je slechts een deel van het nummer wilt, markeer dan een bereik in de golfvorm bovenaan de browser en pas de duur van de bereikselectie aan door een van beide zijden ervan te slepen.
Bovendien kunt u audiobestanden, zoals MP3, M4A, WAV en AIFF, ook rechtstreeks vanuit de Finder importeren in de tijdlijn van het iMovie-project. Zoek eenvoudigweg het muziekfragment en sleep het rechtstreeks naar uw iMovie-project.
als jij een video versnellen in iMovie, vergeet niet eerst de audio- en videotracks samen te voegen voordat u dat doet om beide bestanden te synchroniseren.
Deel 2. Muziek importeren naar iMovie op iOS
Wanneer u een iOS-apparaat zoals iPhone, iPad of iPod Touch gebruikt, zijn de stappen vergelijkbaar met die op een Mac.
Naast het opnemen van muziek- of audiobestanden uit de Muziek-app op iOS-apparaten, kunt u ook nummers in iMovie importeren vanaf de nummers die op uw apparaat, in iCloud Drive of op een andere locatie zijn opgeslagen. Volg de onderstaande stappen om audio in uw iMovie-project te integreren.
Voeg muziek toe aan iMovie vanuit de Muziek-app
Wanneer u nummers hebt gedownload of gesynchroniseerd met uw Muziek-app, kunt u hier ook de audiobestanden toevoegen aan iMovie vanuit de Muziek-app.
Terwijl uw project is ingeschakeld in de iMovie-tijdlijn, selecteert u het Voeg media toe knop.
Kiezen Audioen navigeer vervolgens naar Mijn muziek. Selecteer daar een categorie om beschikbare nummers te verkennen.
Bekijk een voorbeeld van een nummer door erop te tikken. Als een nummer grijs wordt weergegeven, zoekt u het op in het Muziek app en tik vervolgens op de Downloaden knop om het op uw apparaat op te slaan.
Om het nummer in uw project op te nemen, tikt u op de Audio toevoegen naast het geselecteerde nummer. iMovie plaatst het nummer aan het begin van het project en past de duur automatisch aan de totale projectlengte aan.
Voeg audio toe aan iMovie vanaf iCloud Drive of een andere locatie
Je bent optioneel om audiobestanden, inclusief de formaten M4A, MP3, WAV en AIFF, in iMovie te plaatsen, ongeacht of ze op je apparaat, in iCloud Drive of ergens anders zijn opgeslagen.
Als het audiobestand korter is dan één minuut, navigeert u door de tijdlijn van uw iMovie-project om de afspeelkop (de witte verticale lijn) te plaatsen op de plek waar u het audiobestand wilt invoegen.
Klik op de Voeg media toe knop, gevolgd door selecteren Bestanden om de muziekbestanden op iCloud Drive of andere locaties te verkennen.
Selecteer een audiobestand om het aan uw project toe te voegen.
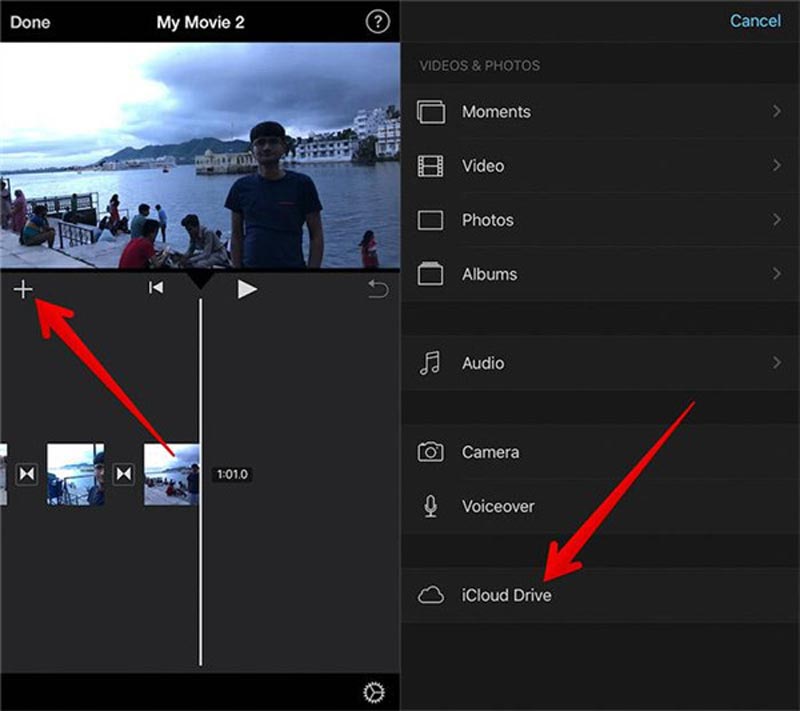
Je kan ook gebruik de voice-overfunctie op de iPhoneen voeg het toe aan iMovie als achtergrondverhalen.
Tips: Als u een audiobestand toevoegt dat langer dan een minuut duurt, functioneert het op dezelfde manier als een nummer in uw project. Omgekeerd worden bestanden korter dan één minuut op de locatie van de afspeelkop in de tijdlijn geplaatst.
Deel 3. Waarom ik geen muziek aan iMovie kan toevoegen
Als het u niet lukt om de muziek toe te voegen aan iMovie op een Mac of iPhone, kunnen daar verschillende redenen voor zijn.
1. Niet-ondersteund bestandsformaat
iMovie is compatibel met specifieke audiobestandsformaten zoals MP3, AAC, AIFF of WAV. Als uw muziekbestand een indeling heeft die iMovie niet herkent, kunt u dit probleem oplossen door uw muziekbestand naar een ondersteunde indeling te converteren.
ArkThinker Video Converter Ultimate is de iMovie-converter waarmee u video en audio kunt converteren naar iMovie-compatibele video- en audioformaten zoals MP3, WAV, AIFF en meer.
Bovendien beschikt het over verschillende bewerkingsfuncties die als iMovie-alternatief werken om een videobestand te bewerken en te maken. Bovendien is deze software compatibel met Mac- en Windows 11/10/8/7-computers en kunt u deze platformonafhankelijk gebruiken. De AI-technologie kan de videokwaliteit onmiddellijk verbeteren van SD naar 4K.
Begin met het downloaden van deze iMovie-converter naar uw Mac- of Windows-computer.
Eenmaal gedownload, start u het programma. Zoek vervolgens en klik op de Plus symbool in het midden van de interface om te zoeken naar het audiobestand dat u voor iMovie wilt converteren.

Vouw naast de uitvoeraudio het Profiel menu. Schakel over naar de Audio tabblad en selecteer het audioformaat dat compatibel is met iMovie.
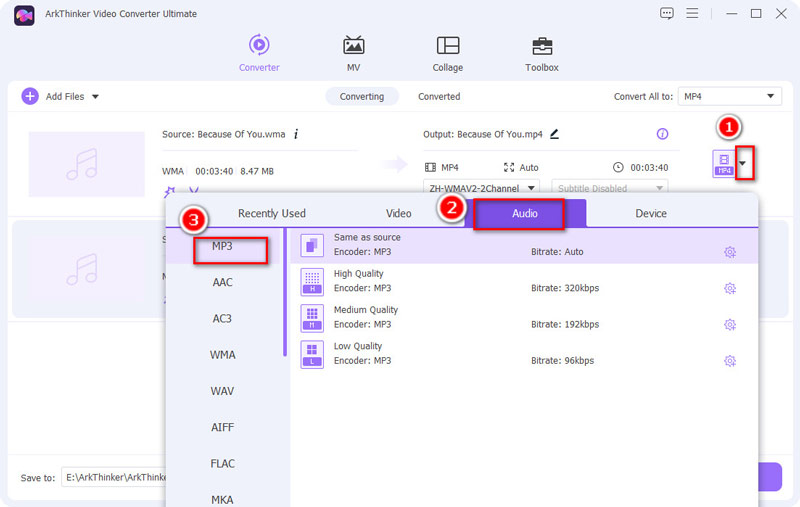
Nadat u het gewenste formaat hebt geselecteerd, wijst u een uitvoermap aan waarin u het resulterende bestand wilt opslaan. Als alle instellingen zijn ingevoerd, klikt u op de Alles omzetten knop rechtsonder om het conversieproces te starten.
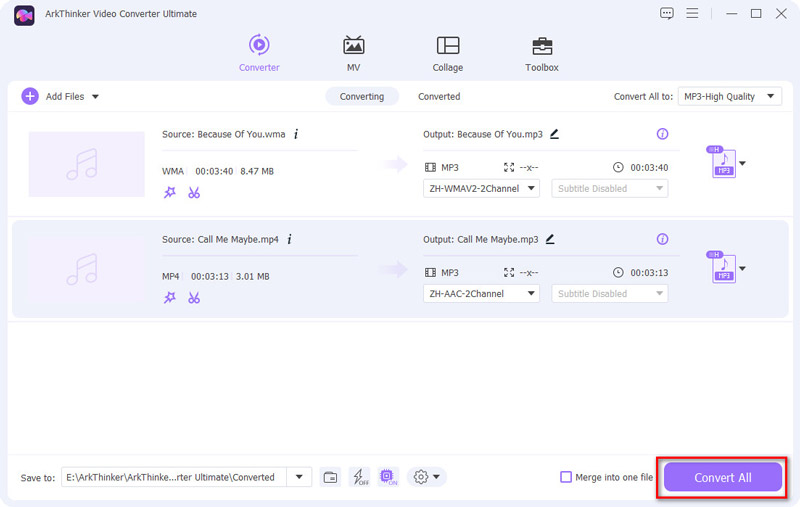
2. Beschadigd muziekbestand
Als uw muziekbestand beschadigd is, kan het zijn dat iMovie moeite heeft om het te importeren. Om dit probleem op te lossen, kunt u proberen een alternatieve kopie van het muziekbestand te gebruiken. Als het probleem zich blijft voordoen, overweeg dan om een nieuwe, onbeschadigde kopie van de muziek aan te schaffen.
3. Problemen met de bestandslocatie
iMovie kan problemen ondervinden bij het lokaliseren van uw muziekbestand als het is verplaatst of verwijderd van de oorspronkelijke locatie. Om dit te verhelpen, moet u ervoor zorgen dat het muziekbestand zich op een locatie bevindt die toegankelijk is voor iMovie. Als het bestand is verplaatst, opent u het Bestanden selecteer vervolgens Media importeren optie in iMovie om de muziek opnieuw te importeren.
4. Verouderde iMovie-versie
Bepaalde functies of bestandstypen worden mogelijk niet ondersteund door een verouderde iMovie-versie. Om dit op te lossen, update je iMovie naar de nieuwste beschikbare versie via de Mac App Store.
5. Geblokkeerde rechten
Als u niet over de benodigde machtigingen beschikt om toegang te krijgen tot het muziekbestand, kan iMovie het mogelijk niet importeren. Los dit probleem op door de bestandsrechten te controleren en aan te passen. Klik met de rechtermuisknop op het bestand, selecteer 'Info ophalen' en wijzig de machtigingen om iMovie de benodigde toegang te verlenen.
6. Problemen met iCloud Drive
Synchronisatieproblemen in iCloud Drive kunnen van invloed zijn op uw iMovie-project als het daar wordt opgeslagen. Zorg voor een goede werking en synchronisatie van iCloud Drive door de internetverbinding te verifiëren. Als de problemen aanhouden, probeer dan uw project naar een lokale opslaglocatie te verplaatsen om te zien of het probleem zich blijft voordoen.
7. Systeemproblemen
Prestatieproblemen in iMovie kunnen het gevolg zijn van systeemgerelateerde problemen. Los dit op door uw Mac-computer of iOS-apparaten opnieuw op te starten om tijdelijke problemen op te lossen. Als de problemen aanhouden, overweeg dan om uitgebreidere systeemproblemen op te lossen.
Als de bovenstaande oplossingen niet werken, kunt u een andere proberen videobewerkingssoftware op Mac om iMovie te vervangen om de muziek aan een videobestand toe te voegen.
Deel 4. Veelgestelde vragen over het toevoegen van muziek aan iMovie
Hoe voeg je muziek toe aan iMovie zonder deze te downloaden?
iMovie is voornamelijk afhankelijk van muziek die al op uw apparaat is opgeslagen of beschikbaar is in de Apple Music-bibliotheek. Als u muziek niet afzonderlijk wilt downloaden, kunt u muziek vanuit de muziekbibliotheek aan iMovie toevoegen.
Kan ik muziek toevoegen aan iMovie op Mac zonder iTunes?
Ja, je kunt muziek toevoegen aan iMovie op de Mac zonder iTunes te gebruiken. Met iMovie kunt u audiobestanden rechtstreeks vanaf uw computer importeren via Finder.
Kan ik muziek van YouTube op iMovie zetten?
Nee. Het rechtstreeks gebruiken van muziek van YouTube in uw iMovie-project wordt over het algemeen niet aanbevolen vanwege mogelijke auteursrechtproblemen.
Conclusie
Muziek toevoegen aan uw iMovie projecten is een eenvoudige manier om de algehele kijkervaring te verbeteren. Of je nu een Mac of iPhone gebruikt, deze bovenstaande methoden bieden je de flexibiliteit om de perfecte soundtrack voor je video's te kiezen. Als u de muziek niet naar iMovie kunt importeren, kunt u de bovenstaande oplossingen volgen om het probleem op te lossen. Als u vindt dat dit bericht nuttig is, aarzel dan niet om het met anderen te delen.
Wat vind je van dit bericht? Klik om dit bericht te beoordelen.
Uitstekend
Beoordeling: 4.9 / 5 (gebaseerd op 443 stemmen)
Vind meer oplossingen
Leer Slow Motion op iMovie en vertraag uw video 2 manieren om iMovie te gebruiken voor een gesplitst scherm op Mac en iPhone 2 manieren om de beeldverhouding in iMovie op mobiele apparaten en desktop te wijzigen iMovie Verander de beeldverhouding - Een video bijsnijden op iMovie Een video roteren in iMovie op iPhone, iPad en Mac Handige tips waarmee u leert hoe u video knipt in iMovieRelatieve artikelen
- Bewerk video
- Een korte video langer maken met 3 verschillende methoden
- Loop een video op iPhone, iPad, Android-telefoon en computer
- Gratis videobewerkingssoftware – 7 beste gratis video-editor-apps
- 3 TikTok Watermark Remover-apps om TikTok-watermerk te verwijderen
- Videofilter – Een filter toevoegen en plaatsen op een video 2024
- Een video vertragen en slow motion-video maken 2024
- Splits uw grote videobestand met 3 beste filmtrimmers 2024
- Hoe u een watermerk aan video kunt toevoegen op verschillende apparaten 2024
- 5 beste MP4-compressoren om de videobestandsgrootte te verkleinen 2024
- Gedetailleerde gids over hoe je een video op Snapchat 2024 kunt vertragen



