3 eenvoudige manieren om tags aan een bestand toe te voegen op Windows 11/10 pc en Mac
U kunt bestanden taggen om ze snel te lokaliseren. U kunt bijvoorbeeld tags toevoegen aan video's, afbeeldingen of liedjes in Windows met een of meer relevante trefwoorden, zodat u ze gemakkelijk kunt vinden via Windows File Search. Dit bericht deelt drie eenvoudige manieren om tags aan een bestand toevoegen op verschillende apparaten.
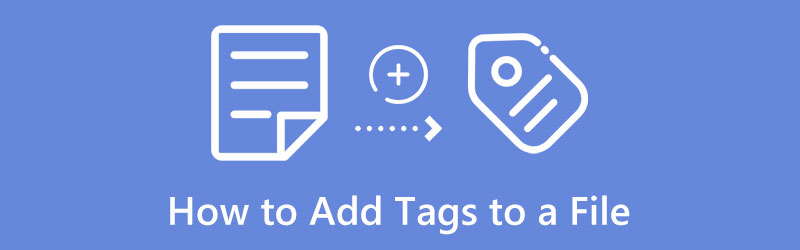
- GIDSENLIJST
- Deel 1. Tags toevoegen aan een bestand in Windows 10/11
- Deel 2. Tags toevoegen aan een bestand op Mac
- Deel 3. De beste manier om tags toe te voegen aan video's op Mac en pc
- Deel 4. Veelgestelde vragen over het toevoegen van tags aan een bestand
Deel 1. Tags toevoegen aan een bestand in Windows 10/11/8/7
U kunt een bestand op een Windows-computer handig taggen met behulp van Bestandsverkenner. U kunt de mogelijkheden voor het taggen van bestanden openen en gebruiken vanuit het Eigenschappen Venster waarin u tags aan een bestand wilt toevoegen. U kunt de onderstaande stappen volgen om tags toe te voegen aan uw video-, audio- en afbeeldingsbestanden in Windows 11/10/8/7.
Zoek het bestand dat u wilt taggen in Verkenner en klik er met de rechtermuisknop op. Kies uit de vervolgkeuzelijst de Eigenschappen keuze.
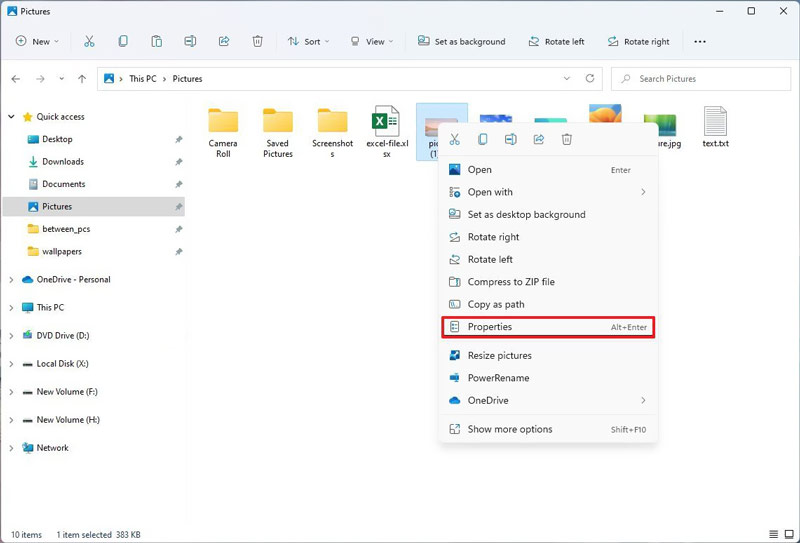
Klik op de Details tabblad in het pop-upvenster Eigenschappen. Nu kunt u dubbelklikken op Labels om uw bestand te taggen. U mag in Windows een of meer tags aan een bestand toevoegen, waarbij u een puntkomma gebruikt om ze te scheiden.
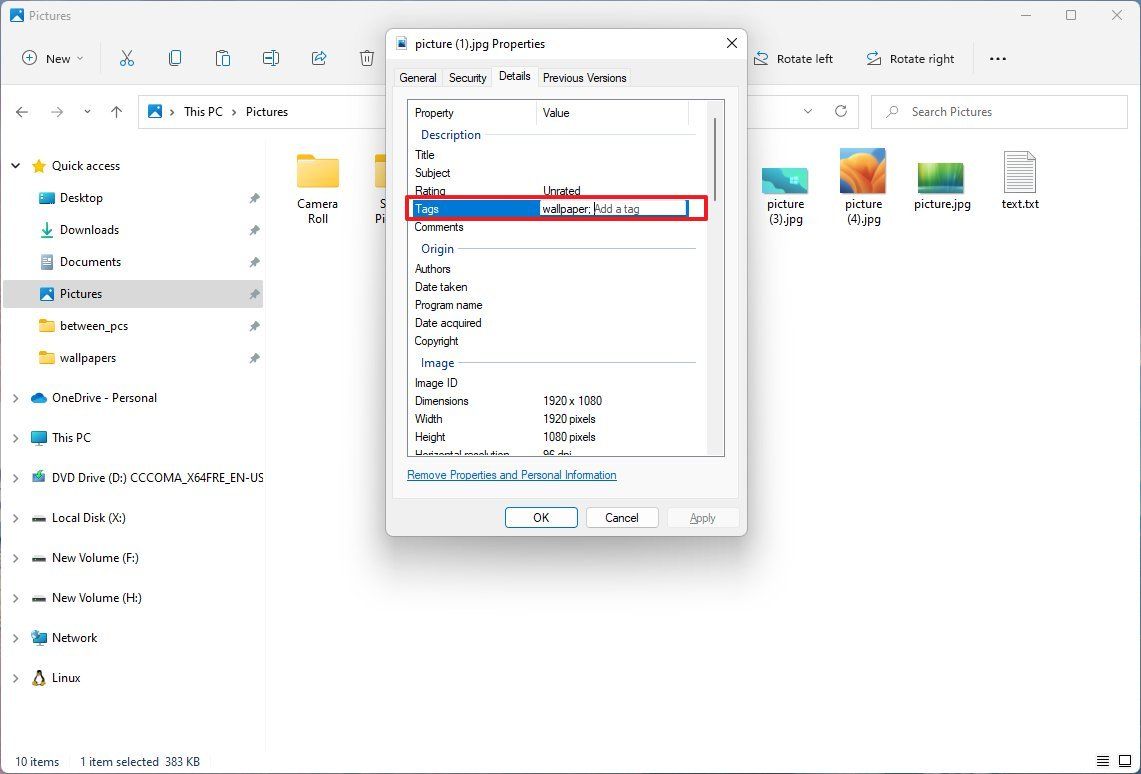
Nadat u tags aan een bestand hebt toegevoegd, kunt u op de knop Toepassen knop om uw handeling te bevestigen.
Deel 2. Tags toevoegen aan een bestand op uw Mac
Als macOS-gebruiker kun je eenvoudig bestanden en mappen op je Mac taggen, zodat je ze gemakkelijker kunt vinden. Mac biedt een ingebouwde manier om tags aan een bestand toe te voegen. Hiermee kunt u bestanden die op uw Mac en iCloud zijn opgeslagen, taggen en ordenen.
Gebruikelijke manier om tags aan een bestand op Mac toe te voegen
Zoek het bestand dat u wilt taggen en klik erop terwijl u de Control-toets ingedrukt houdt. Selecteer en gebruik de Labels optie om tags aan uw bestand toe te voegen.
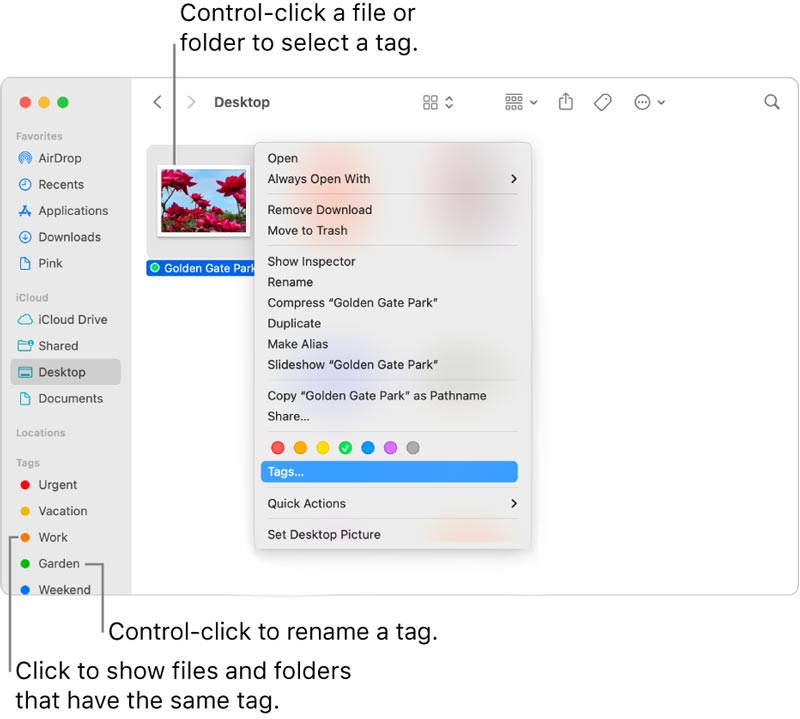
Voeg tags toe aan een geopend bestand op de Mac
Nadat u een bestand hebt geopend, kunt u de aanwijzer rechts van de documenttitel ingedrukt houden, op het pijltje omlaag klikken en op het veld Tags klikken om het te taggen. Hier kunt u een nieuwe tag invoeren of er een uit de lijst selecteren.
Deel 3. De beste manier om tags toe te voegen aan een video- of audiobestand op Mac en pc
Als u snel tags aan een bestand op uw computer wilt toevoegen, kunt u, naast de twee bovenstaande methoden, vertrouwen op een professionele tool voor het toevoegen van tags, zoals Videoconverter Ultieme. Het heeft een individu Editor voor mediametagegevens zodat u tags kunt toevoegen en bewerken. Alle veelgebruikte video- en audioformaten worden ondersteund. Het kan u helpen tags toe te voegen aan een bestand op Mac- en Windows 11/10/8/7-computers.
Selecteer de juiste downloadversie op basis van uw systeem en installeer deze gratis op uw computer. Open het, klik op de Gereedschapskist tabblad en selecteer vervolgens de Editor voor mediametagegevens hulpmiddel. U kunt op het +-pictogram in het pop-upvenster klikken om uw bestand toe te voegen.

Wanneer uw bestand is geladen, kunt u de metadata controleren en tags bewerken. U kunt verschillende tags aan uw bestand toevoegen, waaronder titel, artiest, album, genre, jaar, omslag en meer.
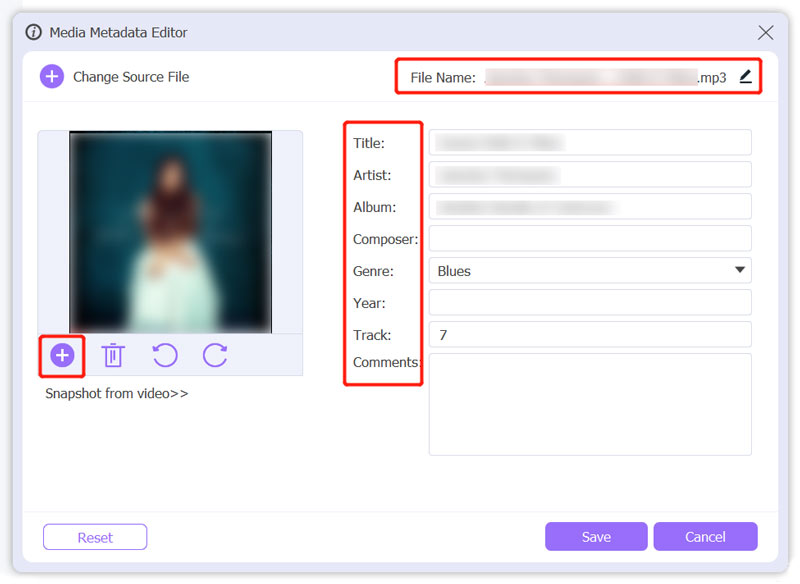
Nadat u tags aan een bestand hebt toegevoegd, kunt u op de knop Redden knop om uw wijzigingen op te slaan.
Deel 4. Veelgestelde vragen over het toevoegen van tags aan een bestand
Hoe vind je getagde bestanden op je Mac?
Klik op het Finder-pictogram op uw Mac om een Finder-venster te openen. Nu kunt u de tagnaam invoeren of een tagkleur selecteren om snel gerelateerde items te vinden die u heeft getagd.
Kan ik tags tegelijkertijd toevoegen aan meerdere bestanden in Windows 10?
Ja. Wanneer u twee of meer bestanden moet taggen, hoeft u er niet één voor één tags aan toe te voegen. In plaats daarvan kunt u op de Ctrl-toets drukken om ze allemaal te selecteren, met de rechtermuisknop op een ervan klikken en vervolgens naar Eigenschappen gaan. Klik op het tabblad Details en op Tags om ze tegelijkertijd te taggen.
Hoe tags toevoegen aan Office-documenten?
U kunt uw Office-bestand openen, op het bovenste menu Bestand klikken en de optie Opslaan als kiezen. Klik op Meer opties onder de bestandsnaam en zoek het veld Tags. U kunt eenvoudig tags invoeren en toevoegen aan dit Office-bestand. Klik op de knop Opslaan om dat te bevestigen.
Conclusie
Na het lezen van dit bericht kun je drie eenvoudige manieren leren om snel tags aan een bestand op je computer toe te voegen. U kunt alle soorten bestanden taggen, zoals video's, afbeeldingen, liedjes, documenten en andere.
Wat vind je van dit bericht? Klik om dit bericht te beoordelen.
Uitstekend
Beoordeling: 4.9 / 5 (gebaseerd op 366 stemmen)
Vind meer oplossingen
Wat zijn metagegevens en hoe u metagegevens voor multimedia kunt bewerken Top 6 MP3-tag-editors voor het eenvoudig bewerken van metagegevens van audiobestanden Onbevooroordeelde recensie van een van de beste muziektagbewerkingssoftware Mp3tag 5 beste muziektag-editors voor iPhone, Android, pc en Mac Top 5 metadata-editors voor video's, audio, foto's en pdf's Top 5 metadata-extractors beschikbaar voor Windows en MacRelatieve artikelen
- Bewerk video
- Voeg albumhoezen toe aan MP3 op Windows, Mac, iPhone en Android
- Bekijk de top 5 van metadataviewers voor video's, audio en foto's
- Metagegevens van videobestanden bewerken op computer en mobiele telefoon
- 5 videocollage-apps voor Mac, Windows, iPhone en Android
- Concrete tutorial om gesplitst scherm te doen op TikTok voor beginners
- Top 5 video-apps naast elkaar voor beginners [iOS/Android]
- 2 manieren om iMovie te gebruiken voor een gesplitst scherm op Mac en iPhone
- Maak een videocollage voor Instagram-rollen [mobiel en desktop]
- 5 beste collagemakers om video snel met muziek te collageen
- Top 5 metadata-editors voor video's, audio, foto's en pdf's



