Leer hoe u tekst aan een video kunt toevoegen
Wanneer je een video maakt, is het een pluspunt als je er tekst aan toevoegt. Door tekst aan uw video toe te voegen, wordt de kijkervaring verbeterd en kunnen uw kijkers de boodschap die u wilt overbrengen, volgen. Zelfs als ze niet naar je video luisteren, kunnen ze je nog steeds volgen op basis van de tekst die je toevoegt. Tekst wordt vaak gebruikt voor ondertitels, beschrijvende ondertitels, scènecontext en nog veel meer. Als je een video maakt, overweeg dan om tekst toe te voegen om deze nauwkeuriger, boeiender en begrijpelijker te maken. Dit bericht zal het je leren hoe je tekst aan een video toevoegt en presenteer toepassingen waarop u kunt vertrouwen.
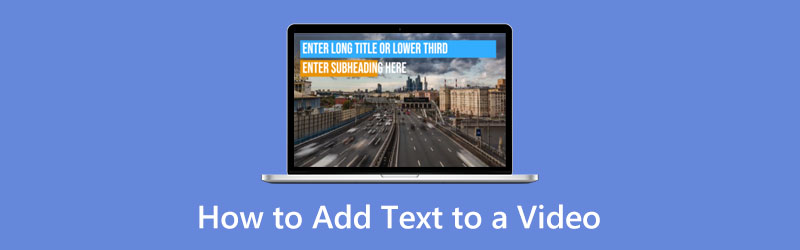
- GIDSENLIJST
- Deel 1. Hoe u offline tekst aan video kunt toevoegen
- Deel 2. Hoe u online tekst aan video kunt toevoegen
- Deel 3. Hoe kan ik tekst aan video toevoegen op iPhone en Android
- Deel 4. Veelgestelde vragen over tekst naar video
Deel 1. Tekst toevoegen aan video offline
Stel dat je tekst aan je video wilt toevoegen met een offline applicatie. Je zult talloze toepassingen tegenkomen, maar niet alle zullen bevredigend zijn als je ze gebruikt. Dat gezegd hebbende, moet u op zoek gaan naar een toepassing waarop u kunt rekenen. En dus presenteert dit bericht een applicatie waartoe je toegang hebt om tekst aan video toe te voegen.
1. Videoconverter Ultieme
Arkthinker Video Converter Ultimate biedt een alles-in-één video-oplossing voor uw behoeften. Het heeft talloze bewerkingstools waartoe u eenvoudig toegang hebt. Ondanks dat je over uitgebreide functies op professioneel niveau beschikt, kun je het programma binnen een paar minuten onder de knie krijgen. Het heeft een ingebouwde watermerk- en ondertitelfunctie waarmee u tekst aan uw project kunt toevoegen. U kunt ook de lettertypestijl, de tekstgrootte wijzigen, kleur toevoegen en meer aan uw teksten. Dit is het beste programma waar je op kunt rekenen als je op zoek bent naar een applicatie waarmee je tekst aan je video kunt toevoegen.
En u kunt uw collage maken met kant-en-klare sjablonen. Het heeft kant-en-klare thema's die u op uw video kunt toepassen. Het heeft ook een conversiegedeelte dat videobestandsformaten kan converteren en tekst aan uw video kan toevoegen.
Download en installeer
Download en installeer eerst en vooral het programma om volledige toegang te krijgen. Zodra het installatieproces is voltooid, start en opent u het programma om te starten.
Voeg uw video toe
Zodra u het programma opent, verschijnt de Omvormer tabblad verschijnt automatisch in het hoofdmenu. Vanaf daar klikt u op de (+) pictogram in het midden van het scherm. Zodra u op dat pictogram klikt, wordt u rechtstreeks naar uw map geleid. Selecteer een video uit uw map waarop u tekst wilt plaatsen.
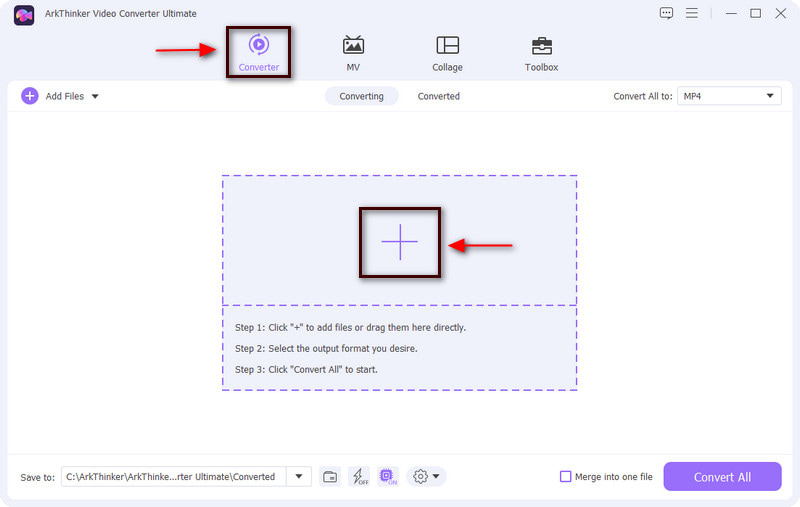
Bewerk uw video
Nadat u een video uit uw map heeft geselecteerd, wordt de video automatisch op het scherm geplaatst. Klik naast uw videoclip op de Toverstaf -pictogram en er verschijnt een ander scherm op uw scherm. Vervolgens kunt u uw video bewerken zoals u wilt.
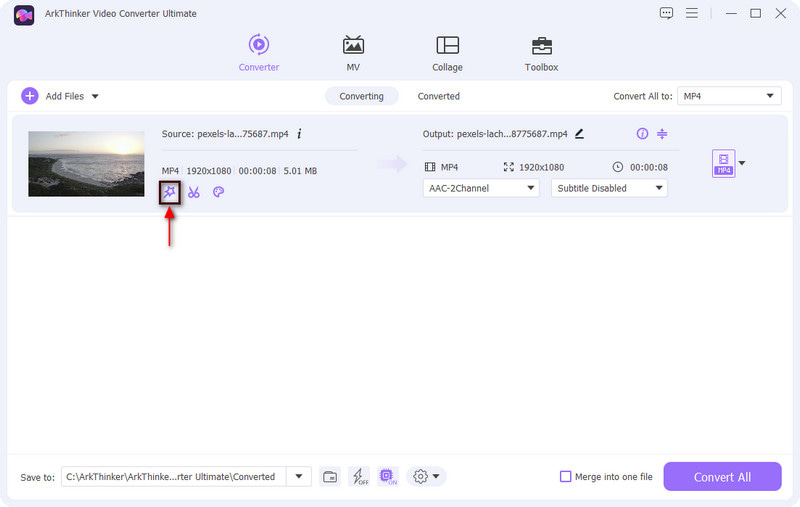
Voeg tekst toe aan uw video
Ga verder naar de Watermerk optie om tekst aan uw video toe te voegen. U ziet het voorbeeldscherm en de opties zonder watermerk, tekst of afbeelding. Om tekst toe te voegen, klikt u op de cirkelknop van de tekstoptie. Van daaruit voert u een tekst in die u wilt invoeren en in uw video wilt presenteren. Als u klaar bent, plaatst u uw tekst op de gewenste positie in het videoframe door het aanpasbare frame te slepen. U kunt ook de letterstijl, grootte, kleur en uitlijning van de tekst wijzigen op basis van uw voorkeur. Als u klaar bent, klikt u op de OK om de wijzigingen in uw video op te slaan.
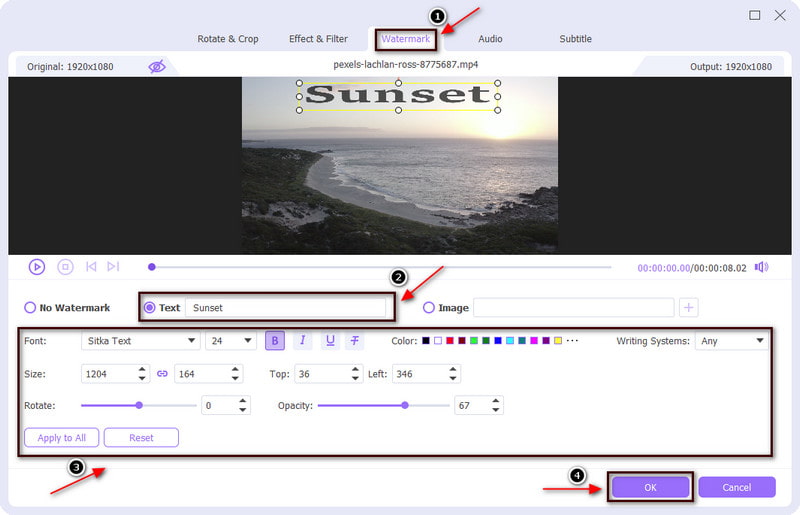
Voeg ondertiteling toe aan uw video
Naast de watermerkoptie kun je tekst aan je video toevoegen met behulp van de Ondertitel keuze. Zodra u op de Ondertitel optie, ziet u het voorbeeldscherm en hieronder staan de andere toegepaste opties. Klik op de (+) pictogram om ondertitels aan uw video toe te voegen, en u wordt naar uw map geleid. Kies een bestandsformaat uit uw map met ondertiteling, en de ondertitel verschijnt automatisch in uw video. Zodra uw ondertitel op het videovoorbeeldscherm is geplaatst, kunt u het lettertype, de uitlijning, de kleur en de omtrek van de tekst wijzigen. Je kunt ook de positie van de ondertitel wijzigen, of deze nu onderaan, in het midden of bovenaan wordt geplaatst. Als u klaar bent, klikt u op de knop OK om de wijzigingen op te slaan.
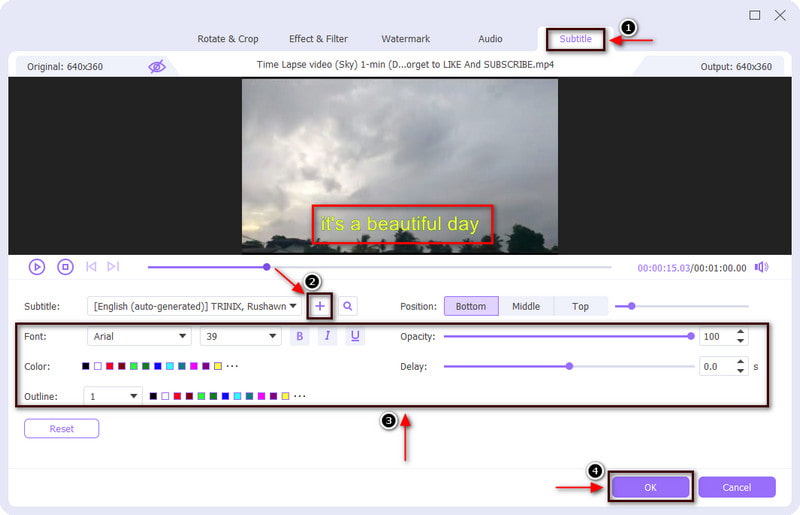
Exporteer uw video met tekst
Als u klaar bent met het bewerken en toepassen van tekst op uw video, klikt u op de knop Alles omzetten knop om uw uitvoer op te slaan.
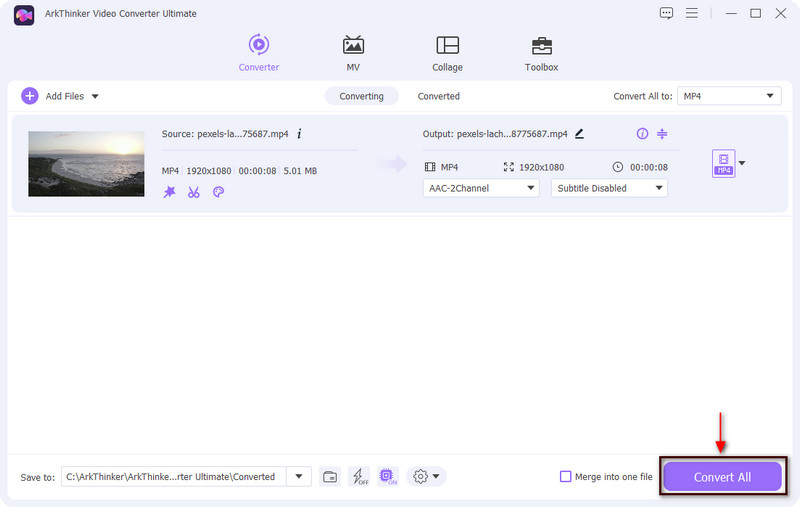
2. iMovie
Als u tekst aan video iMovie wilt toevoegen, is dat mogelijk. Met deze applicatie kunt u uw video verbeteren met behulp van bewerkingstools. Bovendien stabiliseert het wankele video's, voegt het video-overgangen toe en verandert de videokleur, wat handig is voor uw bewerkingsproces. Bovendien is het in staat om in het snelste proces tekst aan uw video toe te voegen. Bovendien kunt u het lettertype, de grootte, de kleur, de uitlijning en de stijl van uw tekst wijzigen. Volg de onderstaande instructies om tekst aan uw video toe te voegen.
Open eerst en vooral de iMovie-applicatie op je Mac, waarna je direct naar het projectgedeelte gaat. Klik daarna op de Maak nieuw om uw video toe te voegen en sleep deze naar de tijdlijn.
Om tekst aan uw video toe te voegen, klikt u op de Titels knop in het hoofdmenu. Zodra u op die knop klikt, worden er talloze tekststijlen weergegeven. Beweeg uw cursor over de tekststijl en u kunt deze zien op het voorbeeldscherm. Nadat u hebt besloten welk soort tekststijl u gaat gebruiken, dubbelklikt u op de tekststijl van uw voorkeur om deze in uw video te laden.
Plaats de tekstbalk op de gewenste positie op het videoframe. U kunt ook de tekstopties gebruiken om wijzigingen in uw tekst aan te brengen, zoals grootte, kleur, tekenstijl, tekstuitlijning en meer.
Als u klaar bent, klikt u op de Redden knop rechtsboven in het scherm.
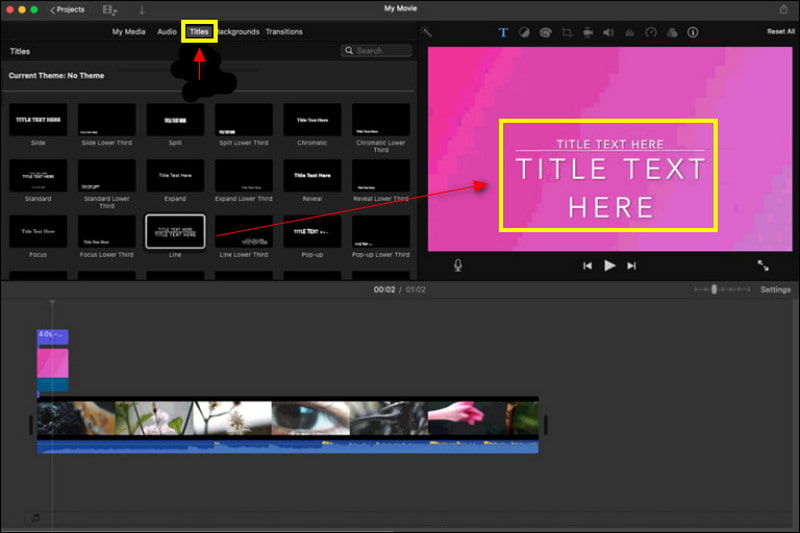
Deel 2. Hoe u online tekst aan video kunt toevoegen
VEED.IO is online videobewerkingssoftware waarmee u op eenvoudige manieren video's kunt maken. Met deze applicatie kun je een gezonde video maken, zelfs als je geen ervaren video-editor bent. Bovendien heeft het opname-, hosting- en deelopties. Daarnaast kan het op eenvoudige manieren tekst aan je video toevoegen en zijn er tal van tekststijlen die je op je video kunt toepassen. Om het proces te starten, gaat u verder met de onderstaande gids.
lik de Kies Video knop in de hoofdinterface van het programma, die u naar het bewerkingsgedeelte leidt. Klik Een bestand uploaden, waarmee u naar uw map wordt geleid. Kies een video waar je een tekst bij wilt plaatsen.
Ga in het menu naar de Tekst knop onder het gedeelte Ondertiteling. Zodra u op dat gedeelte klikt, verschijnt er een lijst met tekststijlen en ontwerpen op uw scherm. Selecteer een tekststijl die u voor uw video wilt gebruiken. Bovendien kunt u de lettertypestijl, uitlijning en kleur wijzigen en animaties en effecten op uw tekst toepassen.
Als u tevreden bent met de tekst die u in de video opneemt, klikt u op de Exporteren knop rechtsboven in het scherm.
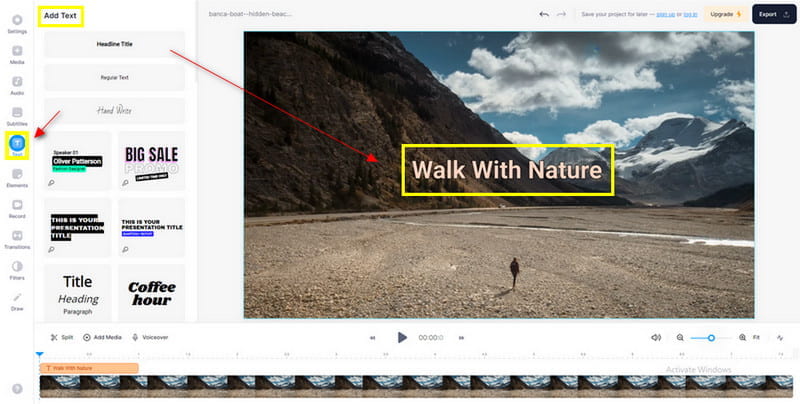
Deel 3. Hoe kan ik tekst aan video toevoegen op iPhone en Android
1. Vont
Als u een iPhone-gebruiker bent, kunt u erop rekenen Vont. Deze applicatie doet zijn werk als videoteksteditor en wordt vaak gebruikt voor het toevoegen van tekst aan een video. Het heeft meer dan 400 tekstlettertypen en u kunt er ook meer installeren. Bovendien kunt u de kleur en grootte van de tekst wijzigen. Als u deze applicatie liever gebruikt, volgt u de onderstaande stappen.
Download en installeer de Vont-app in uw App Store. Als u klaar bent, opent u de toepassing en klikt u op de knop drie lijnen pictogram in de onderste hoek van het scherm. Klik daarna Laad nieuwe videoen selecteer een video waaraan u tekst wilt toevoegen aan uw bibliotheek.
Zodra uw video op het scherm is geplaatst, klikt u op de Voeg tekst toe en voer de tekst in die u in de video wilt opnemen. Daarnaast kunt u ook de lettertypestijl, -grootte en -kleur van de tekst wijzigen met behulp van de andere tekstopties.
Klik op de Klaar knop zodra u tekst aan uw video toevoegt. Klik daarna Exporteren om uw project op te slaan in de bibliotheek van uw iPhone.
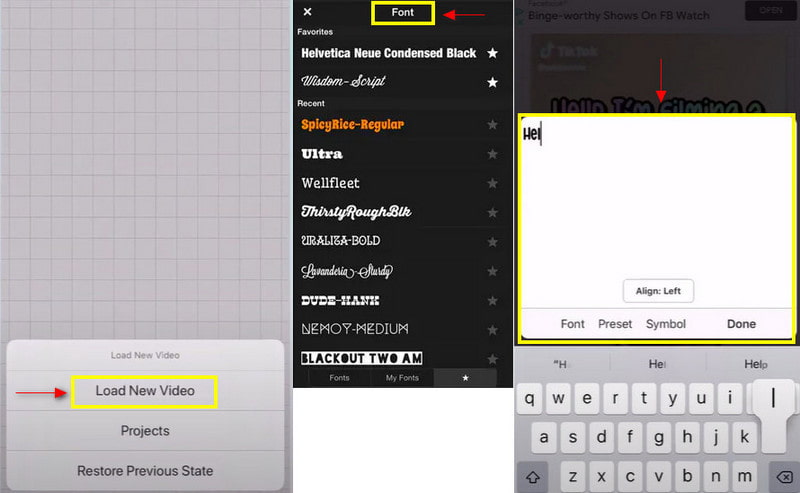
2. InShot
Stel dat je een Android-gebruiker bent, reken dan op Inshot. Inshot is een eenvoudig te gebruiken foto- en videobewerkingsprogramma. Met deze applicatie kunt u uw foto's en video's bewerken, achtergronden verwijderen, filters toevoegen, en nog veel meer. Het heeft talloze bewerkingshulpmiddelen die u op uw bewerkingsproces kunt toepassen. Bovendien kunt u tekst via video toevoegen. U kunt de kleur, de tekenstijl en de uitlijning wijzigen en effecten aan uw tekst toevoegen. Volg de onderstaande instructies om deze applicatie te gaan gebruiken.
Download en installeer de Inshot-applicatie in de Play Store. Zodra de installatie is voltooid, opent u de toepassing en klikt u op de Video via de optie Nu maken. Selecteer een video waaraan u een tekst uit uw map wilt toevoegen.
Navigeer in het menu naar de Tekst en voer de tekst in die u in uw video wilt invoeren. Nadat u uw tekst heeft ingevoerd, kunt u de kleur, de lettertypestijl en de uitlijning van uw tekst wijzigen. Plaats daarna de tekstbalk op de gewenste positie op het videoframe. Klik op het pictogram (✔) om de aangebrachte wijzigingen op te slaan.
Om uw uitvoer op te slaan, klikt u op de Redden knop bovenaan het scherm.
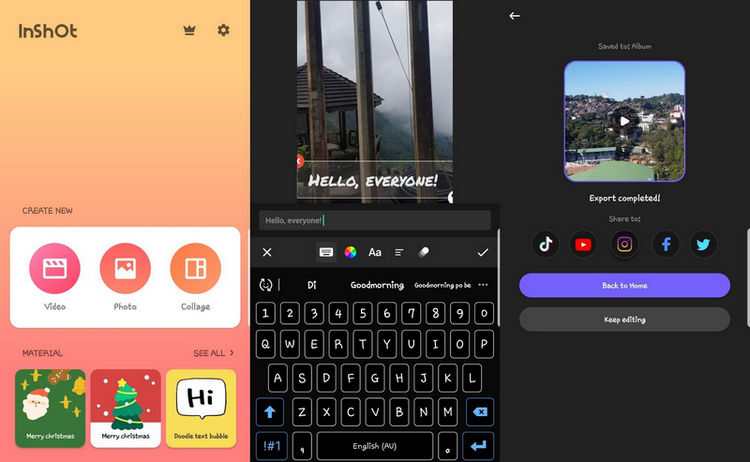
Deel 4. Veelgestelde vragen over tekst naar video
Hoe voegen Youtubers tekst toe aan video's?
Ze kunnen tekst aan hun video toevoegen met de ondertitelingsfunctie van YouTube. Open eerst uw YouTube-applicatie, navigeer naar Youtube Studio, selecteer uw video, pas een taal toe en klik vervolgens op het pictogram Toevoegen onder de ondertitelingsknop.
Wat betekent tekstoverlay?
Dit zijn de woorden die aan de voorkant van de video verschijnen. Effecten begeleiden de tekst; het heeft een lettertypestijl en verschijnt in verschillende formaten. Tekst wordt vaak in de video gebruikt om meer kijkers te verleiden de video te bekijken.
Hoe voeg ik tekst toe aan een video in Windows Media Player?
Ga op het tabblad Invoegen in de sectie Tekst naar het tekstvak. Plaats uw cursor op de video waar u wilt verschijnen en plaats de tekstbalk. Van daaruit typt u een tekst die u in uw video wilt opnemen.
Conclusie
Teksten helpen de kijkers bij het interpreteren en begrijpen van wat er in de video wordt gepresenteerd. Door tekst te gebruiken, krijgt u nauwkeurige informatie over de video die wordt besproken of getoond. En dus bevatten video's tegenwoordig vaak tekst om meer aandacht van de kijkers te trekken. Als u op zoek bent naar een app om tekst aan video toe te voegen, vertrouw op de bovenstaande toepassingen.
Wat vind je van dit bericht? Klik om dit bericht te beoordelen.
Uitstekend
Beoordeling: 4.9 / 5 (gebaseerd op 185 stemmen)
Vind meer oplossingen
Voeg muziek toe aan video op iPhone, Android, computer en online Voeg albumhoezen toe aan MP3 op Windows, Mac, iPhone en Android Tags toevoegen aan afbeeldingen, video's, muziek en documenten Video versnellen op iPhone, Android, online en Mac/pc Hoe u delen van een video uitknipt op een iPhone Android-computer Ontvang 3 apps om achtergrondgeluid uit een video te verwijderen 2022Relatieve artikelen
- Bewerk video
- Top 10 videoloopers op desktop en online die u niet mag missen
- Uitgebreide handleiding voor het correct herhalen van video's op YouTube
- Bruikbare manieren om de videolengte voor Twitter te bewerken zonder kwaliteitsverlies
- Hoe u een reactievideo maakt voor alle makers van inhoud
- Betrouwbare GIF-filtertoepassing om uw GIF te verbeteren
- Uitstekende videofilter-app voor desktop, iPhone en Android
- Top 5 video- en fotocollagetoepassingen voor beginners
- Maak een videocollage voor Instagram [mobiel en desktop]
- Herziening van de beste software voor het bewerken van muziektags Mp3tag
- Hoe u 2 video's naast elkaar op een computer en smartphone kunt plaatsen



