7 manieren om MP4-video bij te snijden op computer en mobiele telefoon
In dit technologische tijdperk wordt videobewerkingssoftware het nuttigste hulpmiddel voor het verbeteren van video's. Het kan je video beter maken dan de originele versie. Een van de noodzakelijke aspecten van videobewerking is bijsnijden. Hiermee kunt u ongewenste delen van de video verwijderen en kunt u zich concentreren op de hoofdinhoud van de video. In deze context zullen we onderzoeken hoe u MP4-videobestanden kunt bijsnijden met uw computer en mobiele telefoon. We zullen een tutorial geven over hoe u uw MP4-video's effectief en efficiënt kunt bijsnijden. Dus kom hier en leer er alles over hoe je een MP4 bijsnijdt video bestand.

- GIDSENLIJST
- Deel 1. MP4-video bijsnijden op Windows en Mac
- Deel 2. Hoe je MP4 kunt bijsnijden op een mobiele telefoon
- Deel 3. Veelgestelde vragen over het bijsnijden van MP4
Deel 1. MP4-video bijsnijden op Windows en Mac
1. MP4-video bijsnijden met ArkThinker Video Converter Ultimate
Als je wilt weten hoe je MP4-video kunt bijsnijden op Windows en Mac, gebruik dan ArkThinker Video Converter Ultimate. Het is een van de MP4-videocroppers die je kunt gebruiken om ongewenste delen van de video te verwijderen. Het heeft een gemakkelijk te begrijpen lay-out, waardoor het een ideaal offline programma is voor gebruikers. Ook is het bijsnijdproces van het programma sneller dan bij andere videocroppers. Het heeft ook twee manieren om video's bij te snijden. U kunt kiezen uit de optie Beeldverhouding of de MP4-video handmatig bijsnijden. Bovendien kan ArkThinker Video Converter Ultimate meer functies bieden dan u zich kunt voorstellen. Het kan verschillende mediabestanden converteren, collages, muziekvideo's maken en meer. Ten slotte heeft u toegang tot het offline programma op Windows- en Mac-computers, zodat u kunt zien hoe handig het is om het programma te gebruiken. Zie de stapsgewijze instructies hieronder voor meer informatie over het bijsnijden van een MP4-bestand.
Toegang ArkThinker Video Converter Ultimate op uw Windows- en Mac-computers. Start het programma vervolgens na het installatieproces.
Navigeer naar de Gereedschapskist sectie en vind de Videobijsnijden functie. Vervolgens verschijnt er een andere interface.
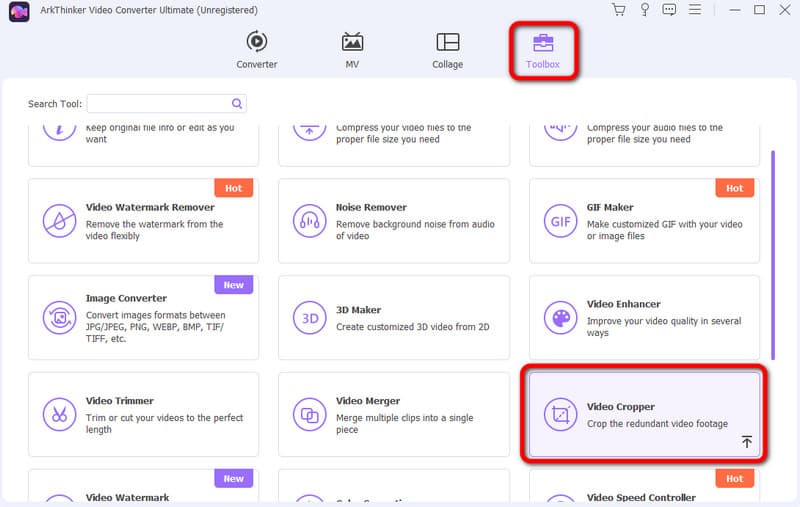
Om het MP4-videobestand toe te voegen, drukt u op de Plus en blader door de video vanuit uw map.
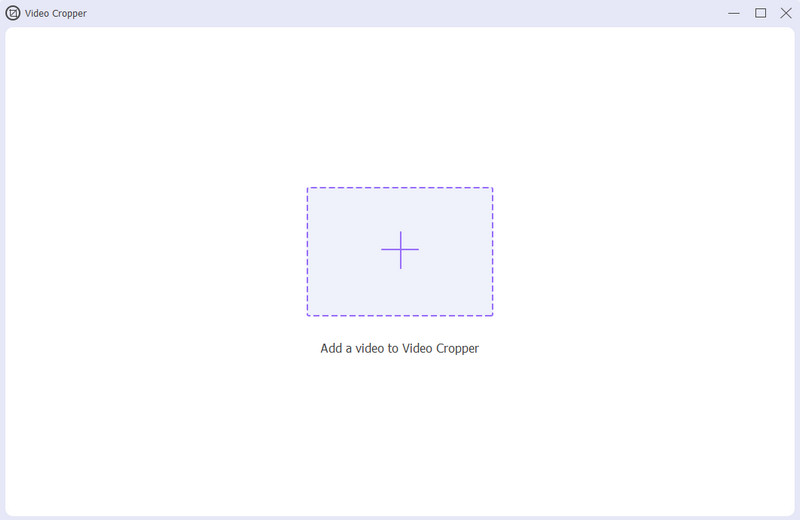
Daarna kunt u beginnen met het bijsnijden van uw MP4-video. Je kunt het randgedeelte van de video aanpassen om de onnodige delen te verwijderen.
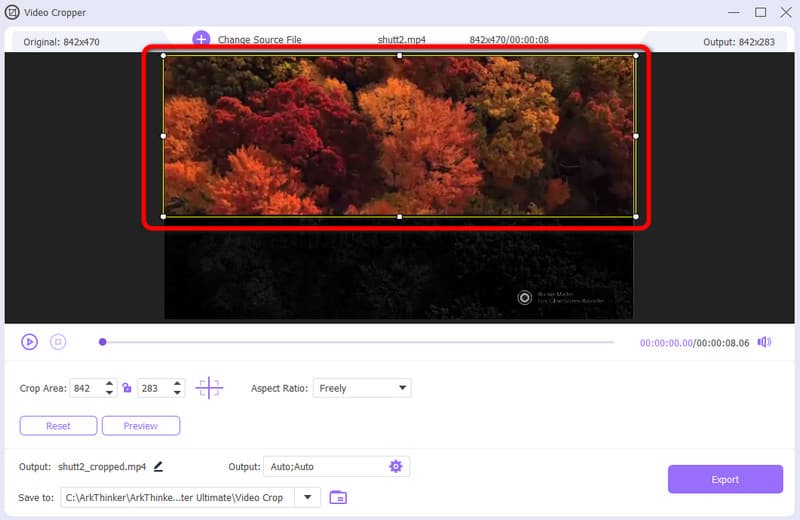
Daarna kunt u beginnen met het bijsnijden van uw MP4-video. Je kunt het randgedeelte van de video aanpassen om de onnodige delen te verwijderen.
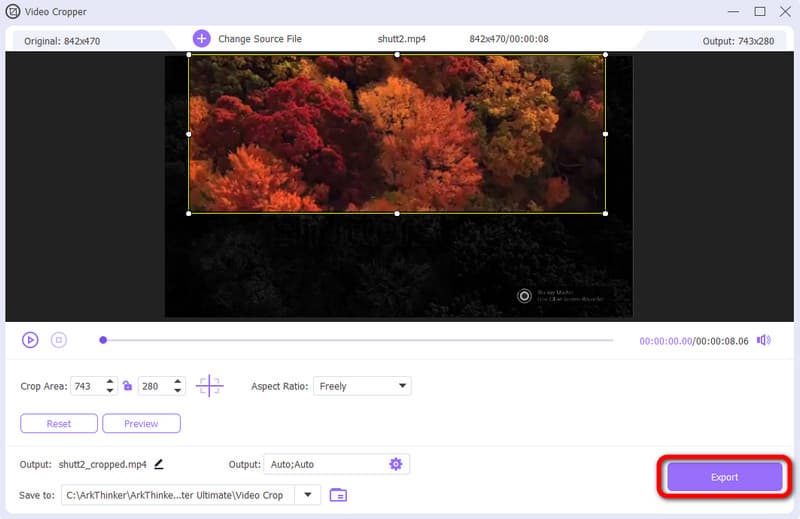
2. Snijd MP4 online bij met ArkThinker Video Cropper Online
Je kunt gebruiken Arkthinker Video Cropper Online als u uw MP4-video in uw browser wilt bijsnijden. Met deze online tool kun je binnen een seconde ongewenste delen uit je video verwijderen. Het enige dat u nodig hebt, is het randgedeelte van de video aanpassen om het te verwijderen. Ook kan de tool een gemakkelijke manier bieden tijdens het teeltproces. Op deze manier kunt u, zelfs als u een beginner bent, uw video net zo eenvoudig bijsnijden als 123. U heeft ook toegang tot de tool op verschillende webplatforms. Het omvat Chrome, Safari, Edge, Explorer en meer. Bekijk dus de eenvoudige methoden hieronder en begin te leren hoe u MP4-video's gratis online kunt bijsnijden.
Open uw browser en ga naar Arkthinker Video Cropper Online. Dan klikken Begin met het bijsnijden van video om de MP4-video te uploaden die u wilt bijsnijden.
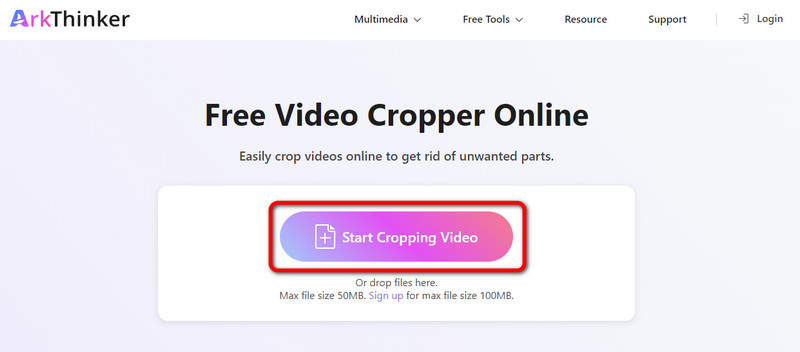
Nadat u het MP4-bestand heeft geüpload, kunt u beginnen met het bijsnijden van de video op basis van uw behoeften. U kunt uw linkermuisknop gebruiken om de rand van de video aan te passen.
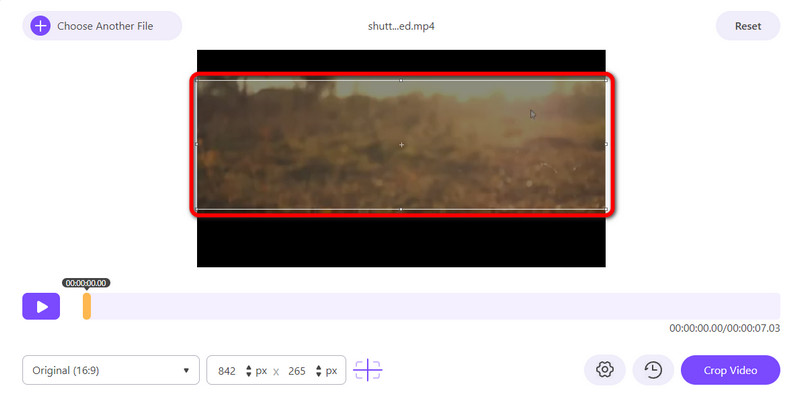
Voor het laatste proces klikt u op de Video bijsnijden in de onderste interface. Wacht vervolgens op het eindresultaat.
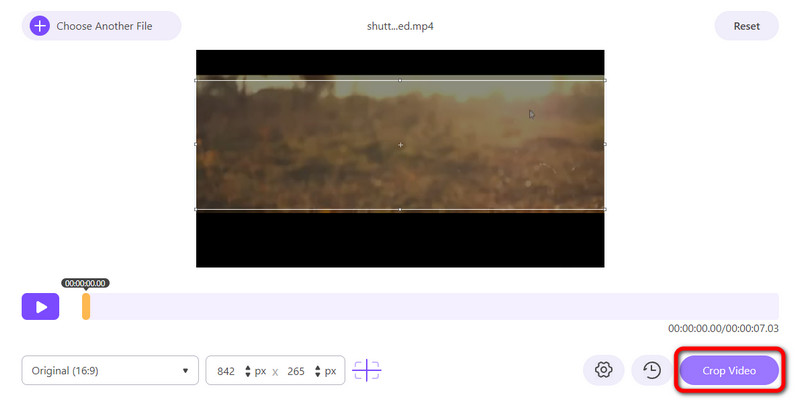
3. Snijd MP4 bij met Adobe Express
Een ander online hulpmiddel dat u kunt gebruiken voor het bijsnijden van MP4-videobestanden is Adobe Express. Deze tool biedt ook een eenvoudige manier om uw video bij te snijden. Nadat u de tool heeft geopend, kunt u direct verder gaan met uw hoofddoel. Het heeft ook verschillende beeldverhoudingsopties die u kunt gebruiken om uw MP4-video eenvoudiger en sneller bij te snijden. Daarnaast heeft u zelfs toegang tot de tool op een breed scala aan online platforms. Omdat de tool echter een video bijsnijden online, moet u overwegen om internettoegang te hebben. Als je de video handmatig bijsnijdt, kun je bovendien de hoogte en breedte niet regelen, wat soms vervelend is. Zie de onderstaande stappen om het proces te leren.
Klik op de hoofdwebsite op de Upload uw video knop. Vervolgens verschijnt er een andere webpagina.
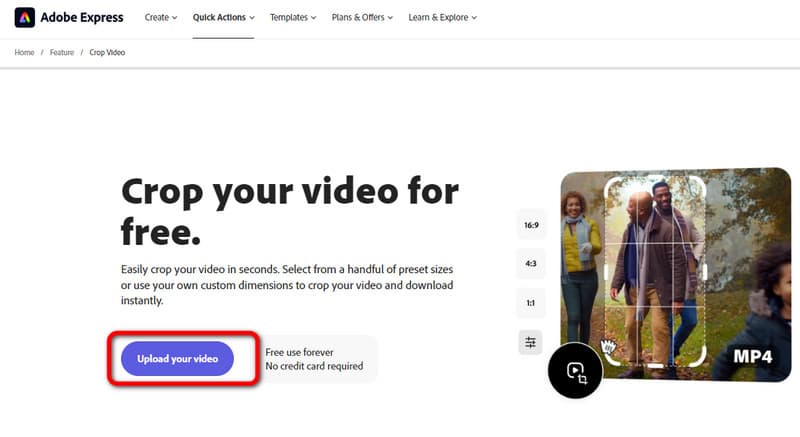
Klik daarna Plus om de MP4-video toe te voegen, dan kunt u beginnen met het hoofdbijsnijdproces.
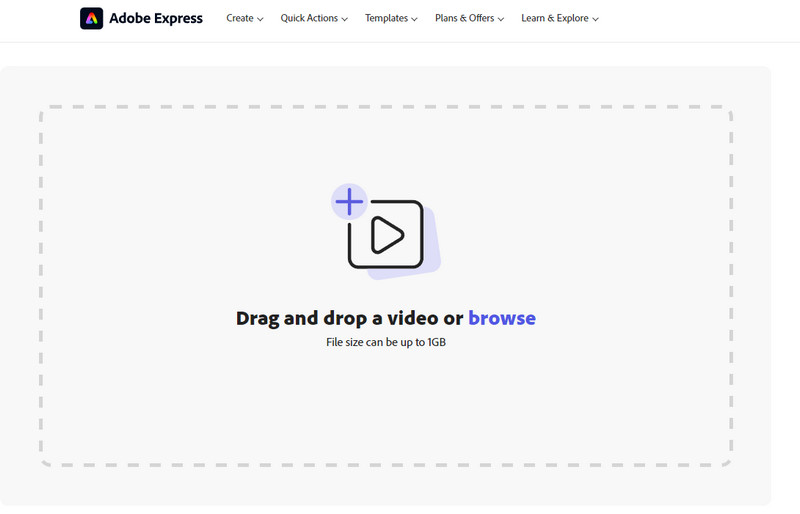
Wanneer u bijsnijdt, kunt u op klikken Downloaden knop om uw bijgesneden MP4-video op uw computer op te slaan.
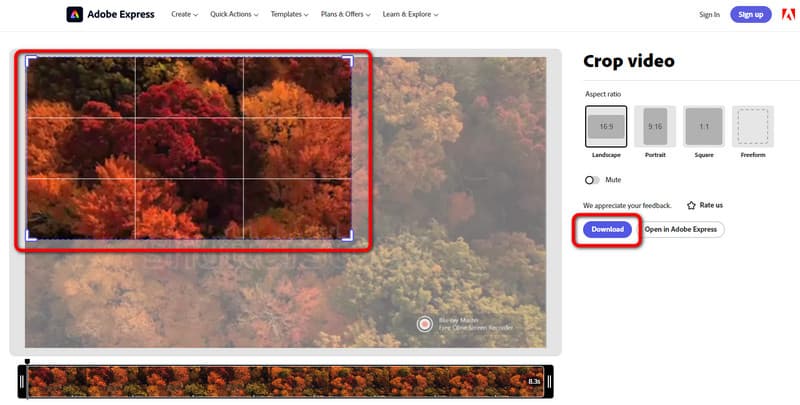
4. Snijd MP4 bij op VLC Media Player
VLC Media Player is een uitstekend programma voor het afspelen van mediabestanden. Maar een ander goed ding is dat je je MP4-video's kunt bijsnijden. Met behulp van dit programma kun je je MP4 bijsnijden. Tijdens het bijsnijden kunt u echter alleen de opgegeven beeldverhouding kiezen. Je kunt de video niet handmatig bijsnijden, wat het voor gebruikers een uitdaging maakt. Zie de onderstaande methode om MP4-video's bij te snijden met VLC.
Downloaden VLC Media Speler op uw Windows of Mac. Ga dan naar de Bestand > Open bestand optie om de MP4-video vanaf uw computer te uploaden.
Nadat je de video hebt toegevoegd, ga je naar de bovenste interface en selecteer je de Video > Bijsnijden sectie. Daarna kun je kiezen hoe je de video wilt bijsnijden. Nadat u hebt geklikt, ziet u enkele wijzigingen in uw video.
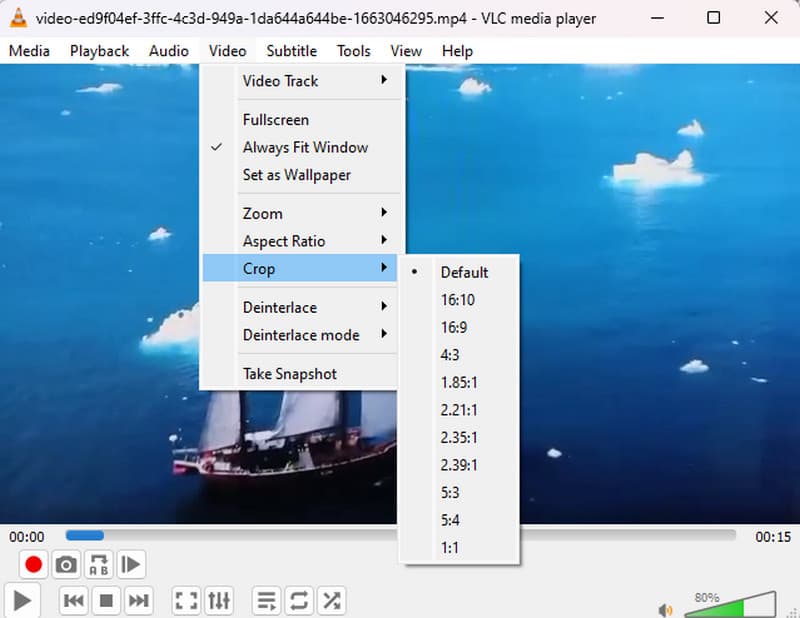
5. Snijd MP4 bij op Mac met iMovie
Als u een Mac-gebruiker bent, kunt u het beste programma gebruiken iMovie. Het is de perfecte tool voor videobewerking voor Mac-apparaten. De bijsnijdfunctie is effectief, vooral voor het verwijderen van onnodige delen van de video. Als u echter nieuw bent bij het programma, kan het lastig zijn om ermee te werken. Dus als u een beginner bent en een handleiding voor bijsnijden wilt, kunt u de onderstaande methoden gebruiken.
Open het iMovie-programma op uw Mac apparaat. Start het vervolgens om het bijsnijdproces te starten. Upload daarna de video en sleep deze naar de tijdlijn.
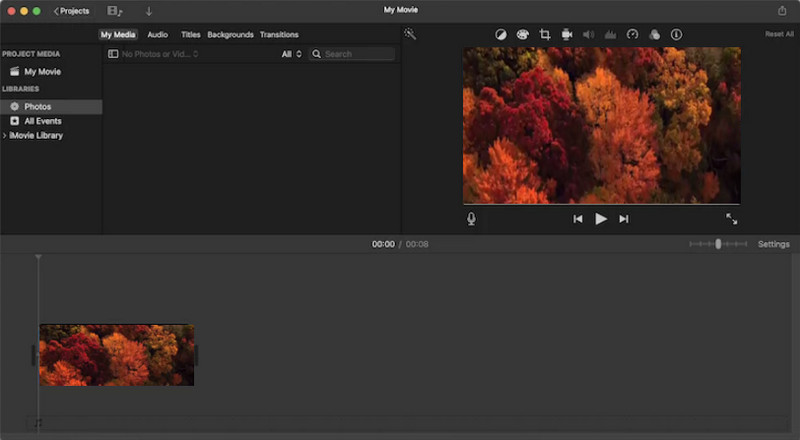
Klik in het bovenste gedeelte van de video op de Bijsnijden functioneren en beginnen met bijsnijden. U kunt de MP4-video bijsnijden op basis van het gewenste resultaat.
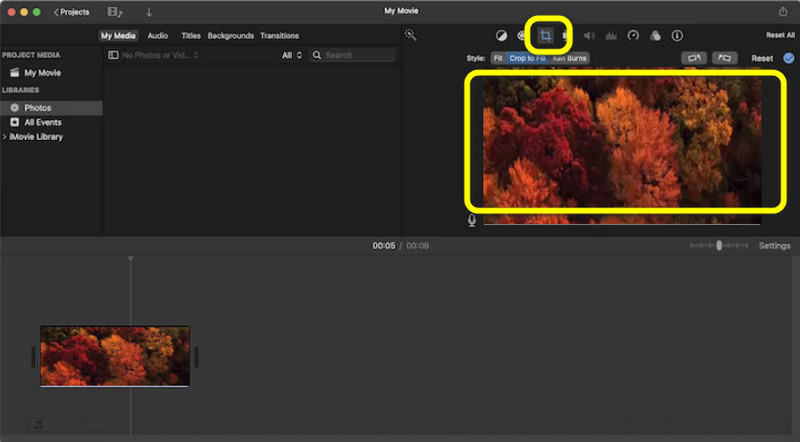
Om de bijgesneden MP4-video op te slaan, gaat u naar de Bestand > Deel > Bestand keuze. Op deze manier kunt u de uiteindelijke video op uw apparaat opslaan.
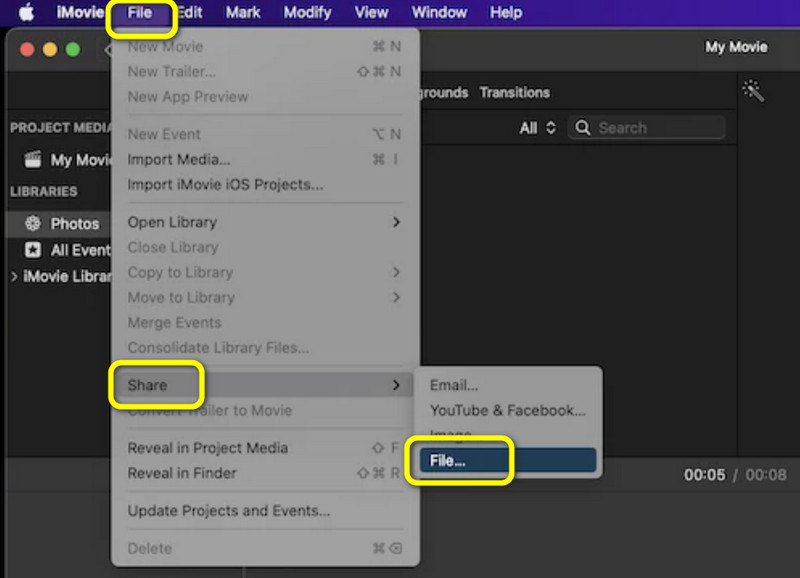
Deel 2. Hoe je MP4 kunt bijsnijden op een mobiele telefoon
Snijd MP4 bij op Android
Voor Android-gebruikers: gebruik de Google Foto's-applicatie om uw video bij te snijden. Met deze applicatie kunt u video's bijsnijden op Android om het randgedeelte van de video's te verwijderen. Met deze app hoeft u niet meer apps te downloaden om uw taak te voltooien. Zie de onderstaande informatie om het proces te begrijpen.
Open je Android en start het Google Foto's sollicitatie. Blader vervolgens door de MP4-video die u wilt bewerken.
Ga naar de onderste interface en selecteer de Bijsnijden functie. Daarna kunt u beginnen met het bijsnijden van de video.
Als u klaar bent met bijsnijden, klikt u op Kopie opslaan om de bijgesneden video op te slaan.
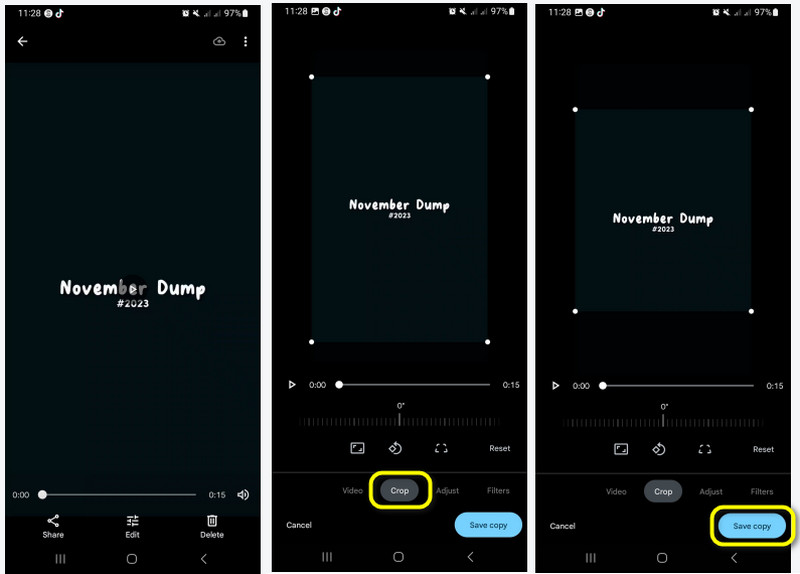
Snijd MP4 bij op de iPhone
Als u uw iPhone gebruikt, kunt u vertrouwen op de Foto's app om uw MP4-video bij te snijden. Met de bijsnijdfunctie kun je het deel van de video verwijderen dat je niet wilt zien. Met behulp van deze applicatie hoeft u geen andere applicaties van derden te installeren om video's bij te snijden. Controleer dus de onderstaande stappen om de video bij te snijden met uw iPhone.
Open je Foto's toepassing en selecteer de video die u wilt bijsnijden. Zodra je de video opent, klik je op de Bijsnijden functie onder het scherm.
Daarna kunt u beginnen met het bijsnijden van de video. Je kunt de rand van de video naar wens aanpassen.
Als u klaar bent, klikt u op de Klaar knop. Na een paar seconden kun je je bijgesneden video al afspelen.
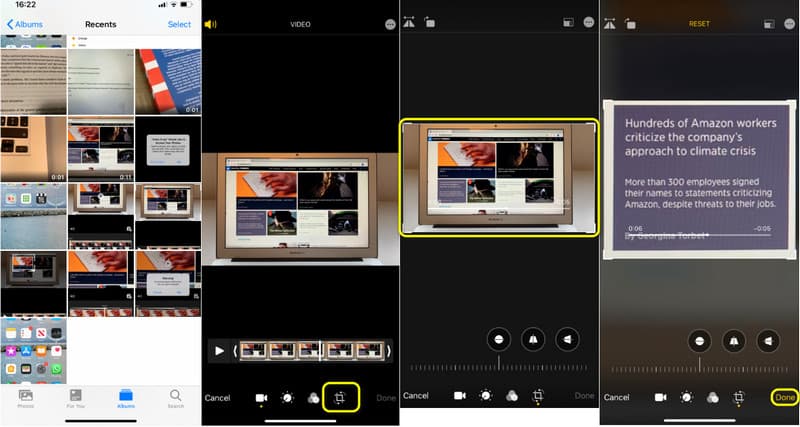
Deel 3. Veelgestelde vragen over het bijsnijden van MP4
Hoe trim ik een MP4-bestand?
Als u uw MP4-bestand wilt bijsnijden, gebruikt u ArkThinker Video Converter Ultimate. Het biedt een Video Trimmer-functie voor het bijsnijden van video's. Het enige dat u nodig hebt, is de applicatie starten en naar de Toolbox > Video Trimmer-opties gaan. Voeg vervolgens het MP4-bestand toe en je kunt beginnen met het rippen van de video. Klik daarna op de knop Exporteren.
Verkleint het bijsnijden van een video de bestandsgrootte?
Absoluut ja. Wanneer u een video bijsnijdt, verwijdert u het gedeelte ervan. Het betekent dat u na het bijsnijden kunt verwachten dat de bestandsgrootte ook wordt verkleind.
Kan ik een video bijsnijden zonder de kwaliteit te verpesten?
Zeker ja. Als je het juiste gereedschap gebruikt, bijvoorbeeld ArkThinker Video Converter Ultimate, kunt u uw video bijsnijden zonder de kwaliteit ervan te beïnvloeden. Hiermee zorg je ervoor dat de videokwaliteit ook na het bijsnijden behouden blijft.
Conclusie
Dankzij dit artikel heb je geleerd hoe je MP4 bijsnijdt videobestanden effectief. Als u echter een beginner bent en een videocropper wilt gebruiken met het meest eenvoudige proces, gebruik dan ArkThinker Video Converter Ultimate. Met de Video Cropper-functie kun je MP4-video's effectief bijsnijden zonder de kwaliteit te beïnvloeden.
Wat vind je van dit bericht? Klik om dit bericht te beoordelen.
Uitstekend
Beoordeling: 4.9 / 5 (gebaseerd op 539 stemmen)
Vind meer oplossingen
Gebruik Clideo Video Cropper: een uitgebreide gids voor het bijsnijden van video Wijzig de beeldverhouding van video op desktop en online [Tutorial] 5 beste ruisverwijderaars om ongewenste audio- en videoruis te verminderen AVI-bestanden bijsnijden met online en offline videocroppers De eenvoudigste manier om MPEG-bestanden gratis bij te snijden die u zou moeten proberen 6 video-resizers om de videogrootte aan te passen in 2024 [gratis incl.]Relatieve artikelen
- Bewerk video
- Een korte video langer maken met 3 verschillende methoden
- Loop een video op iPhone, iPad, Android-telefoon en computer
- Gratis videobewerkingssoftware – 7 beste gratis video-editor-apps
- 3 TikTok Watermark Remover-apps om TikTok-watermerk te verwijderen
- Videofilter – Een filter toevoegen en plaatsen op een video 2024
- Een video vertragen en slow motion-video maken 2024
- Splits uw grote videobestand met 3 beste filmtrimmers 2024
- Hoe u een watermerk aan video kunt toevoegen op verschillende apparaten 2024
- 5 beste MP4-compressoren om de videobestandsgrootte te verkleinen 2024
- Gedetailleerde gids over hoe je een video op Snapchat 2024 kunt vertragen



