Stapsgewijze zelfstudie van de 4 beste WMV-kopers voor elke behoefte
Moet u de framegrootte van uw WMV-video aanpassen voor het delen op sociale media? Of moet je ongewenste voorwerpen aan de randen verwijderen? Wat uw reden ook mag zijn, het bijsnijden van uw WMV-video's is nu de beste optie. Gelukkig ben jij er ook. Blijf scrollen om te zien hoe u dat kunt doen WMV bijsnijden video online en zelfs offline. Wij bieden u een stapsgewijze handleiding die u gemakkelijk kunt volgen. Tegelijkertijd leert u meer over de WMV en hoe u deze kunt openen.
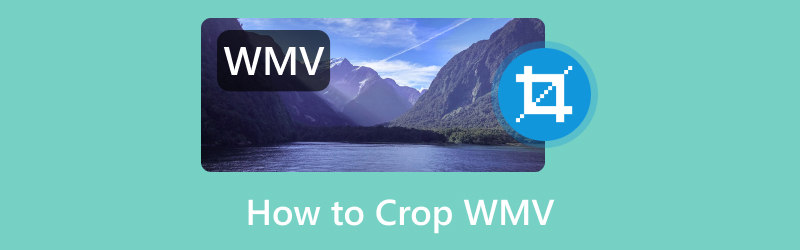
- GIDSENLIJST
- Deel 1. Inleiding tot WMV
- Deel 2. WMV-video's bijsnijden
- Deel 3. Veelgestelde vragen over het bijsnijden van WMV
Deel 1. Inleiding tot WMV
De wereld van videoformaten kan enorm en verwarrend zijn. In dit deel concentreren we ons op een formaat dat u vaak tegenkomt: WMV of Windows Media Video. Ontdek waar het allemaal over gaat en hoe u toegang krijgt tot de inhoud ervan.
Wat is WMV
Windows Media Video, algemeen bekend als WMV, is door velen een van de meest gebruikte videobestandsformaten. WMV is ook een gecomprimeerd videocontainerformaat gemaakt door Microsoft. Het betekent dat deze bestanden populair zijn vanwege hun kleine formaat, terwijl ze toch een goede videokwaliteit behouden. Het is dus de beste optie voor online streamen en delen via internet. Het ondersteunt ook verschillende codecs voor videocompressie, zoals Windows Media 7, 8, 9 en 9 Advanced Profile. Niet alleen dat, maar ook WMA en WMA Pro.
Hoe WMV te openen
Voordat je naar verschillende methoden gaat om een WMV bij te snijden, vraag je je misschien af hoe je deze moet spelen of openen. Het openen van een WMV-bestand is meestal eenvoudig. Dit geldt vooral voor Windows-gebaseerde systemen waarbij Windows Media Player de standaard mediaspeler is. Een andere ingebouwde speler die kan worden gebruikt op Windows 10 en hoger is Films en tv.
Zoek het WMV-bestand op uw computer of extern opslagapparaat.
Dubbelklik met uw muis op het WMV-bestand dat u hebt gevonden. Het wordt automatisch geopend en afgespeeld op Windows Media Player of Films en TV.
U kunt ook met de rechtermuisknop op het WMV-bestand klikken, Openen met kiezen en de gewenste speler selecteren.
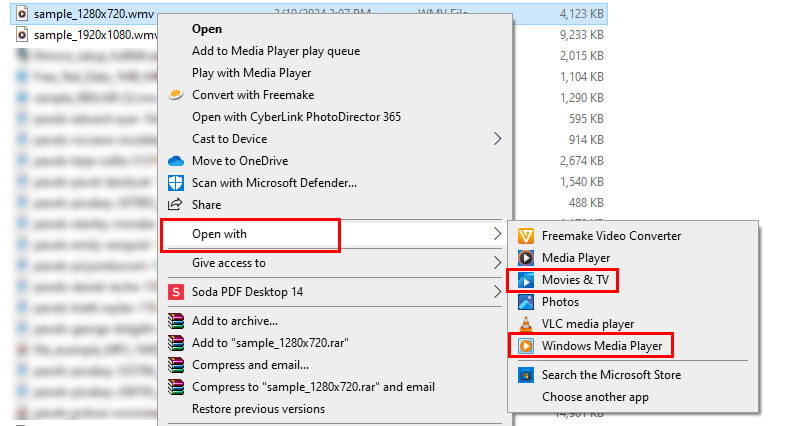
Deel 2. WMV-video's bijsnijden
1. Snijd WMV-video bij met ArkThinker Video Converter Ultimate
Hoewel de naam doet vermoeden dat het een videoconverter is, heeft hij nog veel meer te bieden. Een daarvan is dat het de mogelijkheid heeft om je video’s bij te snijden. ArkThinker Video Converter Ultimate biedt Video Cropper onder zijn toolbox. Hiermee kun je zonder veel gedoe de beeldverhouding van je clip aanpassen. Dat gezegd hebbende, kunt u hier ook een WMV-videobestand bijsnijden. Afgezien van dat formaat ondersteunt het MP4, MOV, AVI, MKV en GIF. Bovendien biedt het vooraf ingestelde opties voor de beeldverhouding, of u kunt het naar wens aanpassen. Voordat u het bijgesneden bestand opslaat, kunt u het eerst controleren via het voorbeeldgedeelte. Zo weet je wat je nog meer moet bewerken. Lees hieronder hoe u het kunt gebruiken.
Download de ArkThinker Video Converter Ultimate-software via de knop Downloaden onderaan. Installeer en start het daarna.
Ga naar het tabblad Gereedschapskist. Kijk vervolgens en kies de optie Video Cropper. In het venster dat verschijnt, klikt u op de plusoptie om het WMV-bestand toe te voegen.
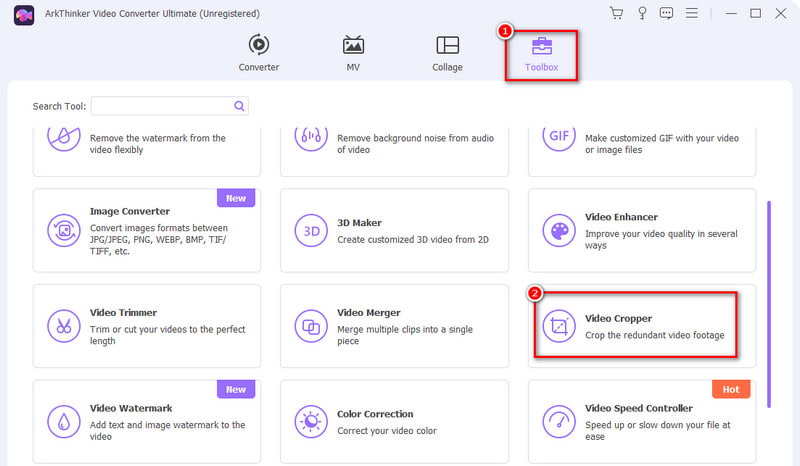
Pas in uw huidige venster het bijsnijdvak aan volgens uw voorkeur. U kunt indien nodig ook een beeldverhouding selecteren.
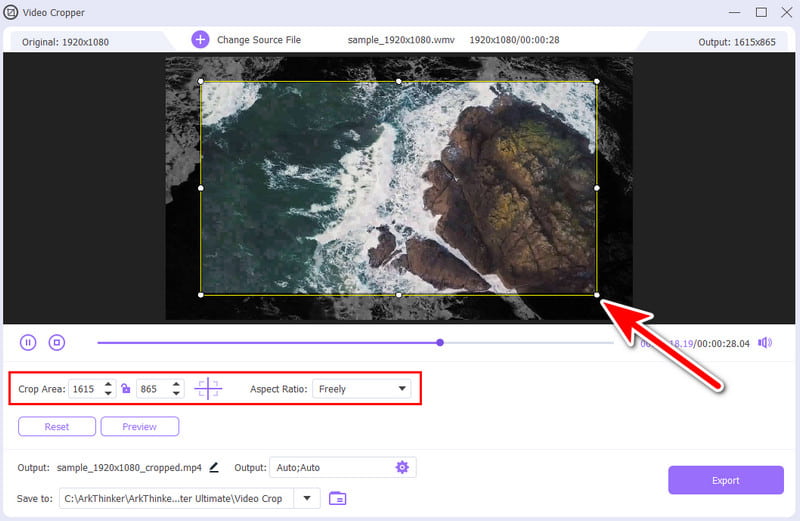
Als u klaar bent, kunt u (optionele) uitvoerinstellingen aanpassen, zoals formaat, resolutie en meer. Selecteer ten slotte Exporteren om uw bijgesneden WMV-bestand op te slaan.
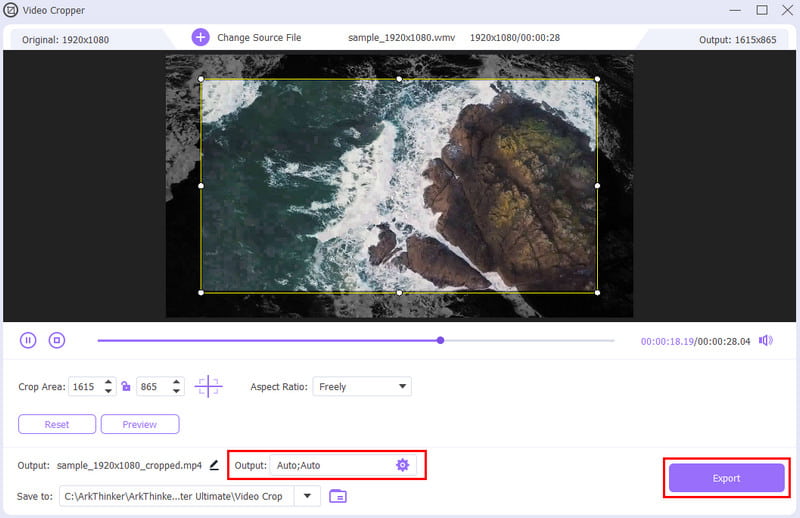
2. Snijd WMV-bestanden gratis bij met ArkThinker Video Cropper Online
Wilt u een methode om WMV-bestanden online bij te snijden? ArkThinker Gratis videocropper online heeft u gedekt. Het is een webgebaseerde tool waarmee u een WMV-bestand kunt uploaden en dit nauwkeurig kunt bijsnijden tot de gewenste beeldverhouding. Naast aanpassingen aan de beeldverhouding biedt het ook functies om uw bijsnijdervaring te verbeteren. U kunt kiezen uit vooraf ingestelde opties voor populaire videoformaten op sociale media. Het betekent dat je ze in je Facebook-berichten, YouTube Shorts, Instagram en meer kunt passen. Bovendien beschikt dit platform over een hoge verwerkingssnelheid, zodat u niet lang hoeft te wachten met het opslaan van uw bijgesneden WMV. Andere formaten, zoals MOV, MP4, FLV, VOB, etc., kunnen hier ook worden bijgesneden. Dit alles is gratis! Als u niet kunt wachten om te leren hoe het werkt, volgt u de onderstaande stappen.
Bezoek de ambtenaar ArkThinker Gratis videocropper online website. Klik op de knop Video bijsnijden starten om de WMV-video te importeren die u wilt bijsnijden.
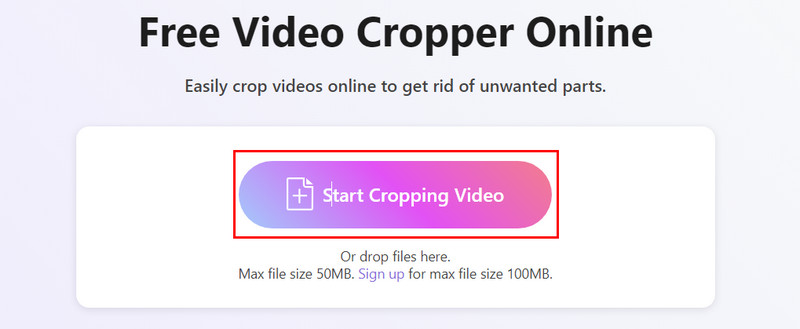
Kies de gewenste beeldverhouding uit de aangeboden opties, of pas deze zelf aan. Doe dit door het bijsnijdvak aan te passen.
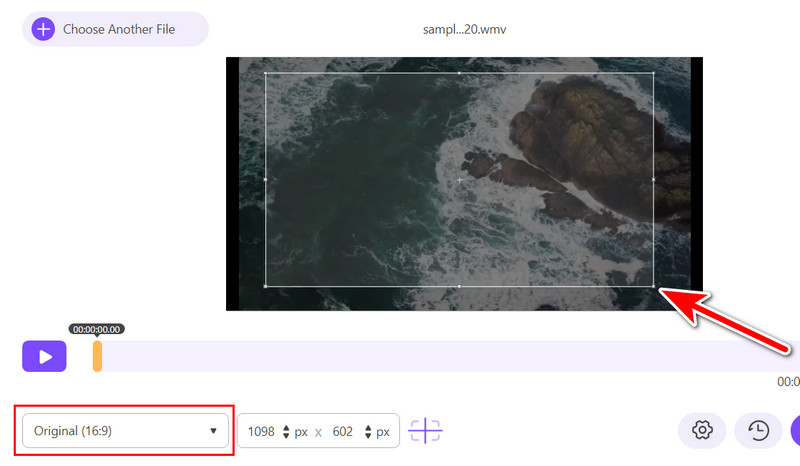
Gebruik de knop Instellingen om de uitvoerparameters aan te passen op basis van uw behoeften. Als u tevreden bent, klikt u op Video bijsnijden om uw bestand op te slaan.
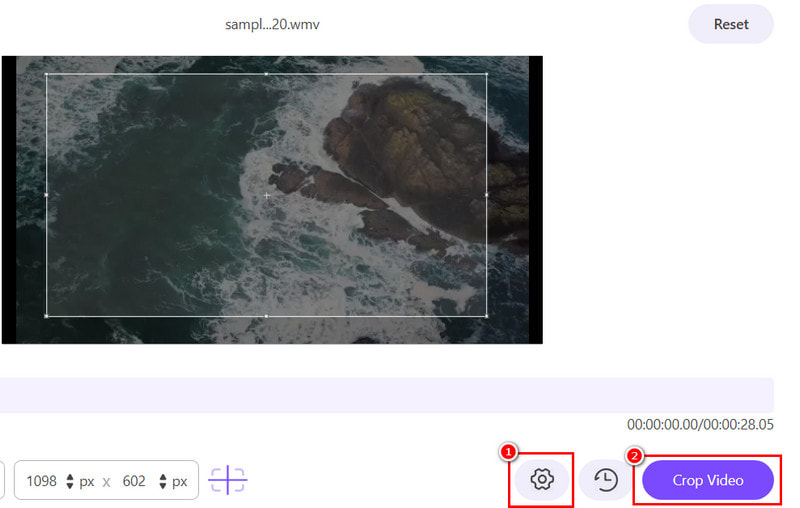
3. Snijd een WMV-video bij met Ezgif
Platform: Webgebaseerd platform
Nog een hulpmiddel dat u kunt gebruiken snijd uw WMV-video bij is Ezgif. Het is een gratis online platform dat het bijsnijden van video's mogelijk maakt en formaten zoals WMV, MP4, AVI, enzovoort verwerkt. Met de bijsnijdfunctie kunt u het exacte gebied definiëren dat u wilt behouden met behulp van een drag-and-drop-interface. U kunt ook de breedte en hoogte instellen voor meer controle over de uiteindelijke beeldverhouding. Om te zien hoe u dit kunt doen, vindt u hieronder de gids die u kunt volgen.
Open de webbrowser van uw voorkeur, zoek naar Ezgif en klik op Videobestanden online bijsnijden.
Klik vervolgens op de knop Bestand kiezen die u op uw huidige pagina ziet. Nadat u uw keuze heeft gemaakt, klikt u op de knop Video uploaden.
Kies Video bijsnijden in de werkbalk. Sleep de plustekencursor om het gewenste bijsnijdgebied te definiëren.
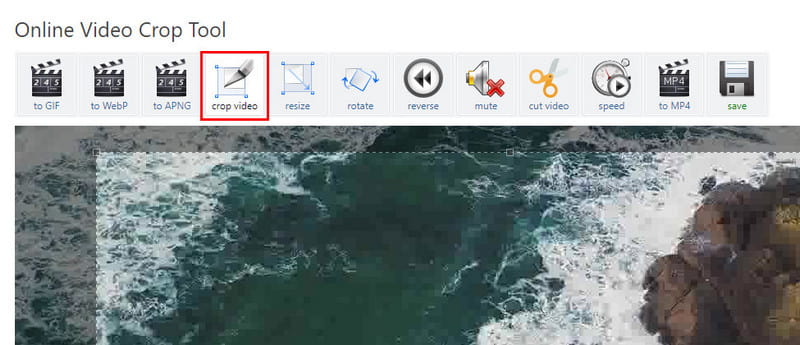
Last but not least: klik op Video bijsnijden om te beginnen met het verwerken van uw video en klik op Opslaan om deze te exporteren.
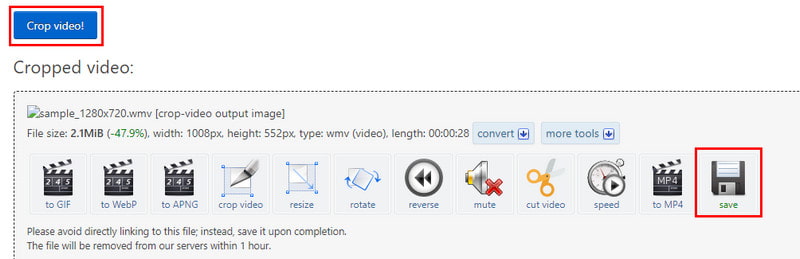
- Het is volledig gratis te gebruiken.
- Biedt een eenvoudige manier om video's bij te snijden.
- Er is geen extra softwaredownload vereist.
- Er zijn vertragingen bij de verwerking van grotere WMV-bestanden.
- Het heeft een ouderwetse en minder intuïtieve gebruikersinterface.
4. Snijd een WMV bij met Clideo
Platform: Webgebaseerd platform
Om de lijst van onze WMV compleet te maken video bijsnijden gereedschap, we hebben Clideo. Het is een andere populaire website die verschillende tools biedt voor video- en beeldbewerking. Het platform biedt een methode om WMV-videobestanden bij te snijden. Het heeft ook verschillende formaten voorbereid die standaard zijn ingesteld op sommige sociale-mediasites. U hoeft dus geen moeite te doen of tijd te verspillen om uw video vierkant te maken. Bovendien ondersteunt het WMV, MPG, MP4, MOV en meer die je ook kunt bijsnijden. Hier is een vereenvoudigde stap die u kunt volgen om er een video mee bij te snijden.
Start uw browser en zoek naar Clideo video cropper. Zodra u op de officiële pagina bent, klikt u op Bestand kiezen.
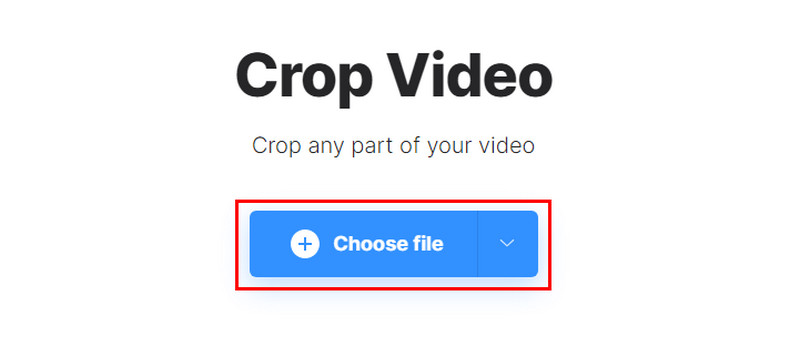
Kies in de volgende interface de gewenste beeldverhouding of pas het bijsnijdvak aan uw behoeften aan.
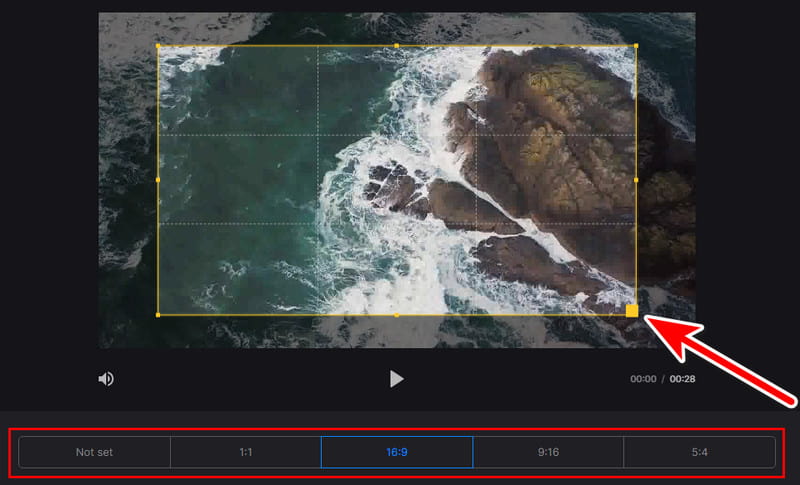
Als u klaar bent, klikt u op de optie Exporteren om het bijgesneden WMV-bestand op te slaan in de lokale opslag van uw apparaat.
- Intuïtieve en eenvoudig te gebruiken interface.
- Maakt het mogelijk het uitvoerformaat te kiezen voordat het bijgesneden bestand wordt opgeslagen, naar MP4, MOV, VOB, enz.
- Het voegt een watermerk toe aan de geëxporteerde video.
- Heeft een betaald abonnement nodig om alle functies te ontgrendelen.
Deel 3. Veelgestelde vragen over het bijsnijden van WMV
Kan een WMV-bestand worden bewerkt?
Natuurlijk! U kunt uw WMV-bestand naar wens bewerken. U kunt naar wens bijsnijden, bijsnijden of filters, effecten, enz. toevoegen. Als u betrouwbare bewerkingssoftware voor uw WMV-bestanden wilt, overweeg dan ArkThinker Video Converter Ultimate.
Hoe bewerk ik een WMV-bestand in Windows 10?
Als u op zoek bent naar een betrouwbare manier om WMV-bestanden te bewerken in Windows 10, raden wij ArkThinker Video Converter Ultimate aan. Hiermee kun je het downloaden en de bewerkingstools uitproberen die het biedt. Het biedt trimmen, bijsnijden, effecten toevoegen, filters, watermerken, audio en nog veel meer.
Is WMV van hoge kwaliteit?
WMV-kwaliteit kan variëren. Het hangt af van de specifieke codec die voor compressie wordt gebruikt. Meestal biedt WMV goede kwaliteit met gecomprimeerde bestandsgroottes. Daarom staat hierboven vermeld dat het perfect is om te delen en online te streamen.
Kortom, zo kunt u het gemakkelijk doen WMV bijsnijden bestanden eenvoudig met behulp van onze gids. Onder de aangeboden opties vallen deze tools het meest op. Als u de voorkeur geeft aan een online tool, overweeg dan ArkThinker Free Video Cropper Online. Het biedt een eenvoudige en intuïtieve interface. Niet alleen dat, het ondersteunt gratis het aanpassen van uitvoerparameters. Maar als je een tool nodig hebt die je zelfs offline kunt gebruiken, dan ArkThinker Video Converter Ultimate is degene voor jou. Zelfs als u de gratis proefversie gebruikt, zijn er geen ingesloten watermerken in de bijgesneden uitvoerbestanden.
Vind meer oplossingen
3 beste assistenten om u te helpen bij het bijsnijden van WebM-video's Kunt u een FLV-video bijsnijden en hoe u deze bewerking kunt uitvoeren De eenvoudigste manier om MPEG-bestanden gratis bij te snijden die u zou moeten proberen MKV-video's bijsnijden - 5 beste tools die u kunt kiezen 6 alles-in-één handleidingen voor het bijsnijden van uw video op Mac Gedetailleerde gids voor het bijsnijden van uw video op een Windows-computerRelatieve artikelen
- Bewerk video
- Een korte video langer maken met 3 verschillende methoden
- Loop een video op iPhone, iPad, Android-telefoon en computer
- Gratis videobewerkingssoftware – 7 beste gratis video-editor-apps
- 3 TikTok Watermark Remover-apps om TikTok-watermerk te verwijderen
- Videofilter – Een filter toevoegen en plaatsen op een video 2024
- Een video vertragen en slow motion-video maken 2024
- Splits uw grote videobestand met 3 beste filmtrimmers 2024
- Hoe u een watermerk aan video kunt toevoegen op verschillende apparaten 2024
- 5 beste MP4-compressoren om de videobestandsgrootte te verkleinen 2024
- Gedetailleerde gids over hoe je een video op Snapchat 2024 kunt vertragen



