Een video omdraaien op iPhone, iPad en Mac met iMovie
Wanneer u uw video bewerkt en maakt in iMovie, moet u deze mogelijk vaak omdraaien om de goede richting te krijgen. iMovie is de standaard Apple-video-editor voor iPhone, iPad en Mac. Het heeft een roterende functie waarmee u kunt werken een video omdraaien in iMovie horizontaal of verticaal. Dit bericht helpt je bij het omdraaien van een video met iMovie op je iOS-apparaat en Mac.
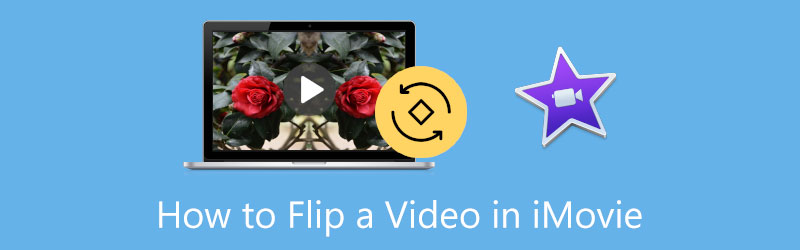
- GIDSENLIJST
- Deel 1. Draai een video om in iMovie op iPhone
- Deel 2. Draai een video om in iMovie op Mac
- Deel 3. Beste iMovie-alternatief om een video om te draaien
- Deel 4. Veelgestelde vragen over het omdraaien van video's in iMovie
Deel 1. Een video omdraaien op iPhone en iPad met iMovie
Je kunt de ingebouwde bewerkingsfunctie gebruiken om een video snel om te draaien op een iOS-apparaat. Je kunt er ook voor kiezen om een video horizontaal te spiegelen met de iMovie-app. Je moet het vanuit de App Store installeren en vervolgens de volgende gids volgen om je video in iMovie om te draaien.
Download en installeer de iMovie-app op uw iOS-apparaat. Open het en start een nieuw project. U krijgt drie opties aangeboden om een project aan te maken: Magische film, Storyboard, En Film. U moet iMovie toestemming geven om toegang te krijgen tot de videoclip die u wilt omdraaien. Selecteer uw videoclip en tik vervolgens op Film maken verdergaan.
Wanneer uw video in iMovie wordt geïmporteerd, kunt u uw vingers gebruiken om deze in de Viewer te draaien. Tijdens deze stap verschijnt er een witte ronde pijl op het scherm om u de draairichting te laten zien.
Nadat u een video in iMovie hebt omgedraaid, kunt u op tikken Klaar in de linkerbovenhoek om terug te gaan naar de Projecten-interface. U kunt op de Deel knop en selecteer de Video opslaan optie om deze omgedraaide video op uw iOS-apparaat op te slaan.
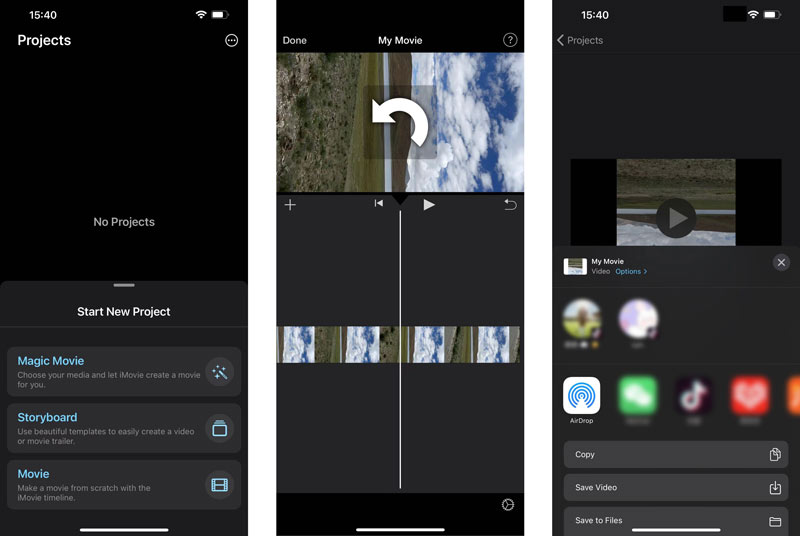
Deel 2. Een video omdraaien in iMovie op je Mac
iMovie is vooraf geïnstalleerd op elk Mac-apparaat. Je hoeft hem dus niet te downloaden uit de App Store. U kunt het iMovie-programma openen en de onderstaande stappen volgen om een video eenvoudig gratis te roteren en om te draaien op uw Mac.
Start iMovie op uw Mac en start een nieuw project door op te klikken Maak nieuw. Voeg de video toe die je wilt omdraaien. Daarna moet u het naar de tijdlijn slepen om het later te roteren.

Klik op de videoclip op de tijdlijn om verschillende bewerkingsopties weer te geven. Aan de rechterkant van het iMovie-venster kunt u eenvoudig de Bijsnijden knop boven de Kijker raam. U kunt erop klikken om de Draai de clip tegen de klok in En Draai de clip met de klok mee toetsen. Je kunt twee keer op de draaiknop klikken om een video in iMovie om te draaien.

Nadat u uw video hebt omgedraaid met iMovie, kunt u op klikken Deel knop in de rechterbovenhoek en selecteer de gewenste manier om het te delen of op te slaan.
Deel 3. Geweldig iMovie-alternatief om een video om te draaien op Mac en Windows-pc
iMovie biedt slechts twee rotatieopties waarmee u de richting van uw video kunt wijzigen. Bovendien is het alleen compatibel met Apple-producten en kan het niet op Windows-computers worden gebruikt.
Als u niet tevreden bent met het resultaat van het omdraaien van iMovie of als u een video op uw Windows-pc wilt omdraaien, kunt u zich wenden tot de krachtige Videoconverter Ultieme. Hiermee kunt u een video eenvoudig horizontaal of verticaal spiegelen en een video 90 graden, 180 graden, 270 graden en andere graden draaien, afhankelijk van uw behoefte.
Deze videoflipper werkt goed op zowel Mac- als Windows-computers. U kunt het gratis op uw computer installeren en vervolgens het programma kiezen Videorotator gereedschap onder de Gereedschapskist tabblad om uw video om te draaien.

Klik op de grote + -pictogram in het pop-upvenster Video Rotater om uw video toe te voegen. Een ingebouwde speler speelt de video na het laden automatisch voor u af.
Je wordt aangeboden Horizontaal omkeren En Verticaal omdraaien opties om uw video direct om te draaien. Bovendien kunt u met dit iMovie-alternatief 90 graden naar links en 90 graden naar rechts draaien. U kunt op de specifieke knop klikken om een video omdraaien naar de juiste hoek.

Nadat u er een video in hebt omgedraaid, kunt u ervoor kiezen om de omgedraaide video een andere naam te geven, een geschikt bestandspad te selecteren om deze op te slaan en verschillende uitvoervideo- en audio-instellingen aan te passen. Na al deze handelingen kunt u op de knop klikken Exporteren knop om deze bewerkte video op uw computer op te slaan.

Deel 4. Veelgestelde vragen over het spiegelen van een video in iMovie
1. Kun je een video spiegelen in iMovie?
Ja, je kunt iMovie gebruiken spiegel een video op je Mac. Wanneer u uw videoclip in iMovie importeert en naar de tijdlijn sleept, moet u op de filterknop boven het viewervenster klikken. U moet het omgedraaide filter kiezen en toepassen in de vervolgkeuzelijst van Clipfilter. Door dit te doen, kunt u een video in iMovie spiegelen.
2. Kun je een video ondersteboven draaien in iMovie?
Je kunt de bovenstaande methode volgen en de twee rotatieopties gebruiken om een video ondersteboven te draaien. U moet op de knop Roteer de clip tegen de klok in klikken of op de knop Roteer de clip met de klok mee om hem ondersteboven te draaien.
3. Hoe draai je snel een video op mijn iPhone?
Je kunt de ingebouwde bewerkingsfunctie in iOS gebruiken om een video op je iPhone om te draaien. Zoek en open de video in de Foto's-app, tik op de knop Bewerken in de rechterbovenhoek en open vervolgens de functie Bijsnijden en roteren. Hier krijg je twee opties om een video horizontaal en verticaal te spiegelen.
Conclusie
Na het lezen van dit bericht kunt u een gedetailleerde handleiding krijgen een video omdraaien in iMovie. Als u een iOS-gebruiker bent, kunt u beter de ingebouwde spiegelfunctie in de Foto's-app gebruiken om uw videoclip om te draaien of te spiegelen. Wanneer u een video op een Mac wilt omdraaien, kunt u iMovie of de aanbevolen optie kiezen Videorotator om je daarbij te helpen.
Wat vind je van dit bericht? Klik om dit bericht te beoordelen.
Uitstekend
Beoordeling: 4.9 / 5 (gebaseerd op 185 stemmen)
Vind meer oplossingen
Een video roteren op iPhone, Android, Mac/PC en online Een video roteren in iMovie op iPhone, iPad en Mac 3 videorotatorhulpmiddelen om een videoclip online gratis te roteren Geverifieerde tutorial om een video permanent bij te snijden in VLC voor beginners Concrete handleiding voor het roteren van een video in Adobe Premiere voor beginners 3 eenvoudigste manieren om een video op de iPhone te roteren zonder kwaliteitsverliesRelatieve artikelen
- Bewerk video
- Uitgebreide handleiding voor het spiegelen van een camera aan de voorzijde op iPhone/Android
- Uitgebreide handleiding voor het omdraaien van een video op de iPhone voor beginners
- Top 8 video-verkortingstoepassingen voor computers en mobiele apparaten
- Top 6 online videosnijders waarmee u ongewenste frames kunt verwijderen
- 100% Werkprocedure voor het bijsnijden van een video met VLC Media Player
- Top 10 MP4-snijders voor Windows-, Mac-, iPhone- en Android-apparaten
- Een video roteren in iMovie op iPhone, iPad en Mac
- 3 videorotatorhulpmiddelen om een videoclip online gratis te roteren
- Hoe u een video kunt spiegelen of spiegelen op iPhone, Android en Mac/PC
- Een video omdraaien in iMovie op iPhone, iPad en Mac 2022



