5 stappen om clips samen te voegen in Premiere: een complete en eenvoudige handleiding
Ik moest clips samenvoegen in Premiere voor een persoonlijk project. Ik had verschillende korte clips opgenomen op mijn telefoon tijdens een vakantie en ik wilde ze combineren tot een soepele reismontage. Hoe doe je dat?
Adobe Premiere Pro is een krachtige videobewerkingssoftware die veel wordt gebruikt door professionals en hobbyisten. Het biedt een scala aan tools voor het maken van verbluffende video's, van basisbewerkingen tot geavanceerde effecten. Een van de meest essentiële taken bij videobewerking is het samenvoegen van clips, of u nu meerdere shots combineert om een naadloze sequentie te maken of gewoon uw project stroomlijnt.
Uitzoeken hoe je clips kunt samenvoegen en een vloeiende overgang tussen de clips kunt garanderen, was de sleutel tot een professioneel eindproduct. Als je in een vergelijkbare situatie zit of gewoon je bewerkingsvaardigheden wilt verbeteren, volg dan dit artikel om clips samenvoegen in Premiere.
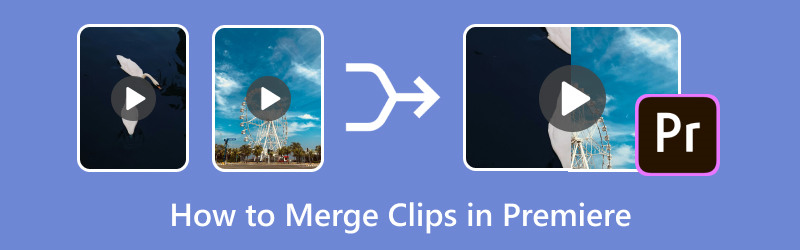
- GIDSENLIJST
- Deel 1. Videoclips samenvoegen in Adobe Premiere Pro
- Deel 2. Tips voor naadloos samenvoegen
- Deel 3. Alternatief voor het samenvoegen van videoclips
Deel 1. Videoclips samenvoegen in Adobe Premiere Pro
Het samenvoegen van clips in Premiere Pro omvat het importeren, rangschikken en aanpassen van de clips zodat ze naadloos in elkaar overlopen. Hier is een stapsgewijze handleiding om u te helpen video's samenvoegen.
Importeer uw videoclips
Om te beginnen, open Adobe Premiere Pro en maak een nieuw project. Volg dan deze stappen om uw videoclips te importeren:
◆ Open het menu Bestand en klik op Importeren.
◆ Selecteer vervolgens de videoclips die u vanaf uw computer wilt combineren.
U kunt de clips ook eenvoudig naar het projectpaneel slepen.
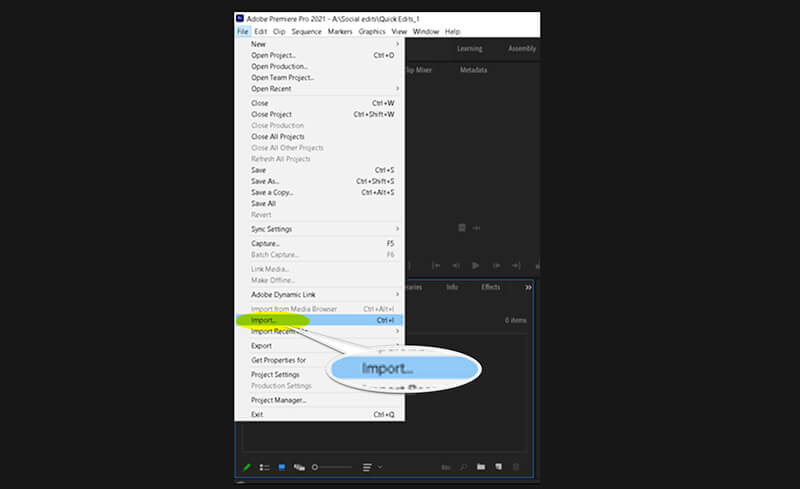
Een nieuwe reeks maken
Nadat uw clips zijn geïmporteerd, moet u een nieuwe sequentie maken om ze te ordenen:
◆ Klik in het Projectpaneel met de rechtermuisknop op een clip en selecteer Nieuwe sequentie van clip. Hiermee wordt een sequentie gemaakt die overeenkomt met de instellingen van de clip.
◆ U kunt ook een nieuwe reeks maken door naar Bestand > Nieuw > Reeks te gaan en handmatig uw gewenste reeksinstellingen te selecteren.
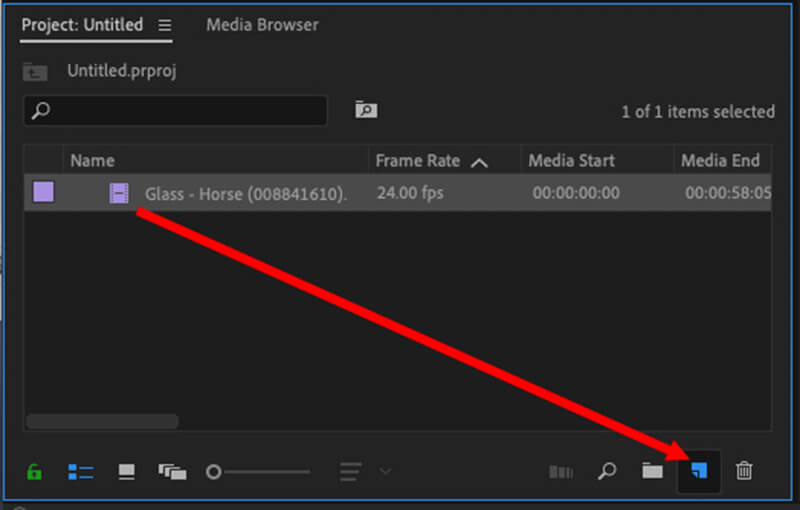
Rangschik de clips op de tijdlijn
Sleep vervolgens de clips van de Projectpaneel naar de Tijdlijn paneel. Plaats ze achter elkaar in de volgorde waarin u ze wilt weergeven. U kunt clips eenvoudig opnieuw ordenen door erop te klikken en ze naar verschillende posities op de tijdlijn te slepen.
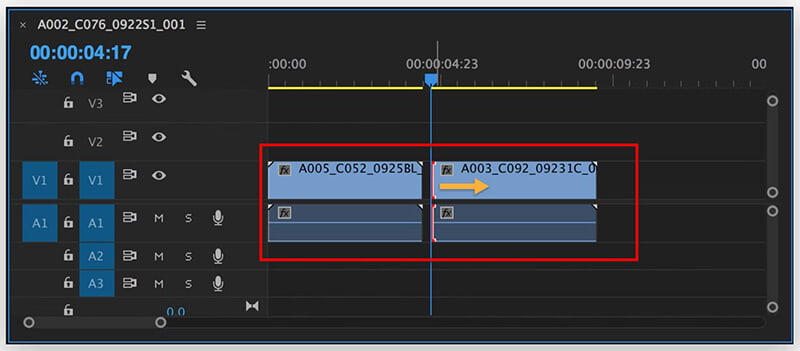
Knip en pas de clips aan
Om een soepele doorstroming tussen de clips te garanderen, moet u mogelijk de randen bijsnijden:
◆ Gebruik de Scheermes (C) om onnodige delen van het begin of einde van elke clip te knippen.
◆ U kunt de clipduur ook aanpassen door op de randen van elke clip in de clip te klikken en deze te slepen. Tijdlijn.
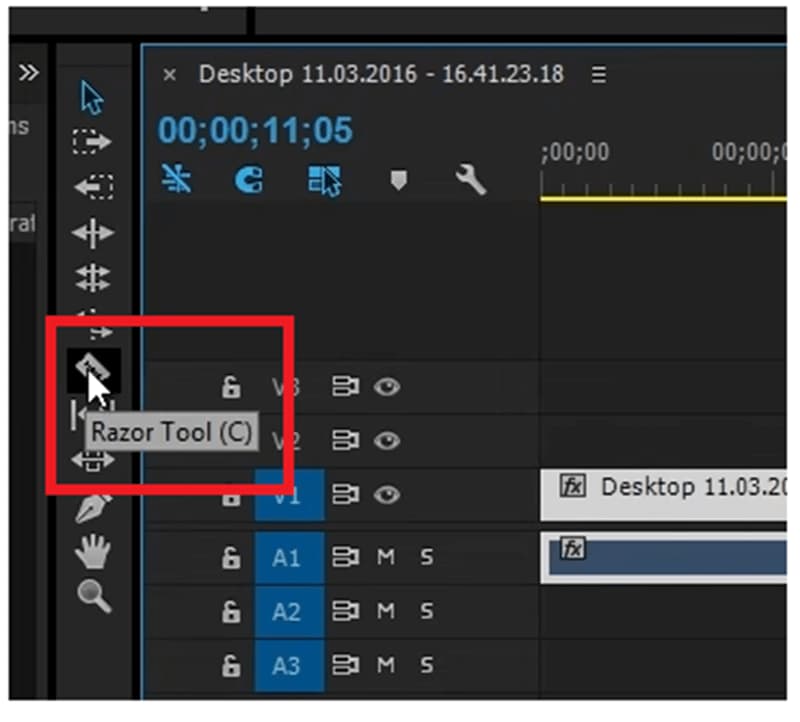
Exporteer de samengevoegde clips
Zodra u tevreden bent met uw samengevoegde clips, is het tijd om te exporteren:
◆ Ga naar Bestand > Exporteren > Media.
◆ Selecteer uw gewenste exportinstellingen, zoals formaat, resolutie en bestandsbestemming, en klik vervolgens op Exporteren.
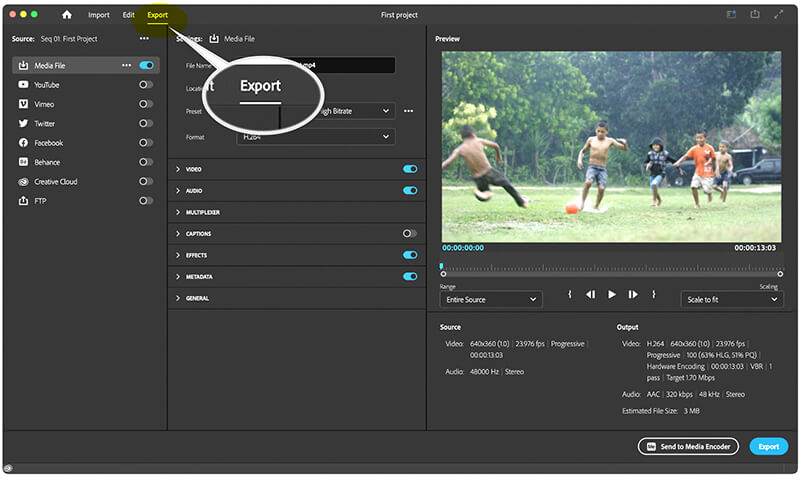
Je hebt je clips succesvol samengevoegd in Adobe Premiere Pro!
Deel 2. Tips voor naadloos samenvoegen
Het samenvoegen van clips is een eenvoudig proces, maar er zijn een paar tips waarmee u een mooier resultaat kunt bereiken:
Overgangen aanpassen
Om vloeiendere overgangen tussen clips te creëren, kunt u overwegen om: video-overgangen:
◆ Ga naar de Effectenpaneel en zoek naar een overgang zoals Kruis oplossen of Dip naar zwart.
◆ Sleep het overgangseffect naar het knippunt tussen twee clips op de tijdlijn.
Hierdoor ontstaat een fade-effect waardoor de overgang minder abrupt is.
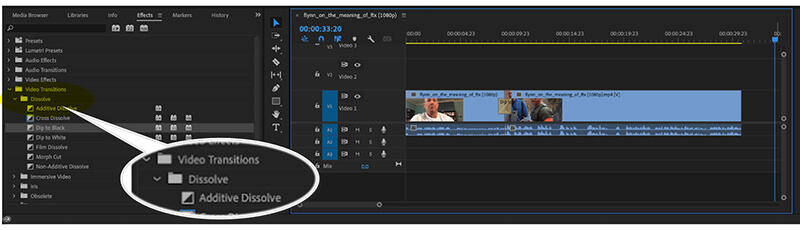
Audioniveaus matchen
Het samenvoegen van clips vereist vaak het omgaan met verschillende audioniveaus. U kunt synchroniseren of verander audio van de video om het te laten matchen met het samengevoegde videobestand. Om dit te verhelpen:
◆ Selecteer het audiogedeelte van elke clip in de Tijdlijn.
◆ Ga naar Audioclipmixer en pas de niveaus aan zodat het volume in alle clips hetzelfde is.
Hiermee voorkom je dat de audio van je video tussen clips fluctueert.
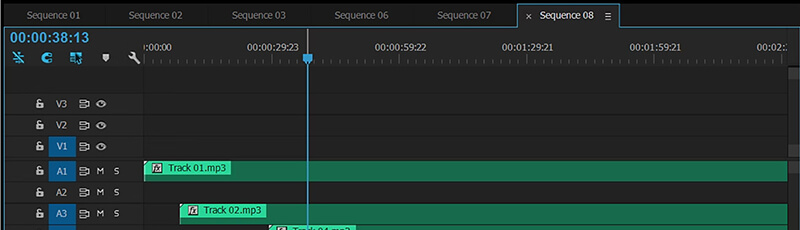
Deel 3. Alternatief voor het samenvoegen van videoclips
Als u Adobe Premiere Pro te complex vindt voor eenvoudige samenvoegingstaken, of als het probleem met het grijs maken van Adobe Premiere-clips samenvoegen optreedt, kunt u ArkThinker Video Converter Ultimate als alternatief. Deze software biedt een gebruiksvriendelijkere interface voor het samenvoegen van clips, samen met andere handige videoconversiefuncties.
Belangrijkste kenmerken van ArkThinker Video Converter Ultimate
◆ Voeg meerdere videoclips samen met slechts een paar klikken tegelijk om tijd te besparen.
◆ Na het samenvoegen kunt u de video converteren naar verschillende formaten, zoals MP4, AVI, MOV en meer.
◆ Bevat basisbewerkingsfuncties zoals bijsnijden, bijsnijden, effecten toevoegen en meer.
◆ Biedt meer dan 20 tools om clips te bewerken, zoals 4K-videoverbetering, videowatermerken verwijderen, enz.
Hoe clips samen te voegen met behulp van ArkThinker Video Converter Ultimate
Download en installeer ArkThinker Video Converter Ultimate. Voer daarna deze videofusie uit op uw Windows- of Mac-computer.
Zoek en open de Videofusie gereedschap binnen de GereedschapskistOm uw video's samen te voegen, klikt u gewoon op de Plus-knop om de clips toe te voegen die u wilt combineren.

Rangschik de clips in de volgorde die u wenst. U kunt elke clip eenvoudig verslepen om deze te verplaatsen of de opties Vooruit en Achtergrond gebruiken. Als u clips voor of na een specifieke clip wilt invoegen, gebruikt u de Vooruit En Achter functies. Voel je vrij om elke clip naar wens bij te snijden of te bewerken.

Zodra u tevreden bent met uw aanpassingen, hernoemt u uw project, past u de uitvoerinstellingen aan en kiest u waar u het uiteindelijke bestand wilt opslaan. Klik ten slotte op Exporteren knop om uw samengevoegde video's te maken.
Conclusie
Leren hoe je clips samenvoegt in Premiere Pro is een waardevolle vaardigheid voor elke video-editor, waarmee je moeiteloos naadloze video's kunt maken. Met de stappen die in deze gids worden beschreven, kun je met vertrouwen clips importeren, rangschikken en samenvoegen in Premiere om je projecten te verbeteren. Als je de voorkeur geeft aan een eenvoudigere tool, biedt ArkThinker Video Converter Ultimate een eenvoudige oplossing voor het samenvoegen van clips en het converteren ervan naar verschillende formaten.
Of u nu clips samenvoegt voor een persoonlijk project of professioneel werk, de juiste hulpmiddelen en technieken kunnen het verschil maken bij het maken van verzorgde, samenhangende video's.
Wat vind je van dit bericht? Klik om dit bericht te beoordelen.
Uitstekend
Beoordeling: 4.9 / 5 (gebaseerd op 416 stemmen)
Vind meer oplossingen
3 manieren om gezichten in video's te vervagen met behulp van AI Een stapsgewijze handleiding voor het samenvoegen van meerdere video's met behulp van VLC Audio uit video verwijderen – Demp video op verschillende apparaten Adobe Premiere Video bijsnijden – Video bijsnijden in Premiere Concrete tutorial om een video te roteren in Adobe Premiere Leer hoe u een gesplitst scherm maakt in Adobe Premiere ProRelatieve artikelen
- Bewerk video
- 4 manieren om gezichten in video's te vervagen met behulp van AI
- 2024 60FPS-videoconverters voor een hogere kwaliteit
- Het beste YouTube-videoformaat dat u in 2024 wilt converteren
- 3 manieren om gezichten in video's te vervagen met behulp van AI
- 2 manieren om een videodimensie in CapCut bij te snijden [2024-gids]
- 3 manieren om watermerk uit PowerDirector-video's te verwijderen
- Hoe u op 2 manieren een watermerk uit Renderforest-video's kunt verwijderen
- Movavi-watermerk: volledige gids voor het toevoegen en verwijderen ervan
- Snijd het WMV-bestand bij met behulp van 4 eenvoudige methoden voor snelle resultaten
- Een korte video langer maken met 3 verschillende methoden



