Voordelige side-by-side videobewerkingstools voor pc en telefoon
Tegenwoordig wordt het vaak gebruikt om twee video's samen te voegen op slechts één scherm. Het heeft veel nut, afhankelijk van de voorkeur van de gebruiker. Makers van online inhoud gebruiken deze methode vaak om videoreacties toe te voegen. Het kan ook voor educatieve doeleinden worden gebruikt. Soms kan het ook de overeenkomsten en verschillen tussen de twee video's laten zien.
Om dat te doen, moet je op zoek gaan naar een applicatie met een side-by-side video-effect. En in dit bericht gaan we ermee aan de slag hoe je twee video's naast elkaar zet met behulp van de hieronder weergegeven toepassingen.

- GIDSENLIJST
- Deel 1. Twee video's naast elkaar op de computer plaatsen
- Deel 2. Hoe u twee video's naast elkaar op uw telefoon kunt plaatsen
- Deel 3. Veelgestelde vragen over Side-by-Side Video
Deel 1. Twee video's naast elkaar op de computer plaatsen
Als u een computer gebruikt, zijn er verschillende manieren om twee video's naast elkaar toe te passen. Er zijn programma's die gemakkelijk te gebruiken zijn en ook voor professionele redacteuren. Met een intuïtieve interface kunt u het product eenvoudig en soepel gebruiken. Probeer de onderstaande software om een side-by-side video-effect te creëren.
1. ArkThinker Video Converter Ultiem
ArkThinker Video Converter Ultimate is een van de programma's die naast elkaar video-effecten bieden. Het heeft een ingebouwde collagefunctie. Je kunt twee video's naast elkaar plaatsen. Bovendien kunt u de video's bewerken met behulp van de andere functies en bewerkingstools, waaronder sjablonen, filters, achtergrondmuziek en andere bewerkingstools zoals Bijsnijden, Roteren en Bijsnijden. Volg het onderstaande proces om aan de slag te gaan met uw side-by-side video-effect.
Download en installeer
Download en installeer eerst en vooral het programma en voltooi het installatieproces. Open daarna het programma om te starten.
Upload uw video's
Klik in de hoofdinterface op de Collage keuze. Klik daarna op de (+) en u wordt rechtstreeks naar uw bestandsmap geleid. Zet elk één video op aparte schermen. U kunt kiezen voor de Sjabloon je wilt wanneer de video's op aparte schermen worden geplaatst.
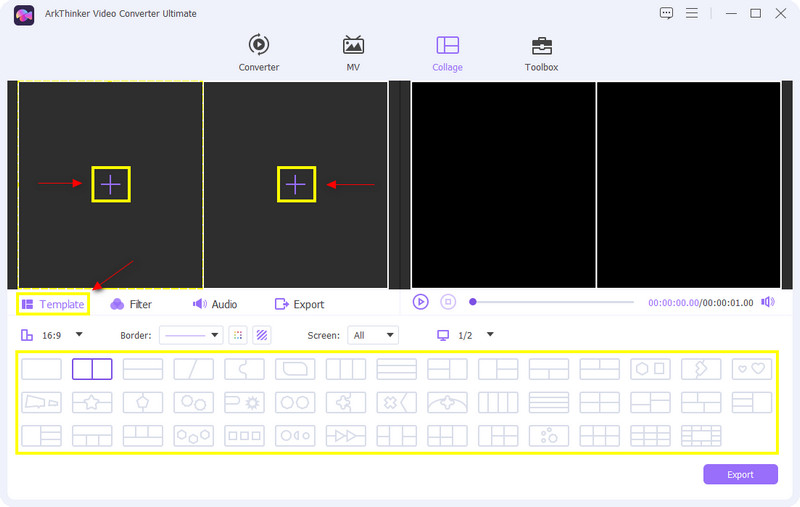
Wijzig de schermgrootte
Nadat je een template hebt gekozen, kun je ook het scherm van je video's aanpassen. Plaats gewoon uw cursor in een van uw video's en klik erop, waarna een rechthoekige knop verschijnt. Om de grootte aan te passen, verplaatst u uw cursor naar de (-) of (+) teken dat zichtbaar is op de rand van de regelaar. Als u de cursor dicht bij de (-) teken, de video verschijnt klein op het scherm. Aan de andere kant, als u de cursor dicht bij de (+) teken, zal de video groter op het scherm verschijnen.
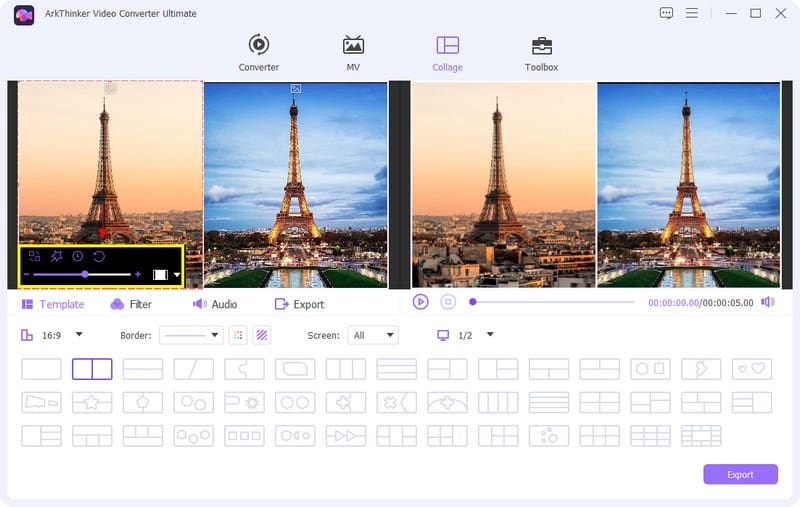
Poets je video's
Om uw video te verbeteren, kunt u een Filter. U kunt een lijst met effecten zien, maar kies degene die u wilt. U kunt de wijzigingen zien die hebben plaatsgevonden op de schermuitvoer.
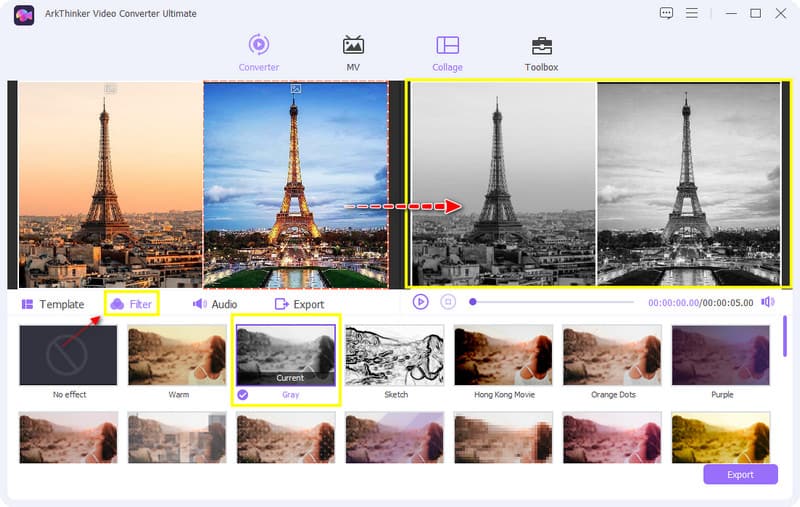
Bovendien kunt u het originele geluid van de video behouden of achtergrondmuziek toevoegen. Klik op de Audio knop als u enkele wijzigingen wilt aanbrengen. Als je het originele geluid wilt behouden, laat dan een vinkje achter op het vakje. Aan de andere kant, als je achtergrondmuziek wilt toevoegen, klik dan op de (+) knop.
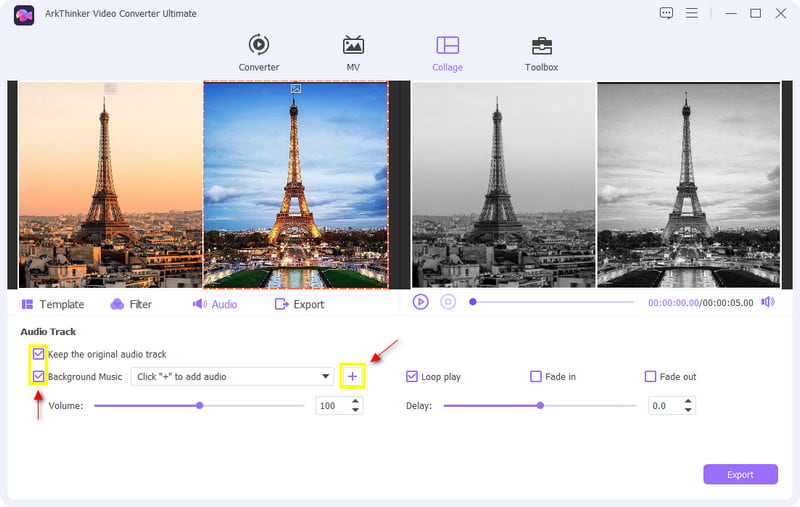
Exporteer uw zij-aan-zij-video
Als u tevreden bent met de wijzigingen die u in uw twee video's heeft aangebracht, kunt u op drukken Exporteren knop. Druk op de onderkant ervan Start exporteren om uw gemaakte side-by-side video op te slaan.
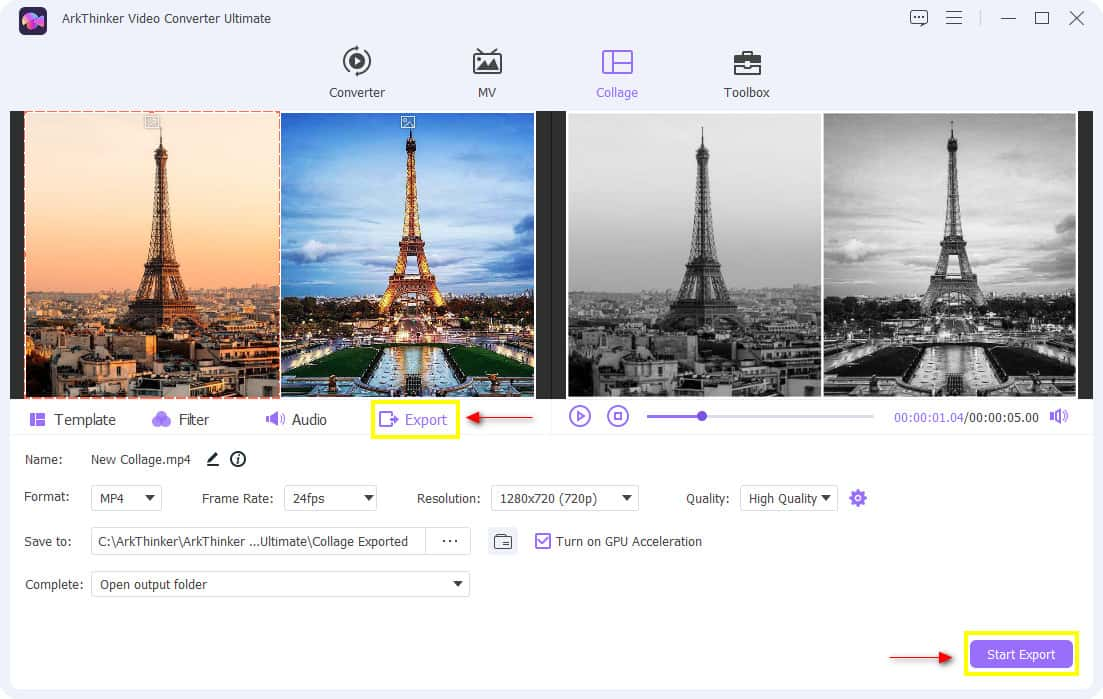
2. iMovie
Denkt u erover om een side-by-side video-editor te gebruiken die geschikt is voor de iPhone? Zo ja, dan zal dit deel u ook begeleiden bij het naast elkaar plaatsen van twee video's op iMovie iPhone. Als we het over compatibiliteit hebben, is iMovie alleen compatibel met iOS en Mac. Daarom heeft het ingebouwde functies voor gesplitst scherm waarmee u twee video's op uw scherm kunt weergeven. Daarnaast heeft het ook bewerkingstools zoals Bijsnijden, Roteren en Overgangen, en dat kan ook verbeter de video. Als u het graag gebruikt, vindt u hieronder een handleiding voor het gebruik van dit programma.
Versleep uw videoclips
Kies videoclips in uw map. Zorg ervoor dat u twee videoclips op de tijdlijn sleept en plaatst.
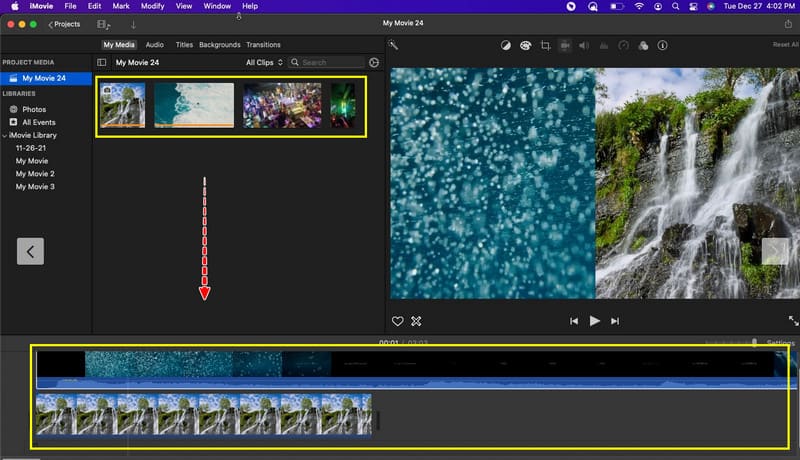
Pas een gesplitst scherm toe
Klik op een videoclip uit je video's. Zodra u erop klikt, wordt a Opengewerkt zal verschijnen. Kies via die knop Gesplitst scherm.
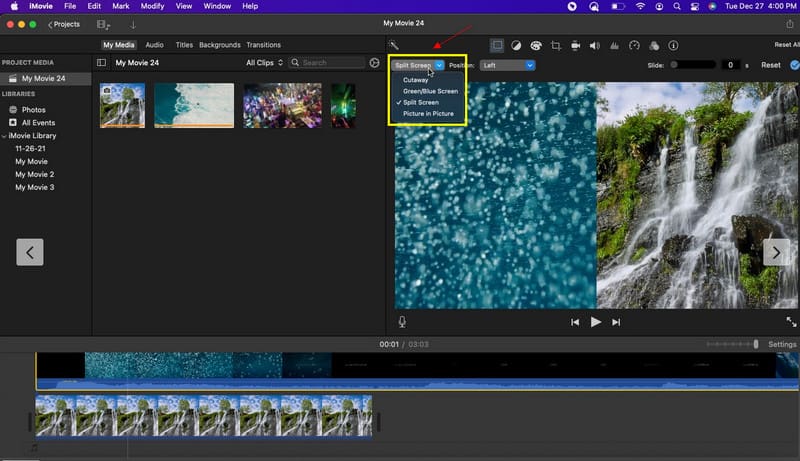
Daarnaast kunt u ook kiezen wat de positie van uw videoclips is.
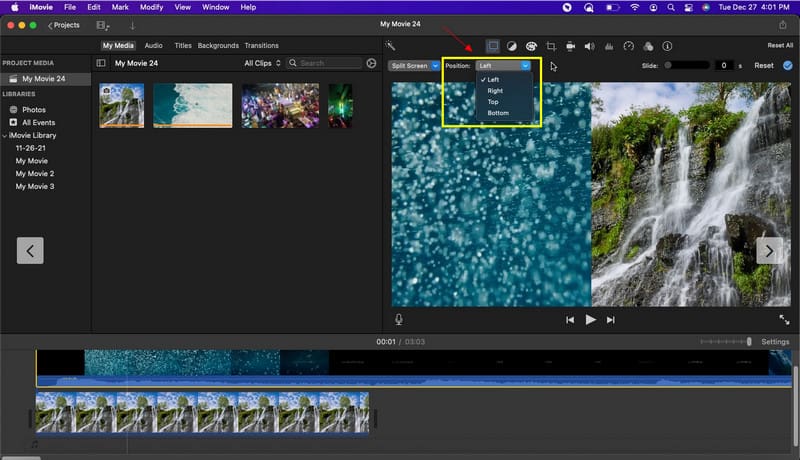
Exporteer uw video op gesplitst scherm
Nadat u de gewenste side-by-side video heeft gemaakt, kunt u uw uitvoer opslaan.
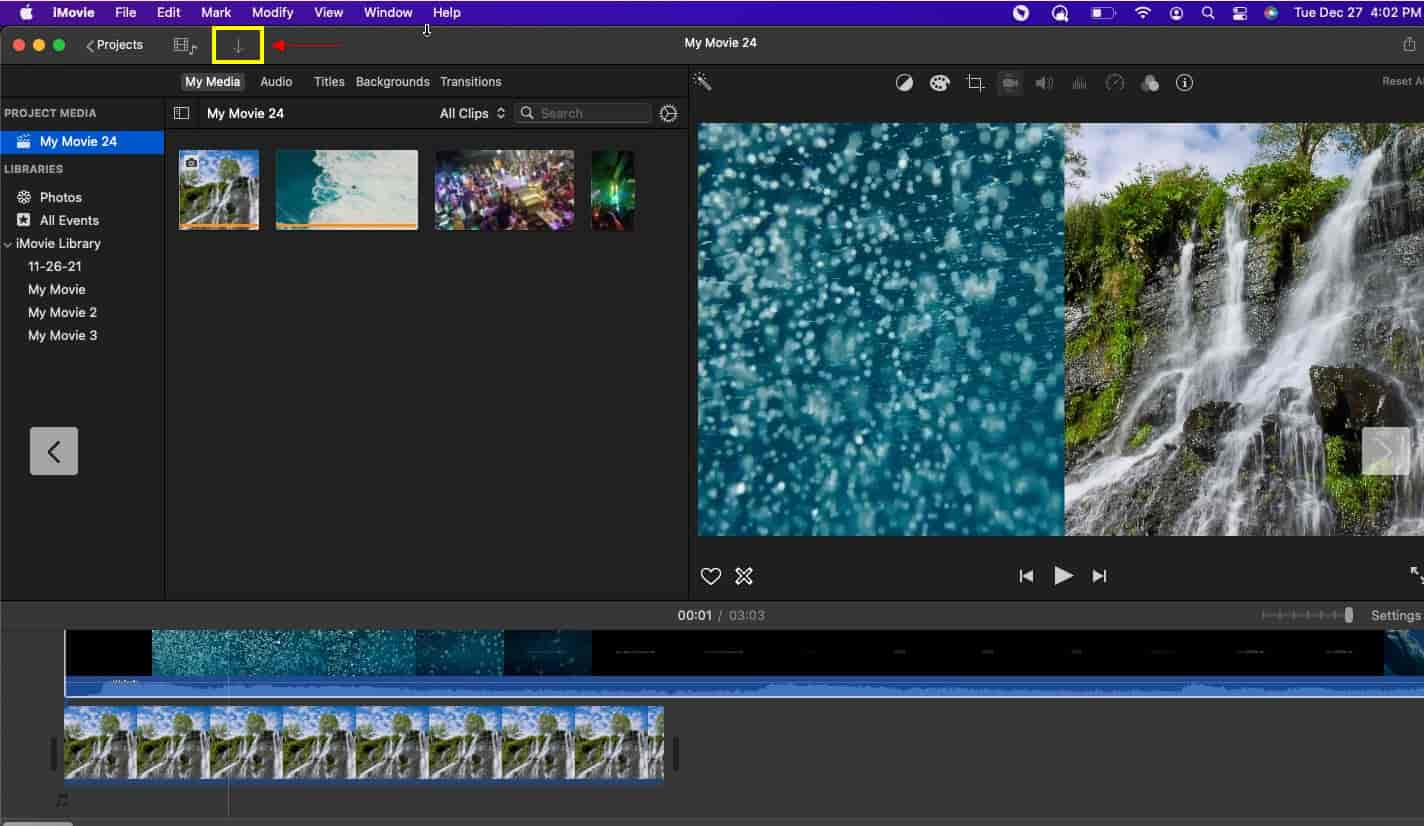
3. Sony Vegas
Je kunt dit programma een korte tijd leren en gebruiken om het bewerkingsproces onder de knie te krijgen. Het wordt door velen vaak gebruikt omdat het gemakkelijk en beheersbaar in gebruik is. Bovendien hebt u eenvoudig toegang tot de bewerkingstools die u kunt gebruiken voor het naast elkaar plaatsen van video's. Om het te gebruiken, volgt u de onderstaande stappen.
Sleep een fragment naar de tijdlijn
Het eerste dat u moet doen, is de twee videoclips op de tijdlijn plaatsen. Bovendien wordt er, zodra u de videoclips versleept, automatisch een audiotrack geplaatst.
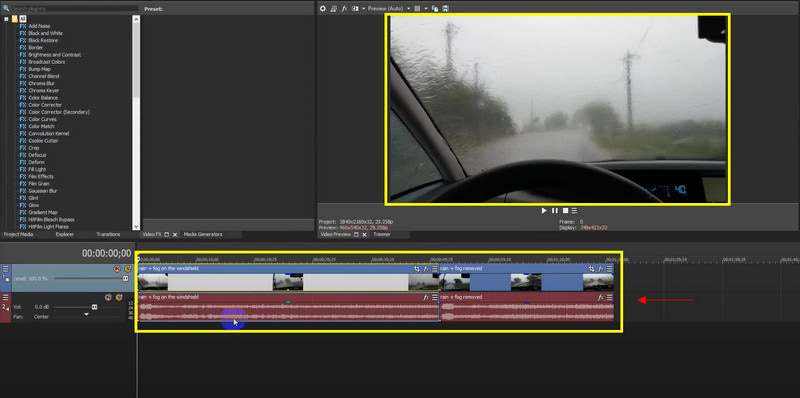
Pas gesplitste schermvideo toe
Klik op Video Fx en zoek naar beeld-in-beeld. Sleep de standaardversie uit een van de videoclips. Daarna verschijnt er nog een apart scherm.
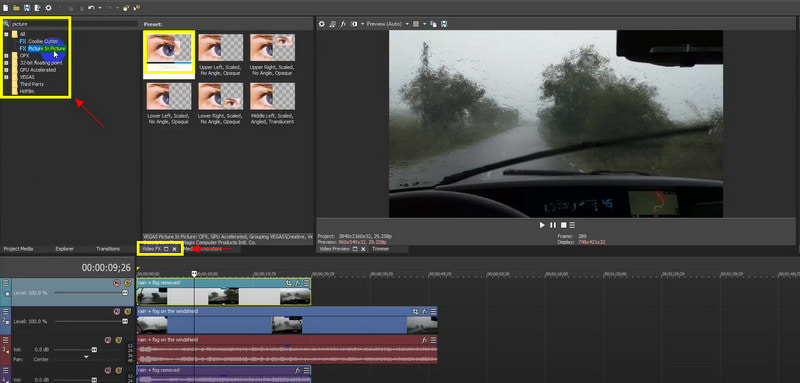
Exporteer uw video op gesplitst scherm
Zodra u de gewenste side-by-side video hebt gemaakt, kunt u deze exporteren om uw uitvoer op te slaan.
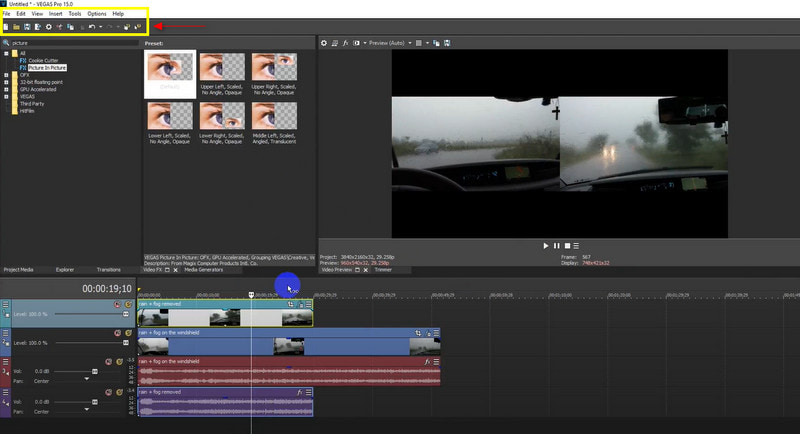
Deel 2. Hoe u twee video's naast elkaar op uw telefoon kunt plaatsen
1. Videofusie
Video Merger is een van de telefoontoepassingen die kan worden gebruikt om naast elkaar video's te maken. De applicatie heeft een eenvoudige interface. Daarom is het gemakkelijk te gebruiken en geschikt voor beginners. Het heeft een ingebouwde side-by-side-functie die u kunt gebruiken. U kunt de meegeleverde stap omzetten in een handleiding als u deze wilt gebruiken.
Videoclips uploaden
Kies in de applicatie-interface de knop Side-by-Side. Kies vervolgens twee verschillende videoclips.
Herschik uw videoclips
Het zal duidelijk zijn dat er aparte schermen zijn voor verschillende videoclips. Je kunt ze verwisselen met de rotatieknop. Daarnaast kun je ook het originele geluid van de video behouden of dempen door op de muzieknootknop te klikken.
Bewaar uw video
Zodra u klaar bent met het proces, kunt u uw uitvoer opslaan. Druk op de knop Opslaan die u hieronder ziet.
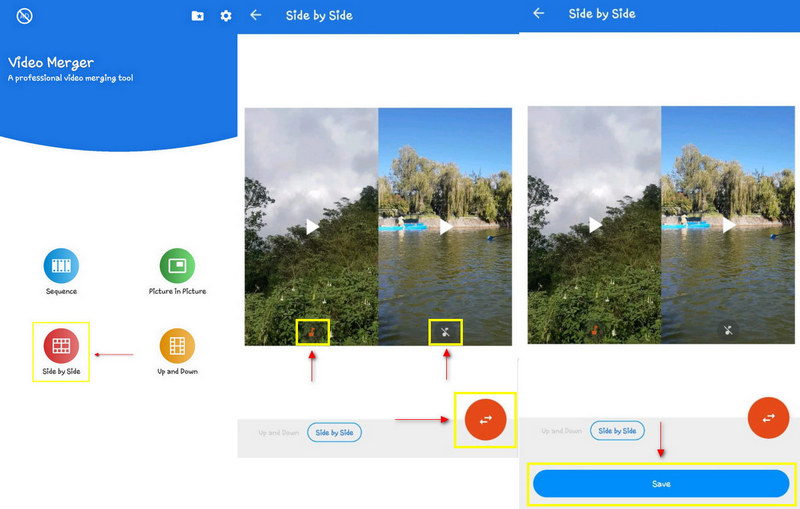
2. Video samenvoegen - naast elkaar
Met Video Merge - Side By Side kunt u kiezen welk soort patroon u wilt. Dit kan naast elkaar, in volgorde of op en neer. Bovendien kunt u twee verschillende clips samenvoegen tot één. Het mooie ervan is dat het gemakkelijk te gebruiken is en dat de interface niet ingewikkeld is. Hieronder vindt u de stappen die u moet volgen bij het gebruik van de applicatie.
Kies Video samenvoegen
Er wordt aangenomen dat u uw videoclips tot één wilt samenvoegen, dus selecteer de knop Video samenvoegen.
Kies twee verschillende clips
Kies uit uw bestandsmap twee verschillende videoclips die u wilt samenvoegen. Klik bovendien op de zij-aan-zij-bediening om uw videoclips automatisch op die manier te positioneren.
Audio bewerken en toevoegen
Naast de modusknop ziet u de knop Audio bewerken. Klik op die optie en pas het volume van het originele geluid aan. Daarnaast kunt u ook nieuwe audio uit uw bestand toevoegen.
Bewaar uw samenvoegvideo's
Als u klaar bent met het bewerken van uw naast elkaar geplaatste videoclips, klikt u rechtsboven op de knop Opslaan.
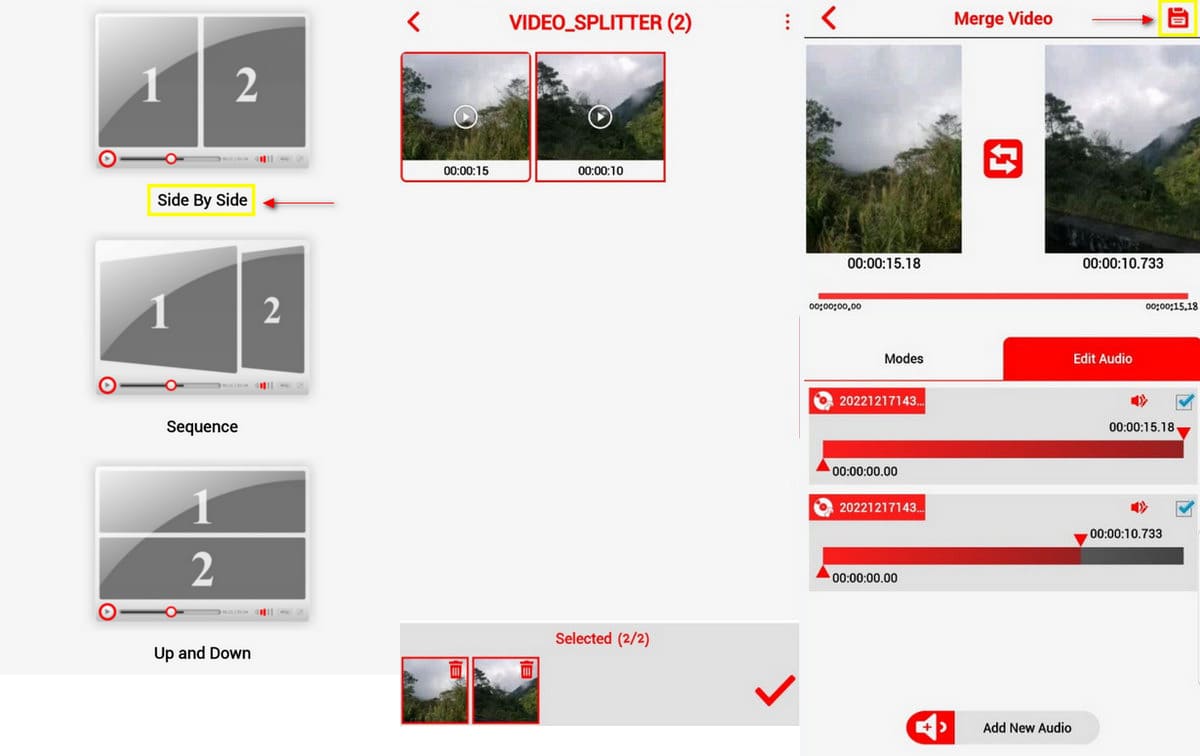
Deel 3. Veelgestelde vragen over Side-by-Side Video
Hoe maak je een sidevideo op TikTok?
Klik onderaan op Effecten en kies Splitsen. Om het gesplitste schermeffect te starten, sleept u de aanwijzer naar de tijdlijn van de applicatie. Dan kunt u download de video op gesplitst scherm op TikTok.
Kun je twee video's naast elkaar op Instagram Story zetten?
Open je Instagram-applicatie en klik op het (+)-pictogram in de linkerbovenhoek om een verhaal te maken. Zoek naar video's in het vervolgkeuzemenu. Vanaf daar klikt u op de knop Selectie en selecteert u meerdere video's.
Hoe plaats ik gratis twee video's naast elkaar?
Met de collagemaker van Kapwing kun je meerdere video's naast elkaar plaatsen. Het is een online video-editor die een zij-aan-zij video kan maken.
Conclusie
Met dit bericht kun je een programma vinden dat je kunt gebruiken. De meegeleverde applicaties hebben een interface voor beginners en gebruikers, en u kunt er zeker op vertrouwen. U kunt ze gebruiken via uw pc of elk mobiel apparaat dat daarmee compatibel is. Dit bericht zal je zeker verder helpen hoe je twee video's naast elkaar zet. Je kunt nu side-by-side video's gaan maken op basis van het programma van jouw voorkeur dat past bij wat jij wilt en zoekt.
Wat vind je van dit bericht? Klik om dit bericht te beoordelen.
Uitstekend
Beoordeling: 4.9 / 5 (gebaseerd op 145 stemmen)
Vind meer oplossingen
Top 6 video-editors met gesplitst scherm die u moet missen op Windows en Mac 5 beste collagemakers om video snel met muziek te collageen Maak een videocollage voor Instagram-rollen [mobiel en desktop] Top 5 video-apps naast elkaar voor beginners [iOS/Android] 5 videocollage-apps voor Mac, Windows, iPhone en Android Beste Picture-in-Picture videobewerkingsmethode voor makersRelatieve artikelen
- Bewerk video
- Hoe u meerdere video's op één scherm kunt plaatsen met 3 methoden
- Leer hoe u een gesplitst scherm maakt in Adobe Premiere Pro
- Hoe u een videocollage maakt op iPhone en Android-telefoon
- Een video op gesplitst scherm maken op computers en telefoons
- Hoe u een diavoorstelling of videocollage voor Facebook maakt
- Beste Picture-in-Picture videobewerkingsmethode voor makers
- Tags toevoegen aan afbeeldingen, video's, muziek en documenten
- 3 apps om video's te vervagen op iOS/Android, computer en online
- Bekijk de top 5 van metadataviewers voor video's, audio en foto's
- Metagegevens van videobestanden bewerken op computer en mobiele telefoon



