Een video op de iPhone vertragen voor of na de opname
Geavanceerde modellen van de iPhone ondersteunen mogelijk de slo-mo-functie, maar missen bewerkingsfuncties in Foto's, terwijl bij de eerdere modellen de afspeelsnelheid van een video op je iPhone moeilijk te regelen is. Vandaar, hoe je een video op de iPhone kunt vertragen wordt een veelvoorkomend probleem voor iPhone-gebruikers. Behalve het snelheidsprobleem, heb je mogelijk andere voorkeuren voor het vertragingseffect. Sommigen willen de voltooide video vertragen, of sommigen geven er de voorkeur aan om te vertragen tijdens het opnemen om dramatische effecten te bereiken. Al deze problemen zullen niet langer jouw zorg zijn, aangezien het onderstaande bericht je de meest uitgebreide tutorial biedt over hoe je een video op de iPhone voor en na de opname kunt vertragen.
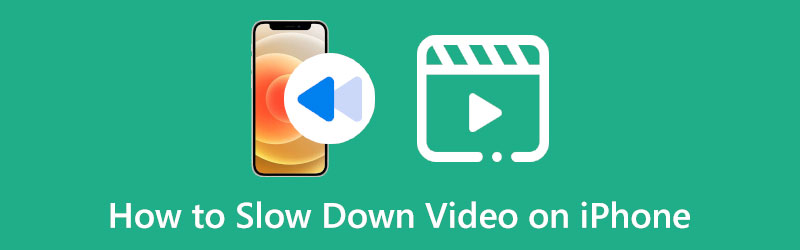
- GIDSENLIJST
- Deel 1: Maak een video met Slow Motion op iPhone
- Deel 2: een video op de iPhone vertragen na opname
- Bonustip: een video op Mac vertragen
- Deel 3: Veelgestelde vragen over het vertragen van video op de iPhone
Deel 1: Maak een video met Slow Motion op iPhone
Of je nu een amateur of een professional bent op het gebied van videobewerking, het vertragen van een video op de iPhone voordat je gaat opnemen, kan heel eenvoudig zijn met de ingebouwde slo-mo-functie op de iPhone. Met de slo-mo-functie in de camera kun je de momenten verlengen om de video grappiger te maken tijdens het opnemen. Hier volgen de gedetailleerde stappen voor het maken van een video in slow motion op de iPhone.
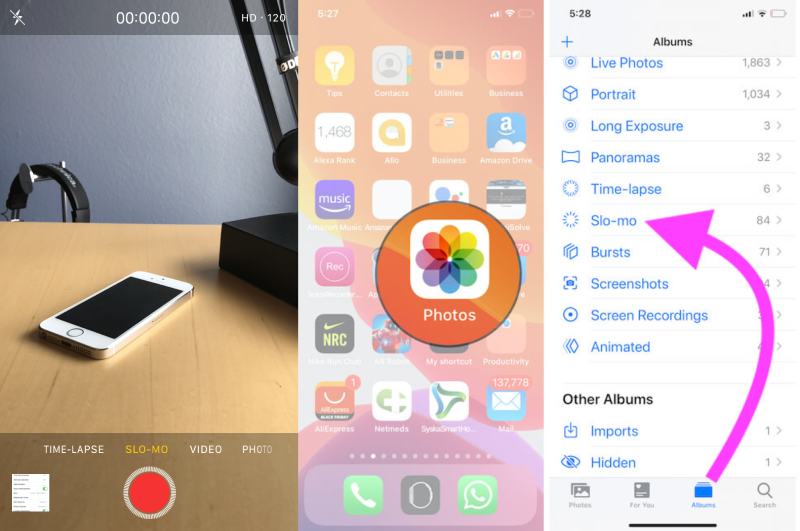
Ontgrendel je iPhone en open het Camera app
Veeg naar links en tik op de LANGZAAM AFGESPEELT knop boven de rode stip.
Tik na het tikken op de Dossier knop in het midden, net zoals je andere gewone video's opneemt.
Druk op Dossier nogmaals op de knop om het filmen te stoppen. Vervolgens kunt u op de miniatuur in de linkerhoek tikken om uw video te bekijken.
Tip: Je kunt je uiteindelijke video vinden onder de categorie Slo-mo in de Foto's-app. Dan kunt u video's bewerken en bepaal welk deel van de video je wilt vertragen door op te tikken Bewerking knop. Daar kun je, onder de tijdbalk, de schuifregelaars slepen om slechts een bepaald deel te vertragen, terwijl andere delen op normale snelheid blijven spelen.
Deel 2: een video op de iPhone vertragen na opname
Is het mogelijk om een vooraf gemaakte video op de iPhone te vertragen? Tuurlijk. Met iMovie, de ingebouwde video-editor, kun je video's op de iPhone na opname vertragen. Als krachtige gratis video-editor beschikt iMovie over veel geavanceerde functies en kunnen gebruikers veel bewerkingen op de video uitvoeren. In dit programma kun je beide een slow motion-video bewerken of vertraag een video met normale snelheid. Binnen een paar tikken kun je de gewenste snelheid voor je video vinden.
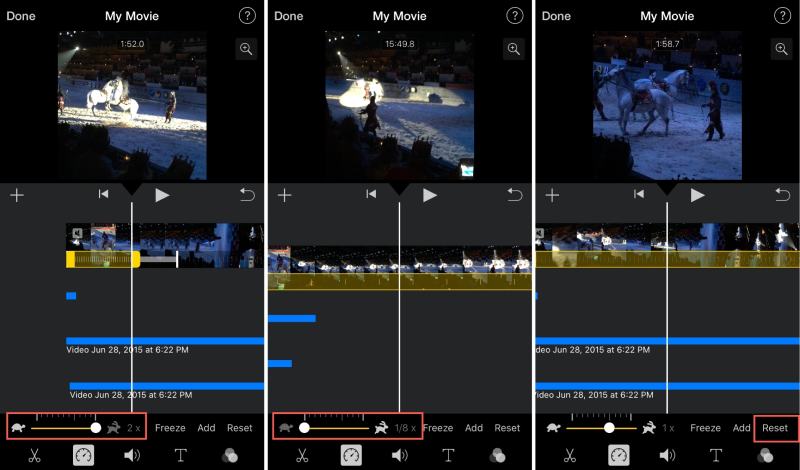
Open de iMovie app. Als u er geen heeft, kunt u deze gratis downloaden van App Winkel.
Druk op Nieuwe film maken knop en vervolgens de Film knop om een project op te zetten.
Kies een videoclip of meer uit uw Foto's app. Tik vervolgens op de Snelheid knop op het bewerkingsscherm.
Er verschijnt een schuifbalk met aan beide zijden een schildpad- en konijnpictogram. Sleep het kleine puntje naar links om je video op de iPhone te vertragen.
Zodra je een bevredigende snelheid hebt gevonden, kun je op de knop tikken Klaar knop om te voltooien. Tik vervolgens op de Deel knop hieronder en je ziet de Video opslaan keuze. Tik erop om de video op te slaan.
Bonustip: een video op Mac vertragen
Met iMovie kun je video op je iPhone misschien gemakkelijk vertragen, maar je kunt de afspeelsnelheid van je video niet precies regelen. Zelfs als je iMovie gebruikt om de video op Mac te vertragen, heb je maar een paar opties voor snelheidsregeling. Daarom, voor degenen onder u die meer keuzes en nauwkeurige controle willen voor het vertragen van een video, moet u zeker de ArkThinker Video Converter Ultimate op je Mac. En naast het nauwkeurig regelen van uw videosnelheid, kunt u ook video inkorten, audio uit video extraheren en nog veel meer dingen doen met dit programma.
- Stel begin- en eindpunten in om een video nauwkeurig te besturen.
- Kies uit meerdere opties voor afspeelsnelheid.
- Voeg een filter toe of nawerkingen voor slow-motionvideo's.
- Synchroniseer audio en afbeeldingen voor video's met de verkeerde snelheid.
Ontvang een gratis download van deze video-editor op uw computer. Installeer en start het vervolgens. Je zult zien Converter, MV, Collage en Toolbox op de hoofdinterface. Om de videosnelheid aan te passen, moet u op klikken Gereedschapskist knop en vervolgens de Videosnelheidsregelaar knop.
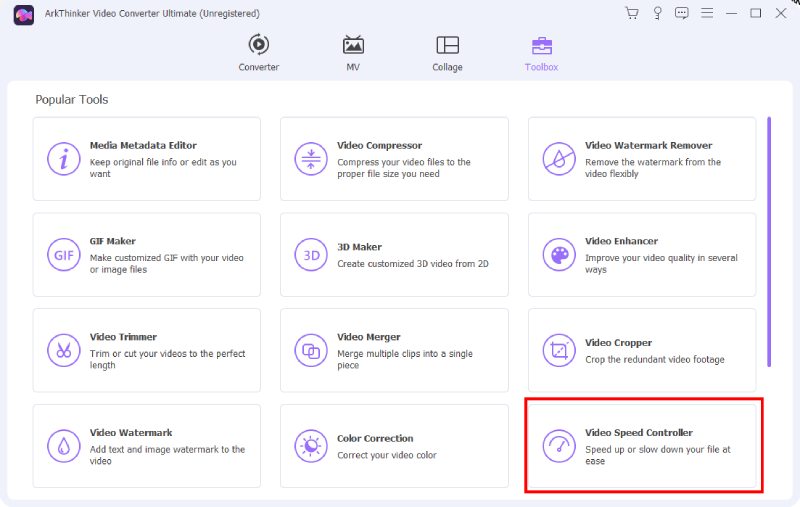
Klik op de grote Plus pictogram in het pop-upvenster. Vervolgens kunt u een video selecteren die u wilt vertragen in de map die verschijnt en op klikken Open knop om uw keuze te bevestigen. Daarna werd de Voorbeeld venster van uw video verschijnt.
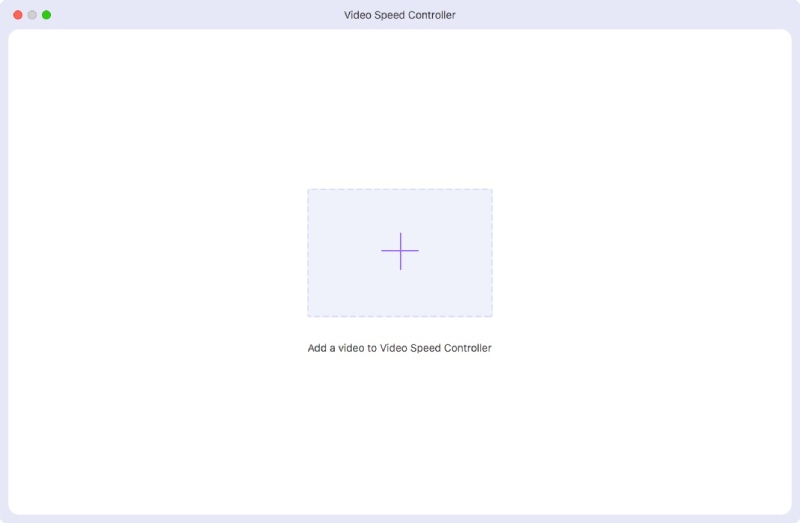
Er verschijnen veel snelheidsopties in het venster, u kunt op een ervan klikken om te vertragen. Zodra u de snelheid heeft bepaald, kunt u op klikken Opslaan in vervolgkeuzeknop om een map als opslagpad te selecteren. Klik ten slotte op de Exporteren knop om af te ronden.
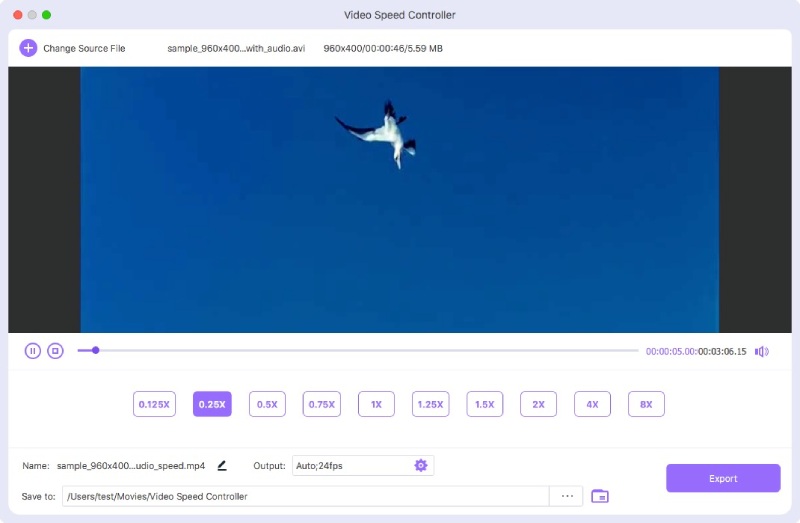
Deel 3: Veelgestelde vragen over het vertragen van video op de iPhone
Kan ik een video op de iPhone vertragen met Foto's?
Bij sommige iPhone-modellen kunt u deze gebruiken om een video in de video te vertragen Foto's app. Zodra je een video opent en tikt Bewerking, verschijnt er een kleine voorbeeldbalk met alle frames van je video, en boven die voorbeeldbalk zie je ook veel regels. Je kunt dan de twee schuifregelaars op die balk verplaatsen en ze ver uit elkaar plaatsen. Dienovereenkomstig wordt de videosnelheid langzamer.
Hoe kan ik meerdere video's tegelijk vertragen op de iPhone?
Als je het slow-motion-effect voor meerdere videoclips wilt toepassen, is iMovie op iPhone de beste keuze voor jou. Wanneer u een nieuw project in iMovie maakt, kunt u zoveel clips selecteren als u wilt voor uw bewerkingsmateriaal. Vervolgens kunt u de stappen uit de bovenstaande gids volgen om de afspeelsnelheid aan te passen.
Wat is de laagste snelheid die ik kan maken voor een video op de iPhone met iMovie?
In iMovie kun je de snelheidsschuifbalk slepen en je video vertragen tot maximaal 1/8x van de normale snelheid. Wanneer u de schuifbalk versleept, wordt de huidige snelheid naast die balk weergegeven. Je kunt hierboven ook een voorbeeld van de vertragingsfunctie bekijken.
Samenvattend kunt u nu uw iPhone pakken en iMovie of Camera openen maak een video in slow motion op je iPhone. Zo wordt je video zeker grappiger of kan een bepaald moment in je video overdreven worden. Als je meer controle wilt over de afspeelsnelheid, probeer dan gerust de ArkThinker Video Converter Ultimate naar video's bewerken met meer functies.
Wat vind je van dit bericht? Klik om dit bericht te beoordelen.
Uitstekend
Beoordeling: 4.6 / 5 (gebaseerd op 168 stemmen)
Vind meer oplossingen
iMovie Verander de beeldverhouding - Een video bijsnijden op iMovie Video versnellen op iPhone, Android, online en Mac/pc Gratis videobewerkingssoftware – 7 beste gratis video-editor-apps Verwijder watermerk uit video met 4 video-watermerkverwijderaars Bruikbare methoden om een video bij te snijden op een Android-telefoon of -tablet Uitgebreide handleiding voor het omdraaien van een video op de iPhone voor beginnersRelatieve artikelen
- Bewerk video
- Leer hoe u een video kunt roteren en spiegelen in VLC Media Player
- Splits uw grote videobestand met de 3 beste filmtrimmers van 2022
- Gedetailleerde handleiding voor het bijsnijden van een video op een Android-telefoon
- Hoe u delen van een video uitknipt op een iPhone Android-computer
- Leer hoe u een videoclip knipt in Adobe After Effects 2022
- Vertraag eenvoudig een video op de iPhone [Bonustip]
- 3 eenvoudige manieren om te leren hoe u TikTok-video's kunt versnellen
- Gedetailleerde gids om te leren hoe u video's op TikTok kunt bijsnijden
- Handige tips waarmee u leert hoe u video knipt in iMovie
- Een video inkorten en delen van een video op de iPhone uitknippen



