Hoe u de beeldverhouding kunt wijzigen in iMovie [iPhone/iPad en Mac]
Wanneer je video's bewerkt, heb je wellicht de mogelijkheid gezien om de beeldverhouding aan te passen. Wat is de beeldverhouding en waarom moeten we deze aanpassen? De beeldverhouding van een video is de verhouding tussen de breedte en de hoogte. Video's op verschillende platforms hebben verschillende beeldverhoudingen. Facebook Stories en Instagram Live gebruiken bijvoorbeeld 9:16, terwijl YouTube op desktop de voorkeur geeft aan 16:9. We willen allemaal dat onze video's niet verder dan het scherm gaan of veel inhoud blanco laten. Daarom moeten we de beeldverhouding aanpassen.
In dit artikel delen we de methoden om verander de beeldverhouding in iMovie. Nadat je het hebt gelezen, kun je de beeldverhouding in iMovie op je Mac, iPhone of iPad wijzigen.
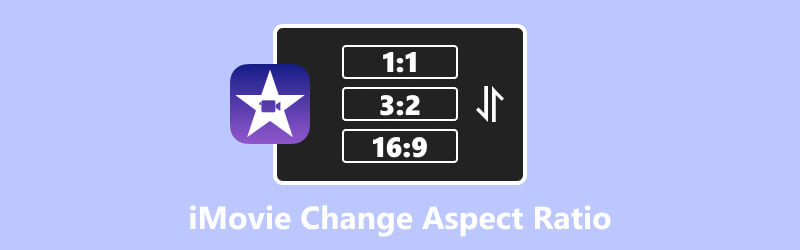
- GIDSENLIJST
- Deel 1. Hoe iMovie te gebruiken om de beeldverhouding van video op een bureaublad te wijzigen
- Deel 2. Hoe u de beeldverhouding in iMovie (iPhone/iPad) kunt wijzigen
- Deel 3. Tip: alternatieve manier om de beeldverhouding aan te passen op Windows/Mac
- Deel 4. Veelgestelde vragen over het gebruik van iMovie om de beeldverhouding te wijzigen
Deel 1. Hoe iMovie te gebruiken om de beeldverhouding van video op een bureaublad te wijzigen
iMovie is een ingebouwde videobewerkingstool op iOS en MacOS. Er is geen Windows-versie. Als je iMovie wilt gebruiken om de beeldverhouding op een desktop te wijzigen, zorg er dan voor dat je een Mac hebt.
Met iMovie 10 of hoger kun je je video's standaard alleen exporteren in de beeldverhouding 16:9. Om de beeldverhouding aan te passen, moet je je video bijsnijden. Hier ziet u hoe u de beeldverhouding in iMovie op Mac kunt wijzigen.
Open iMovie en upload de video waarvan je de beeldverhouding wilt wijzigen.
Ga naar de bovenkant en klik op de Bijsnijden icoon. Pas vervolgens het bijsnijdkader aan om de beeldverhouding handmatig te bepalen.
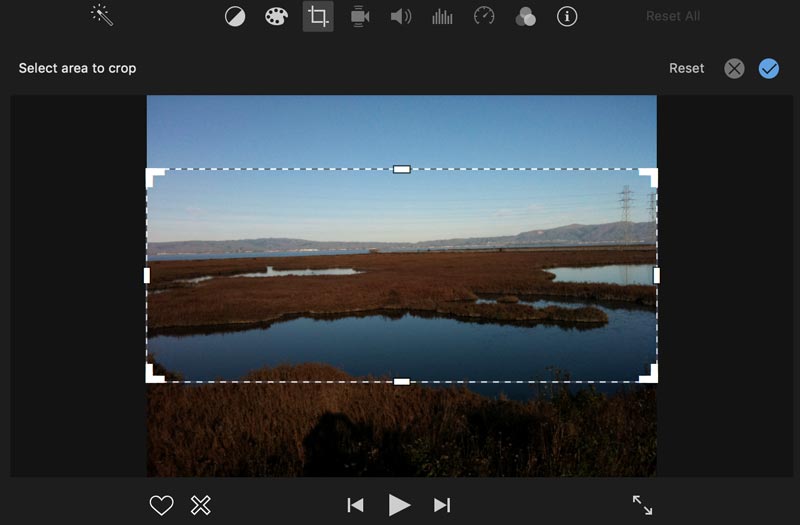
Klik op het blauw Vinkje knop in de rechterbovenhoek van iMovie.
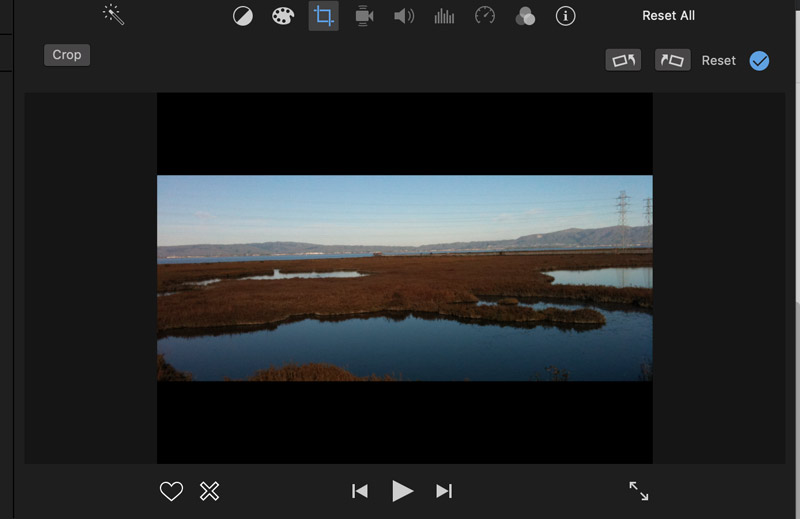
Voor Mac-gebruikers is iMovie een handig hulpmiddel om de beeldverhouding te wijzigen. Dit kan echter alleen worden ingesteld door de video handmatig bij te snijden. Met andere woorden: u kunt in iMovie alleen een algemene beeldverhouding instellen. Als je een standaard beeldverhouding zoals 9:16 wilt, kan iMovie op Mac je daar niet mee helpen.
Deel 2. Hoe u de beeldverhouding in iMovie (iPhone/iPad) kunt wijzigen
iPhone- of iPad-gebruikers kunnen ook wijzigen video-beeldverhouding in iMovie. De mobiele versie van iMovie biedt ook geen andere beeldverhoudingsopties. Maar je kunt een verticale video in iMovie in een horizontale video veranderen. Volg eenvoudig de onderstaande stappen.
Open iMovie en tik op Film onderaan om uw video toe te voegen.
Tik op de tijdlijn van je video. Je zult de zien in zoomen pictogram in de rechterbovenhoek. Tik erop en knijp om in te zoomen op de video.
De beeldverhouding van uw verticale video is gewijzigd. Je video wordt breder met een verhouding van 16:9. Klik ten slotte op Klaar.
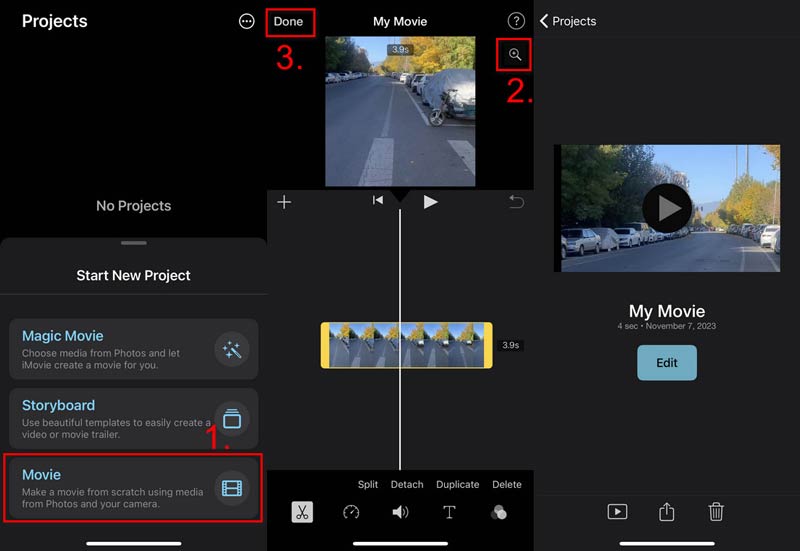
Je kunt het direct delen of opslaan als bestand. Nu hebt u geleerd hoe u iMovie kunt gebruiken om de beeldverhouding te wijzigen. Als u echter naar andere beeldverhoudingen wilt overstappen, moet u naar andere opties zoeken.
Deel 3. Tip: alternatieve manier om de beeldverhouding aan te passen op Windows/Mac
Hoewel iMovie de beeldverhouding van je video kan wijzigen, biedt het geen specifieke opties zoals 4:3 en 12:9. Wat als u alleen de standaard beeldverhouding wilt? Om aan uw behoeften te voldoen, probeert u het beste alternatief om de beeldverhouding aan te passen, ArkThinker Video Converter Ultimate.
Met de beste beeldverhoudingwisselaar kunt u de verhouding uit vele opties kiezen. U kunt zelfs de beeldverhouding vrij instellen. Bovendien kunt u het bijsnijdgebied op elke gewenste manier selecteren. Zo kun je bijvoorbeeld inzoomen op een video om een bepaald onderdeel uit te lichten. Tegelijkertijd wordt de beeldverhouding niet gewijzigd. Laten we nu beginnen met het aanpassen van de beeldverhouding op Windows of Mac.
- Bied opties voor beeldverhoudingen zoals 19:6, 4:3, 1:1, 9:16 en meer.
- Stel de Freely-modus in voor de beeldverhouding van uw video.
- Selecteer het bijsnijdgebied eenvoudig en vrij.
- Behoud de hoge kwaliteit van zowel video- als audio-uitvoer.
- Aangepaste instellingen zoals encoder, resolutie, zoommodus, enz.
Download, installeer en start Video Converter Ultimate.
Klik op de Gereedschapskist bovenaan en klik op de Videobijsnijden.

Om uw video te uploaden waarvan de verhouding moet worden gewijzigd, klikt u op de knop +.

Stel de beeldverhouding in via de vervolgkeuzelijst. Wil je geen vaste verhouding, kies dan voor Vrij. Sleep vervolgens de gele rechthoeken in de video en pas deze aan. Of typ de maten in het Gewasgebied sectie. Klik op Uitvoerinstellingen om een formaat te kiezen of meer aanpassingen aan te brengen. Klik ten slotte op Exporteren.
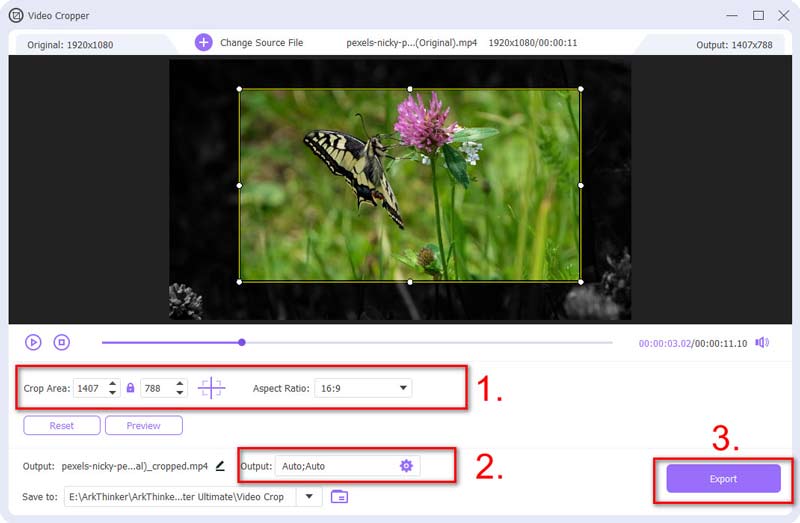
Je krijgt binnenkort de nieuwe video met de gewenste beeldverhouding. Als u andere behoeften heeft, zoals verbetering en uw video ophelderen, de Video Converter Ultimate biedt u ook dekking.
Deel 4. Veelgestelde vragen over het gebruik van iMovie om de beeldverhouding te wijzigen
Is iMovie vooraf geïnstalleerd op Mac?
Ja. iMovie is vooraf geïnstalleerd op Macs. Als u het verwijdert, kunt u het ook gratis downloaden uit de App Store.
Hoe corrigeer ik het bijsnijden in iMovie?
Open iMovie op uw Mac, klik op de Bijsnijden pictogram in het bovenste menu en klik op de Fit knop.
Waarom snijdt iMovie mijn film bij?
Omdat iMovie een standaard beeldverhouding van 16:9 heeft. Als uw video niet overeenkomt met de verhouding, worden uw video's bijgesneden, vooral de verticale.
Conclusie
Om het samen te vatten: het artikel laat zien hoe u het kunt gebruiken iMovie om de beeldverhouding te wijzigen. Ongeacht of u uw iPhone/iPad of Mac gebruikt, u kunt geen andere verhoudingen instellen dan 16:9. Voor een meer aangepaste verhoudingsinstelling moet u de extra tool gebruiken, ArkThinker Video Converter Ultimate. Het geeft u de meest flexibele opties voor de beeldverhoudinginstellingen. Download het nu en verander de beeldverhouding zo vrij als je wilt.
Wat vind je van dit bericht? Klik om dit bericht te beoordelen.
Uitstekend
Beoordeling: 4.9 / 5 (gebaseerd op 335 stemmen)
Relatieve artikelen
- Bewerk video
- Een korte video langer maken met 3 verschillende methoden
- Loop een video op iPhone, iPad, Android-telefoon en computer
- Gratis videobewerkingssoftware – 7 beste gratis video-editor-apps
- 3 TikTok Watermark Remover-apps om TikTok-watermerk te verwijderen
- Videofilter – Een filter toevoegen en plaatsen op een video 2023
- Een video vertragen en slow motion-video maken 2023
- Splits uw grote videobestand met de 3 beste filmtrimmers van 2023
- Hoe u een watermerk aan video kunt toevoegen op verschillende apparaten 2023
- 5 beste MP4-compressoren om de videobestandsgrootte te verkleinen 2023
- Gedetailleerde gids over hoe je een video op Snapchat 2023 kunt vertragen



