Tip voor onlineconferenties: hoe u de zoomvideokwaliteit kunt verbeteren
Tijdens het thuiswerken heb je misschien veel tijd doorgebracht tijdens Zoom-conferenties. Tijdens de conferentie kan alles goed gaan, maar de beeldkwaliteit kan behoorlijk storend zijn, aangezien de standaard videokwaliteit in Zoom SD (standaarddefinitie) is. Daarom vraagt u zich misschien af hoe u de videokwaliteit op Zoom tijdens de conferentie kunt verbeteren. En sommigen zouden overstappen op een 1080P-webcam en denken dat dit de oplossing is. Eigenlijk, als je dat wilt verhoog de zoomvideokwaliteit tijdens conferenties is er meer dan dat. Loop eenvoudigweg door dit bericht en u zult tips vinden over hoe u de videokwaliteit op Zoom kunt verbeteren met de extra tips om de videokwaliteit te verbeteren na de Zoom-conferentie.
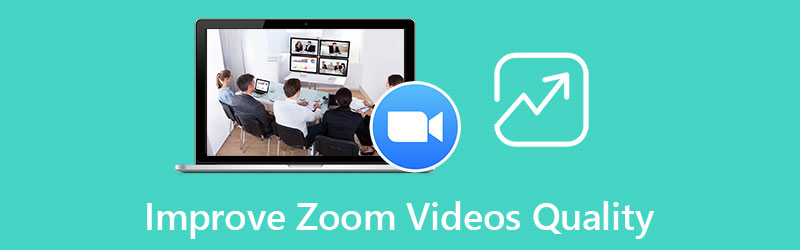
- GIDSENLIJST
- Deel 1: Hoe u de zoomvideokwaliteit kunt verbeteren
- Deel 2: Veelgestelde vragen over het verbeteren van de kwaliteit van zoomvideo's
Deel 1: Hoe u de zoomvideokwaliteit kunt verbeteren
Behalve het hebben van een goede webcam tijdens de conferentievergadering op Zoom, moet je ook aan andere eisen voldoen voordat je de Zoom-videokwaliteit kunt verhogen. Om van de standaard SD-kwaliteit die door Zoom is ingesteld naar HD te springen, zijn er veel dingen waar op moet worden gelet. Zonder verder gedoe kunt u naar beneden scrollen om die vereisten te zien, of u kunt ook de extra tip bekijken over hoe u de Zoom-videokwaliteit na de conferentie kunt verbeteren.
1.1 Vereisten om de zoomvideokwaliteit te verbeteren
Wanneer u een groepsvergadering op Zoom houdt, merkt u misschien dat de gezichten van de deelnemers er soms klein en korrelig uitzien, of zelfs wazig onder SD-resolutie. Om de Zoom-videokwaliteit tijdens de conferentie te verbeteren, moet u de Schakel Groeps-HD-vergaderingen in optie en schakel deze in. Klinkt best gemakkelijk toch? Maar volgens Zoom-functionarissen is deze functie alleen beperkt tot Pro-accountgebruikers en kunnen alleen vergaderingen met niet meer dan twee conferentiedeelnemers van deze functie genieten. Voordat u de stappen hier volgt om te zien hoe u de Zoom-videokwaliteit met deze functie kunt verbeteren, moet u er dus ook voor zorgen dat uw vergadering en account aan dergelijke eisen voldoen.
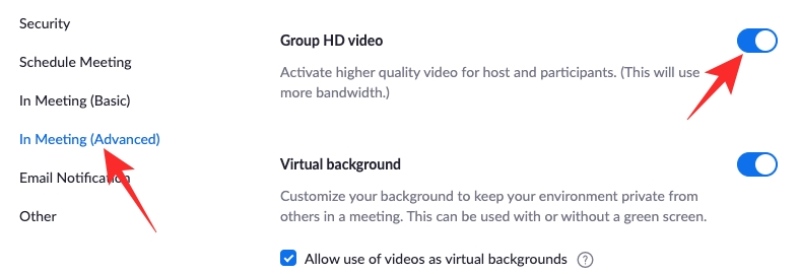
Start Zoom op uw bureaublad en log in met uw Zoom-account.
Klik vervolgens op de Instellingen knop. Zoek dan de In vergadering (geavanceerd) keuze.
Onder die optie kun je naar beneden scrollen om de functie te vinden: Groeps-HD-video inschakelen. Klik erop om de functie in te schakelen.
Daarna kun je de Zoom-videokwaliteit verhogen voor conferenties met maximaal 2 deelnemers.
Tip: Om deze functie volledig te activeren, heb je ook een goede Wi-Fi-verbinding nodig, anders kan je video tijdens de conferentie bufferen of er nog steeds korrelig uitzien op Zoom. Als je ondertussen volledige high-definition video zoals 1080P wilt, moet je je abonneren Bedrijf En Ondernemingen plannen. Als je de focus van de foto op Zoom wilt zijn, kan dat zet een filter op video's om de achtergrond te vervagen.
1.2 Hoe u de zoomvideokwaliteit kunt verhogen na opname
Het zal veel eenvoudiger zijn als u de Zoom-videokwaliteit pas wilt verbeteren nadat de conferentie is afgelopen en de opnames van uw vorige Zoom-conferenties wilt verbeteren. Omdat u met enkele eenvoudige klikken eenvoudig de kwaliteit van uw Zoom-video kunt verbeteren ArkThinker Video Converter Ultimate. Naast dat u een goede verbetering in de software krijgt om de Zoom-videokwaliteit te verbeteren, kunt u tijdens de conferentie ook veel problemen oplossen. Als u bijvoorbeeld te veel lawaai heeft tijdens de Zoom-conferentie, kunt u na het opnemen van de vergadering gebruik maken van de Videoconverter Ultieme om het te verwijderen, zodat u de inhoud van de conferentie beter kunt bekijken.
- Bied verschillende resolutievoorinstellingen van verschillende kwaliteit aan.
- Pas de videohelderheid aan om de Zoom-deelnemer duidelijker te maken.
- Voeg watermerken toe om belangrijke informatie in een zoomvideo te vervagen.
- Verbeter het audiovolume voor de opgenomen Zoom-video.
Na het downloaden en installeren van de ArkThinker Video Converter Ultimate op uw computer, start u het vervolgens en klikt u op de Gereedschapskist knop op de hoofdinterface. Hierdoor kun je meer tools zien. Vind de Videoversterker gereedschap en klik erop.

Klik vervolgens op de Plus pictogram in het pop-upvenster en selecteer uw recorder Zoom-conferentievideo om te importeren. Nadat u de video heeft geïmporteerd, ziet u vier opties voor videoverbetering. Om de Zoom-videokwaliteit te verbeteren, vinkt u het vakje naast aan Upscale resolutie keuze.
Kies vervolgens de gewenste resolutie via het Oplossing vervolgkeuzeknop. Nadat u uw keuze heeft gemaakt, kunt u op klikken Voorbeeld om eerst het effect te controleren om er zeker van te zijn dat de resolutie geschikt is. Kies daarna een doelmap door op te klikken Opslaan in vervolgkeuzelijst en klik op de Uitbreiden knop om de zoomvideokwaliteit te verhogen en te exporteren.
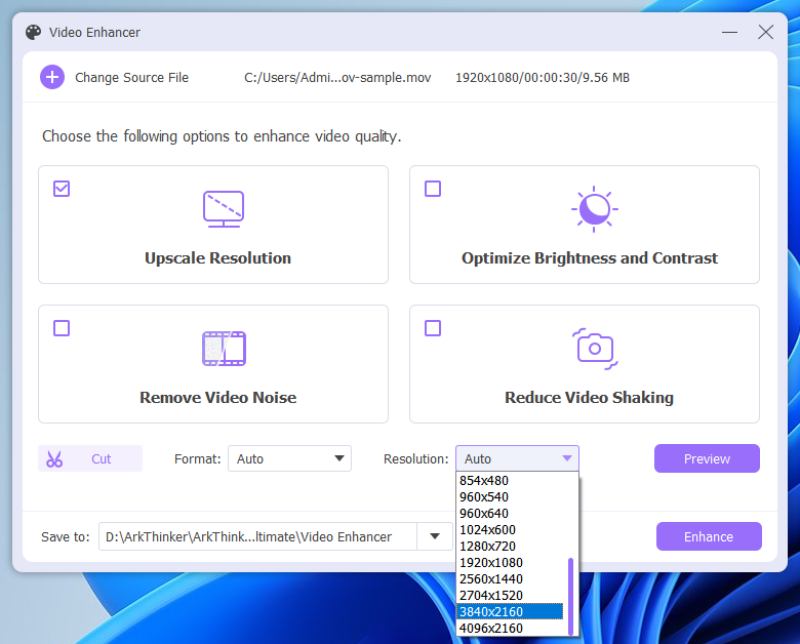
Tip: Als alomvattend videobewerkingssoftware, kunt u de Zoom-video ook in segmenten knippen en slechts een deel van uw conferentie kiezen om de resolutie te verhogen. Ondertussen kunt u in deze software ook de videoruis verwijderen.
Deel 2: Veelgestelde vragen over het verbeteren van de kwaliteit van zoomvideo's
Waarom kan ik de Zoom-videokwaliteit tijdens conferenties niet verhogen nadat ik de functie heb ingeschakeld?
Volgens de officiële website van Zoom wordt de 720P-videokwaliteit alleen aangeboden aan Pro-accounts en moet je ervoor zorgen dat je conferentie niet meer dan 2 deelnemers bovenaan heeft. En de 1080P-resolutie tijdens de conferentie kan alleen in speciale gevallen worden gebruikt. Als de videokwaliteit van uw conferenties dus niet verandert nadat u de HD-functie hebt ingeschakeld, kunt u deze eisen bekijken.
Kan ik de Zoom-videokwaliteit op mijn iPhone verhogen?
Ja, dat kan. Zodra u aan de hierboven besproken vereisten voldoet, volgt u de exacte stappen hierboven om de HD-functie in te schakelen. Dan kun je bij een goede Wi-Fi-verbinding ook op je iPhone genieten van de HD-kwaliteit van Zoom.
Hoe neem je een Zoomconferentie op?
Wanneer u de Zoom-videokwaliteit voor de conferentie verhoogt, wilt u misschien de vergadering opnemen voor het geval u iets belangrijks mist. Om een Zoom-conferentie op te nemen, heeft u toestemming nodig van de gastheer, of u kunt rechtstreeks op klikken Dossier knop als de host de functie heeft ingeschakeld waarmee alle deelnemers kunnen opnemen.
Conclusie
Dankzij de hierboven besproken inhoud weet u nu duidelijk aan welke vereisten u moet voldoen voordat u gaat leren hoe u de Zoom-videokwaliteit kunt verbeteren in uw Zoom-client voor uw toekomstige vergaderingen. Het account, de instellingen en de internetverbinding zijn drie belangrijke elementen voor het bereiken van hoge kwaliteit op Zoom. Als dat te lastig is, kunt u ook ArkThinker Video Converter Ultimate proberen om uw Zoom-video die na de conferentie is opgenomen te verbeteren.
Wat vind je van dit bericht? Klik om dit bericht te beoordelen.
Uitstekend
Beoordeling: 4.9 / 5 (gebaseerd op 258 stemmen)
Vind meer oplossingen
Hoe u 2 of meer audiobestanden op verschillende apparaten kunt combineren 5 beste videoverbeteringsapps voor computer en mobiele telefoons Een video op iPhone en iPad versnellen met 3 methoden Vertraag een video en maak een slow motion-video op Androi 2 eenvoudige oplossingen om de sticker uit video/foto te verwijderen Opmerkelijke manieren om time-lapse-video's te maken op pc's en mobielRelatieve artikelen
- Bewerk video
- Verwijder Emoji's uit video's op pc, Mac, iPhone en Android
- 5 beste videoverbeteringsapps voor computer en mobiele telefoons
- Hoe u een logo uit video kunt verwijderen op computer, iOS en Android
- Ontvang 5 beste videowatermerkverwijderaars om videowatermerk te wissen
- 3 Shutterstock-watermerkverwijderaars om watermerken te verwijderen
- Uitgebreide gids voor het vertragen of versnellen van GIF-geanimeerde afbeeldingen
- De eenvoudigste methoden om de videosnelheid op Windows en Mac te wijzigen
- Opmerkelijke methoden om het afspelen van video's op Android-apparaten te versnellen
- 3 TikTok Watermark Remover-apps om TikTok-watermerk te verwijderen
- Verwijder TikTok-watermerk op iPhone, Android en computer



