Hoe u het videoformaat en de afmetingen kunt wijzigen in de volledige gids
Video's zijn een belangrijk hulpmiddel voor het vastleggen en uitdrukken van momenten in het tijdperk van het creëren en delen van digitale inhoud. Soms moet je een videobestand echter bijsnijden zodat het in bepaalde afmetingen past, zodat je het kunt posten op veelgebruikte sociale-mediaplatforms zoals TikTok, YouTube, Twitter en meer. Of dat moeten we doen het formaat van een video wijzigen afmeting om externe elementen uit het frame te elimineren. In deze handleiding bekijken we vijf verschillende technieken en hulpmiddelen voor het bijsnijden en vergroten of verkleinen van videobestanden.
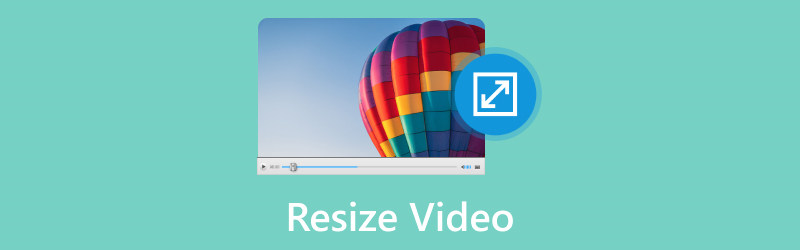
- GIDSENLIJST
- Deel 1. Het formaat van een video wijzigen via ArkThinker Video Converter Ultimate
- Deel 2. Het formaat van video wijzigen in Premiere
- Deel 3. Video bijsnijden in CapCut
- Deel 4. Veelgestelde vragen
Deel 1. Het formaat van een video wijzigen via ArkThinker Video Converter Ultimate
Als u de grootte van een video wijzigt, moet u de afmetingen of schaal van het videoframe aanpassen, terwijl de oorspronkelijke beeldverhouding behouden blijft. Bovendien kan het wijzigen van het formaat van een video gepaard gaan met het aanpassen van de bestandsgrootte om deze te vergroten of te verkleinen.
Daarom raden wij ArkThinker Video Converter Ultimate aan als eerste methode. ArkThinker Video Converter Ultimate is een veelzijdige tool die uitgebreide functies biedt voor zowel het wijzigen van de grootte als het comprimeren van videobestanden. Het kan de video-beeldverhouding bijsnijden tot 16:9. 4:3. 21:9. 16:10. 9:16, en meer verhouding. Bovendien kunt u de videodimensie in elk gewenst formaat aanpassen door de rand te verplaatsen om het gewenste gebied te verwijderen. Bovendien biedt deze video-resizer de compressietool om de grote bestandsgrootte naar kleiner te verkleinen zonder de dimensie te veranderen. De videofunctie voor het bulksgewijs wijzigen van de grootte kan u veel tijd besparen.
- AI-technologie om de videoresolutie op 4 manieren op te schalen.
- Converteer video, audio en dvd in meer dan 1000 formaten.
- Bewerk video als een professional zonder enige vaardigheden in meer dan 20 tools.
- Collagevideo op meerdere schermen en maak direct MV's.
Hier zijn de stappen om ArkThinker te gebruiken om het formaat van een videobestand te wijzigen.
Snijd een videoverhouding bij
Volg deze stappen om te leren hoe u ArkThinker Video Converter Ultimate kunt gebruiken om het formaat van een videobestand op uw computer te wijzigen nadat u het hebt gedownload en geïnstalleerd:
Download het programma, voer het uit en selecteer vervolgens Videobijsnijden onder de Gereedschapskist tabblad.

Klik op de Plus pictogram in het midden van de interface om het videobestand waarvan u het formaat wilt wijzigen te verbeteren. Om de geselecteerde delen van de video te behouden, sleept u de beeldverhouding en wijzigt u de punten. Om de beeldverhouding te wijzigen, kunt u optioneel een waarde instellen voor de Gewasgebied.

Als u een voorbeeld van het definitieve bestand wilt bekijken voordat het wordt gemaakt, klikt u op Voorbeeld. Als je tevreden bent met de bijgesneden video, klik je op de Exporteren knop om het op te slaan.

Comprimeer een groot bestand naar een kleiner formaat
Onder de Gereedschapskist tabblad, zoek de Videocompressor keuze. Klik op de Plus tekenknop in het venster dat wordt weergegeven om de video te importeren en te comprimeren.

Wijzig de waarde naast Maat om de video tot de gewenste grootte te comprimeren.
Klik op de Samendrukken knop om het proces te starten als u tevreden bent met de resultaten.

Trim een videolengte om compressie te maken
Van de Gereedschapskist tabblad, navigeer door de Videotrimmer keuze. Laad een video die u vervolgens wilt bijsnijden.

Om ongewenste clips te verwijderen, sleept u het linker- en rechterstuur op de voortgangsbalk of voert u het begin- en eindpunt in onder aan de voortgangsbalk. De Snelle splitsing functie kan elk onderdeel afzonderlijk verdelen op basis van gemiddelde of tijd.
Klik op de Exporteren om het gewijzigde videobestand lokaal op uw computer op te slaan.

Op de bovenstaande 3 manieren kunt u het formaat van een videobestand wijzigen in ArkThinker Video Converter Ultimate op uw computer. Heel gemakkelijk, toch?
Deel 2. Het formaat van video wijzigen in Premiere
Adobe Première Pro, een bekende en professionele videobewerkingssoftware voor videobewerking, biedt u een eenvoudig proces voor het wijzigen van het formaat van video's. Hier is een stapsgewijze handleiding:
Open Adobe Première Pro op uw computer en start een nieuw project of ga naar het project waarvan u het formaat van de video wilt wijzigen. Binnen de Project Paneel, klik met de rechtermuisknop en selecteer Importeren om uw videoclip in het project te brengen.
Klik met de rechtermuisknop op de geïmporteerde videoclip in het Projectpaneel en kiezen voor Nieuwe scène uit clip om een reeks te genereren met identieke instellingen als uw videoclip. Sleep de videoclip van het Projectpaneel naar de Tijdlijn onderaan het scherm.
Selecteer de videobeelden in de tijdlijn en zoek de Effectregelaars paneel. Als het niet zichtbaar is, maak het dan zichtbaar door te kiezen Raam, en verder Effectregelaars.

Binnen de Effectregelaars paneel, zoek de Schaal eigenschap, die de schaal van de videoclip weergeeft. Pas de waarde aan in het Schaal eigenschap om het formaat van de video te wijzigen. Een 100%-waarde impliceert geen verandering en u kunt een percentage invoeren om de video omhoog of omlaag te schalen.
Wijzig indien nodig de positie van de video door de waarden voor de Positie eigendom.
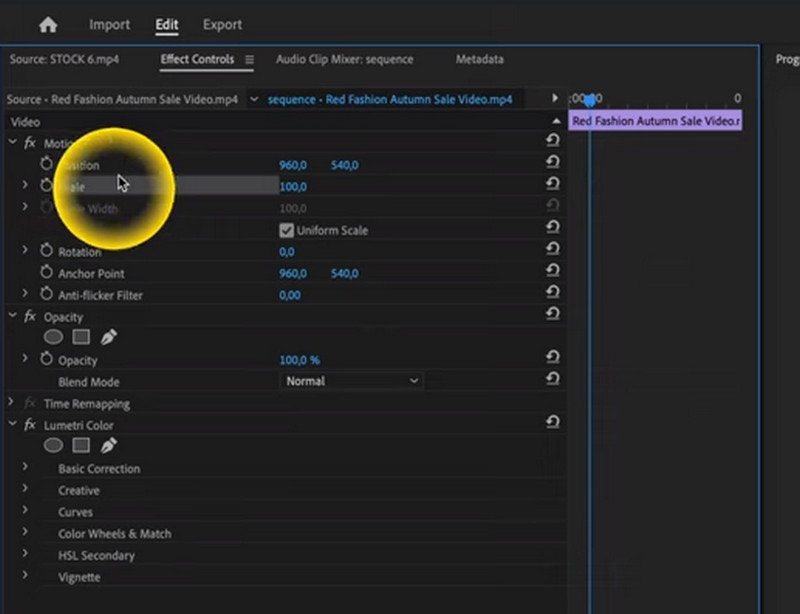
Bekijk een voorbeeld van de video in de Voorbeeld panel om het uiterlijk van de veranderingen te beoordelen. Zodra u tevreden bent met de video met gewijzigd formaat, gaat u verder met het renderen en exporteren door naar te navigeren Bestand, Dan Exporteren, En Media. Configureer vervolgens uw exportinstellingen en klik op Exporteren.
Door deze stappen te volgen, kunt u dit effectief doen wijzig het formaat van uw videoclip in Adobe Premiere Pro.
Zoals u kunt zien, is deze software zeer professioneel en is het voor beginners niet eenvoudig om het formaat van een videobestand te wijzigen, en deze software kost niemand geld.
Deel 3. Het formaat van video wijzigen in CapCut
CapCut is een populaire videobewerkingstool op internet, desktop en mobiele apparaten. Hiermee kunnen gebruikers hun video's bewerken en opschalen. Met de bekende videobewerkingstool CapCut kunnen gebruikers het formaat van een videobestand eenvoudig wijzigen.
De algemene procedures om het formaat van een video in CapCut op een mobiele telefoon te wijzigen zijn als volgt:
Voer de ... uit KapCut app op uw mobiele telefoon. Maak een nieuw project of open een bestaand project als u een nieuw project begint door op de knop te klikken Nieuw project om de video waarvan u het formaat wilt wijzigen, toe te voegen aan uw tijdlijn.
Zodra de video is geïmporteerd, wordt het Media sectie. Tik op de video die moet worden bewerkt. Hierdoor wordt de video in de app gestart Editor gebied.
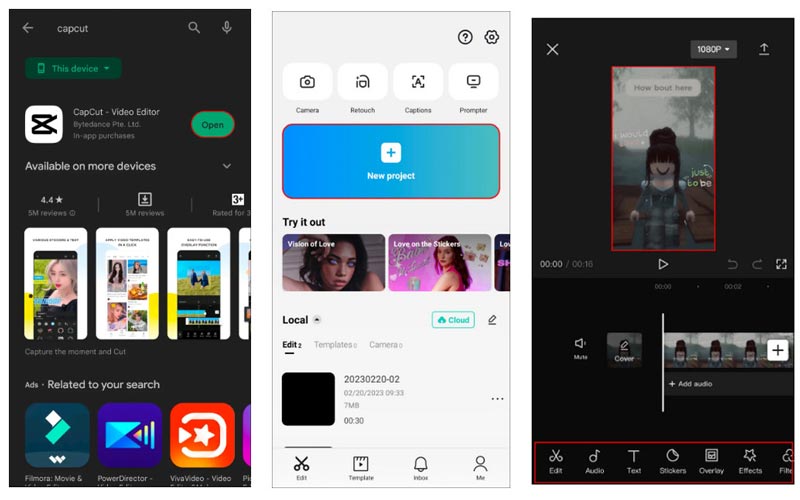
Tik in de toolkit onder aan het scherm op de Verhouding knop. Hierdoor wordt een menu weergegeven met talloze selecties voor de beeldverhouding.
Selecteer uit de beschikbare opties de gewenste beeldverhouding, zoals 9:16, 4:3, 16:9, 1:1, enz.
Mogelijk moet u sommige delen van uw video inkorten als u de verhouding wilt wijzigen. Om de nodige aanpassingen aan de film aan te brengen, gebruikt u de Bijsnijden hulpmiddel.
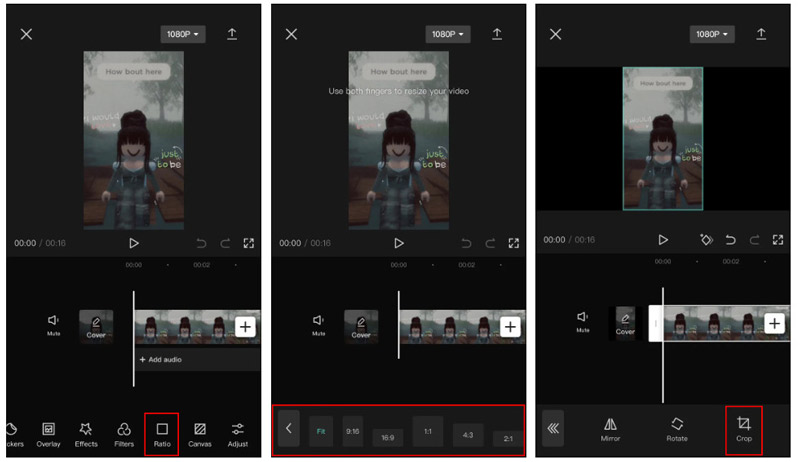
Nadat u tevreden bent met de instellingen, tikt u op Redden optie om uw videowijzigingen op te slaan. Daarna kunt u de video delen of exporteren.
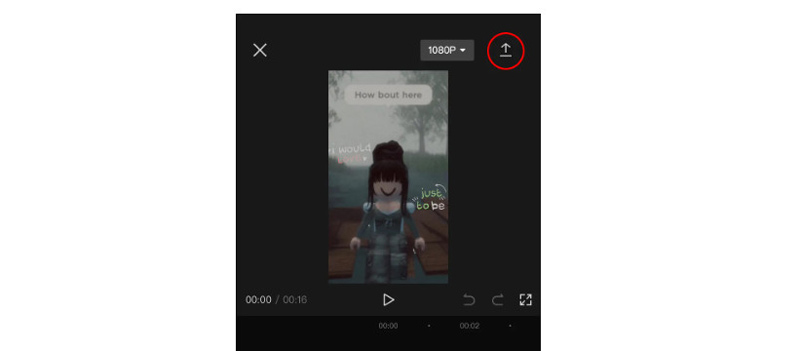
Hoewel CapCut algemeen wordt erkend vanwege zijn expertise in het creëren van verticale, korte inhoud, vergelijkbaar met TikTok, komt het naadloos tegemoet aan de bewerkingsbehoeften van YouTube-video's. Niettemin is het belangrijk op te merken dat CapCut een tijdslimiet van 15 minuten oplegt. Voor meer apps zoals CapCut voor een video bijsnijden op Android of iPhone, je kunt het hier bekijken.
Deel 4. Veelgestelde vragen
Hoe wijzig ik het formaat van een video in de galerij?
Galerijtoepassingen bieden doorgaans fundamentele bewerkingsmogelijkheden. Om het formaat van een video te wijzigen, opent u deze, zoekt u de optie Bewerken of Aanpassen en brengt u de nodige aanpassingen aan.
Kan het videoformaat worden vergroot?
Het vergroten van de grootte van een video kan leiden tot een afname van de kwaliteit. Het is raadzaam om beelden in een hogere resolutie vast te leggen als een groter formaat wordt verwacht. Niettemin zijn er nog steeds videoversterkers beschikbaar die kunnen helpen bij het opschalen van de videoresolutie.
Zal het wijzigen van het formaat van een video zijn kwaliteit verliezen
Het aanpassen van de grootte van een video kan de kwaliteit ervan beïnvloeden, vooral bij het vergroten. Om het kwaliteitsverlies tot een minimum te beperken, is het raadzaam een betrouwbare methode te kiezen en de oorspronkelijke beeldverhouding te behouden.
Conclusie
Effectief comprimeren en het formaat van videobestanden wijzigen is cruciaal voor efficiënte opslag, eenvoudig delen en soepel afspelen. Of u nu professionele software zoals ArkThinker Video Converter Ultimate en Adobe Premiere gebruikt, of mobiele apps zoals CapCut, de sleutel is om een methode te kiezen die bij uw behoeften past en tegelijkertijd de best mogelijke videokwaliteit behoudt. Met de juiste tools en technieken kunt u uw videobestanden moeiteloos beheren en uw algehele multimedia-ervaring verbeteren.
Wat vind je van dit bericht? Klik om dit bericht te beoordelen.
Uitstekend
Beoordeling: 4.9 / 5 (gebaseerd op 417 stemmen)
Vind meer oplossingen
Het formaat van een video wijzigen voor Instagram-verhaal, feed en IGTV GIF Resizer: ultieme tools om het formaat van uw geanimeerde GIF te wijzigen Audiobestanden comprimeren zonder de geluidskwaliteit te verliezen 6 beste MP4-compressoren om de videobestandsgrootte te verkleinen 2023 Top 7 video-cropper die uitstekend een video bijsnijdt en het formaat ervan wijzigt iMovie Verander de beeldverhouding - Een video bijsnijden op iMovieRelatieve artikelen
- Bewerk video
- Een korte video langer maken met 3 verschillende methoden
- Loop een video op iPhone, iPad, Android-telefoon en computer
- Gratis videobewerkingssoftware – 7 beste gratis video-editor-apps
- 3 TikTok Watermark Remover-apps om TikTok-watermerk te verwijderen
- Videofilter – Een filter toevoegen en plaatsen op een video 2024
- Een video vertragen en slow motion-video maken 2024
- Splits uw grote videobestand met 3 beste filmtrimmers 2024
- Hoe u een watermerk aan video kunt toevoegen op verschillende apparaten 2024
- 5 beste MP4-compressoren om de videobestandsgrootte te verkleinen 2024
- Gedetailleerde gids over hoe je een video op Snapchat 2024 kunt vertragen



