Uw eenvoudige en krachtige gids voor het bijsnijden van een video
Dit bericht vertelt 5 effectieve oplossingen voor video inkorten op verschillende apparaten. Of u nu een video rechtstreeks op een iPhone, iPad of Android-telefoon wilt splitsen, een video op uw computer wilt knippen of een video online wilt bijsnijden, u kunt een bijbehorende videotrimmer gebruiken om de klus te klaren.
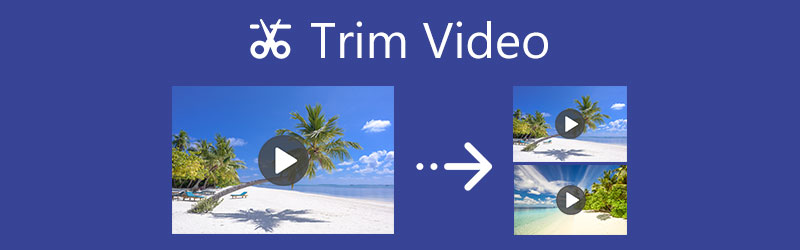
- GIDSENLIJST
- Deel 1. Video online gratis trimmen
- Deel 2. Een video bijsnijden op iPhone en iPad
- Deel 3. Een video bijsnijden op een Android-telefoon
- Deel 4. Shotcut-trimvideo op computer
- Deel 5. De beste manier om video bij te snijden op Mac en Windows
- Deel 6. Veelgestelde vragen over het bijsnijden van een video
Deel 1. Een video gratis en online inkorten met Ezgif
Als u geen video-editor of videosnijder van derden op uw apparaat wilt installeren, kunt u enkele online tools gebruiken om een video in uw webbrowser bij te snijden. Bijsnijden is een veelgebruikte bewerkingsfunctie en veel online editors kunnen u helpen uw video gemakkelijk te splitsen. Hier nemen we het populaire Ezgif-videosnijder als voorbeeld om u te laten zien hoe u een video online kunt bijsnijden.
Zoek naar de Ezgif Video Cutter-tool op internet en ga naar de officiële site. Wanneer u op de pagina komt, klikt u op de Kies bestand knop om uw videobestand te selecteren. Alle populaire videoformaten worden ondersteund, zoals MP4, AVI, MPEG, FLV, MOV, 3GP, WebM en andere. Je mag een videobestand inkorten tot 100 MB. Klik op de Upload video knop om verder te gaan.

Sommige basisinformatie over uw geüploade video wordt weergegeven onder het voorbeeldvenster, zoals de bestandsgrootte, breedte, hoogte, lengte en indeling. Stel alstublieft de Begin tijd en Eindtijd om de video te knippen. Klik daarna op de Video knippen knop om uw handeling te bevestigen.
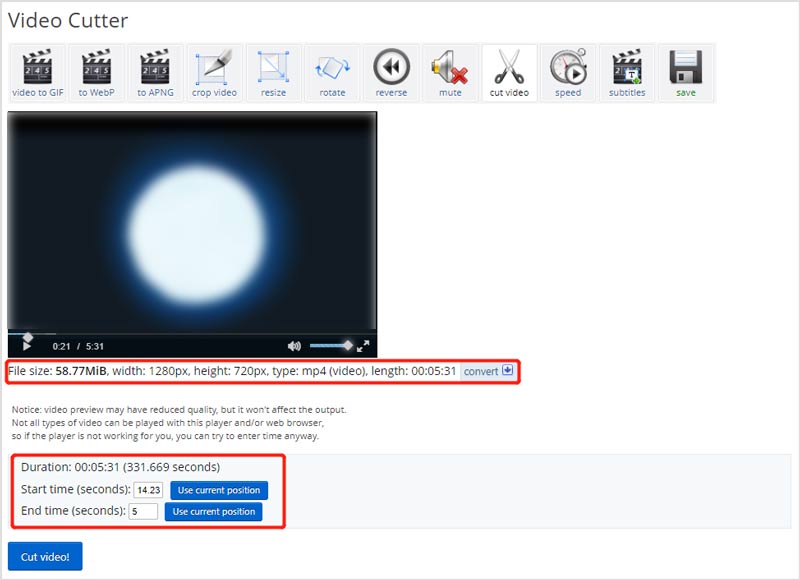
Scroll naar beneden op de pagina om de Verwerkte video. Hier kunt u een voorbeeld van de bijgesneden video bekijken. Later kunt u op de klikken Redden knop om het naar uw computer te downloaden. Deze gratis online videosnijder voegt geen watermerk toe aan uw uitvoervideo.
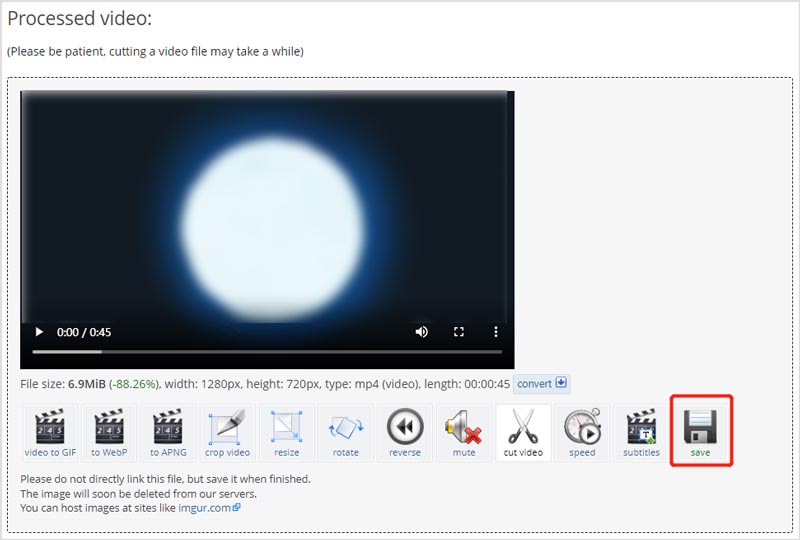
Deel 2. Hoe u een video gratis kunt bijsnijden op iPhone en iPad
Als iPhone- of iPad-gebruiker wil je misschien een video splitsen. Je kunt de ingebouwde bewerkingsfunctie gebruiken die is ontworpen in iOS. Je hebt geen videosnijder-app van derden nodig om een video bij te snijden. Hier is de gids over het bijsnijden van een video op de iPhone.
Ga naar de Foto's-app op je iPhone en open de video die je wilt knippen.
Druk op Bewerking knop in de rechterbovenhoek voor verschillende bewerkingsopties. Tik op uw videoclip om deze te markeren. Vervolgens kunt u een video vrijelijk bijsnijden door de bijsnijdbalken te slepen. U kunt de ingebouwde speler gebruiken om het trimresultaat te controleren. Tik daarna op Klaar rechtsonder om het op uw iPhone op te slaan.

Als u een opgenomen video op een iPad wilt splitsen, kunt u vergelijkbare stappen gebruiken. Om toegang te krijgen tot deze videobewerking kunt u ook gebruiken iMovie om eenvoudig een video te knippen en het ongewenste deel van uw iPhone, iPad of Mac te verwijderen.
Deel 3. Een video inkorten op een Android-telefoon
Wanneer u Googlet hoe je video op Android kunt bijsnijden, wordt u voorgesteld om de Google Foto's app om uw videobestand te bewerken. Je hoort dat te weten; Android biedt geen ingebouwde functie voor het knippen van video's. Je moet dus de Google Foto's-app of een andere videosnijder van derden gebruiken om je video's te splitsen. Gezien het feit dat Google Foto's een soort officiële en stabiele app is. Hier gebruiken we het om een video op een Android-telefoon bij te snijden.
Installeer en open de Google Foto's-app gratis op uw Android-apparaat. Om het te kunnen gebruiken, moet u zich aanmelden bij een Android-account. Je moet het ook toegang geven tot je video's.
Zoek de video die je wilt bijsnijden in Google Foto's en open deze. Vervolgens kunt u op tikken Bewerking pictogram om bewerkingsfuncties weer te geven.
Om uw video op een andere lengte in te korten, kunt u de Handgrepen bijsnijden om het gedeelte van je video te kiezen dat je wilt behouden. Nadat je de video hebt geknipt, kun je op tikken Kopie opslaan om een kopie van de bijgesneden video te maken.

Deel 4. Een video bijsnijden met Shotcut
Shotcut is een gratis en open-source video-editor. Het is compatibel met Windows, macOS en Linux. Dankzij FFmpeg ondersteunt het in hoge mate honderden video-/audioformaten en codecs. Bovendien beschikt het over veel nuttige bewerkingsfuncties. Wanneer u een video op uw computer gratis wilt bijsnijden, kunt u deze gebruiken.
Eerst moet u naar de officiële Shotcut-site gaan, een geschikte versie selecteren op basis van uw systeem en deze vervolgens gratis op uw computer installeren.
Open Shotcut en klik op de Open bestand knop om uw video te importeren. Sleep het naar de tijdlijn voor verdere bewerking. Vervolgens kunt u de afspeelkop verplaatsen naar de plaats waar u de video wilt knippen en op klikken Splitsen knop om de video te knippen. Om de onnodige videoclip te verwijderen, kunt u deze kiezen en vervolgens op tikken Snee knop om het te verwijderen.
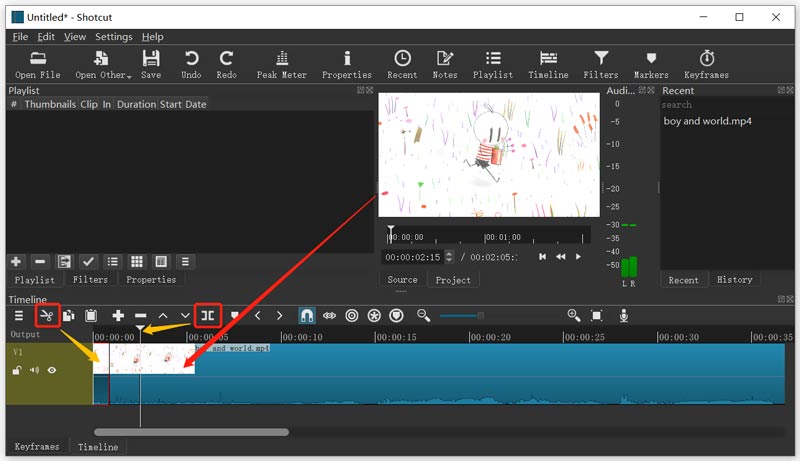
Nadat je de video hebt bijgesneden, kun je bovenaan klikken Bestand menu en gebruik de Opslaan als functie om deze bewerkte video op te slaan.
Deel 5. De beste manier om een video in te korten op Windows 10 pc en Mac
Als Shotcut te complex is om een video te splitsen, kun je proberen de Videoconverter Ultieme om een video bij te snijden op uw Windows 11/10/8/7 pc of Mac. Het biedt een Video Trimmer-tool voor het knippen van video's.
Gratis download en open Video Converter Ultimate. Klik op de Gereedschapskist tabblad wanneer u het invoert. Daar worden veel nuttige hulpmiddelen vermeld. Hier kunt u kiezen voor de Videotrimmer verdergaan.

In het Video Trimmer-venster klikt u op het grote + pictogram om uw video erin te selecteren en te importeren.
U kunt de bijsnijdbalken slepen om uw video handmatig te knippen. U kunt ook begin- en eindtijden invoeren om het bijsnijden van de video te regelen. Bovendien biedt deze Video Trimmer ook de Segment toevoegen En Snelle splitsing functies waarmee u de video snel kunt bijsnijden. Via de ingebouwde mediaspeler bekijk je het resultaat direct.

Nadat u uw video hebt bijgesneden, kunt u op klikken Instellingen pictogram om verschillende video- en audio-instellingen aan te passen. Vervolgens moet u op klikken Exporteren om deze bijgesneden video op uw computer op te slaan.
Deel 6. Veelgestelde vragen over het inkorten van een video op verschillende apparaten
1. Kan VLC video inkorten?
VLC Media Player biedt geen functie voor het bijsnijden van video's. Maar u kunt de opnamefunctie gebruiken om alleen het noodzakelijke videosegment op te slaan. U kunt uw video afspelen in VLC en vervolgens op de rode knop Opnemen klikken om de video-opname te starten. Als u de knop Opnemen niet ziet in VLC, kunt u op het menu Beeld klikken en vervolgens de optie Geavanceerde bedieningselementen kiezen.
2. Hoe trim je een video met iMovie?
Laad uw video in iMovie en verplaats deze naar de tijdlijn. Zoek het exacte moment waarop u de video wilt bijsnijden, klik er met de rechtermuisknop op en selecteer vervolgens de optie Clip splitsen.
3. Kan ik een video inkorten in Premiere Pro?
Adobe Premiere Pro is een krachtige video-editor met veel handige bewerkingsfuncties, waaronder bijsnijden, bijsnijden, roteren en meer. Je kunt het gebruiken om gemakkelijk een video te splitsen.
Conclusie
In dit bericht worden 5 geweldige videotrimmers aanbevolen waarmee je video's kunt knippen en ongewenste delen kunt verwijderen. U kunt uw favoriete tool eenvoudig gebruiken een video inkorten op uw iOS/Android-apparaat of computer.
Wat vind je van dit bericht? Klik om dit bericht te beoordelen.
Uitstekend
Beoordeling: 4.8 / 5 (gebaseerd op 149 stemmen)
Vind meer oplossingen
Video versnellen op iPhone, Android, online en Mac/pc Ondertitels toevoegen aan video – Hoe voeg je ondertitels toe aan een video Een muziekvideo maken met 3 Music Video Maker-apps Een slow-motionvideo bewerken en een videosnelheid vertragen Hoe u een watermerk aan video kunt toevoegen op verschillende apparaten 2022 Video omkeren Een video omkeren op iPhone, Android, computerRelatieve artikelen
- Bewerk video
- Comprimeer video voor internet, e-mail, Discord, WhatsApp of YouTube
- Video omkeren Een video omkeren op iPhone, Android, computer
- Video versnellen op iPhone, Android, online en Mac/pc
- Een GIF maken met de 5 beste foto-/video-naar-GIF-converters
- Een muziekvideo maken met 3 Music Video Maker-apps
- Een slow-motionvideo bewerken en een videosnelheid vertragen
- Hoe u een watermerk aan video kunt toevoegen op verschillende apparaten 2022
- Verwijder watermerk uit video met 4 video-watermerkverwijderaars
- Een video roteren op iPhone, Android, Mac/PC en online
- Video online trimmen, op iPhone, Android, Windows en Mac



