Vereenvoudig het delen van video's met een videobestandscompressor voor onenigheid
Tegenwoordig zijn er veel online communicatieplatforms ontwikkeld. Een van de meest populaire platforms is Discord. Het is een app waarmee je verbinding kunt maken met je vrienden, gamegemeenschappen, collega's en anderen. Toch meldden sommige gebruikers dat ze problemen hebben met het delen van hun video's erin. Velen vinden dat de bestandsgroottelimiet van 8 MB niet genoeg is. Nou, dat is waar de videocompressor voor Discord is cruciaal. Als u op zoek bent naar het juiste hulpmiddel voor u, lees dan deze handleiding verder. We zullen enkele van de beste videocompressoren bekijken die u vandaag kunt gebruiken.
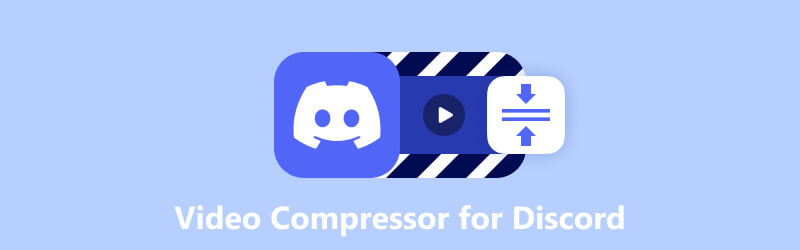
- GIDSENLIJST
- Deel 1. Beste videocompressor voor onenigheid
- Deel 2. Freemake Video-omzetter
- Deel 3. QuickTime-speler
- Deel 4. Videocomprimeren – Video's verkleinen
- Deel 5. VidCompact
- Deel 6. Tip: grote videobestanden verzenden op Discord
- Deel 7. Veelgestelde vragen over de videocompressor voor Discord
Deel 1. Beste videocompressor voor onenigheid
Als uw bestanden te groot zijn voor de groottevereisten van Discord, gebruikt u ArkThinker Video Converter Ultimate. Hoewel het een bekend conversieprogramma is, biedt het ook tools zoals videocompressor. Hiermee kunt u uw videobestanden verkleinen zonder dat dit ten koste gaat van de kwaliteit. Hiermee kunt u ook de video-instellingen aanpassen. U kunt de gewenste bestandsgrootte invoeren of de schuifregelaar verplaatsen om deze aan uw behoeften aan te passen. Het ondersteunt ook MP4, MOV, WebM, MKV, AVI en nog veel meer formaten. Dat betekent dat je het formaat van je video kunt wijzigen naar de ondersteunde formaten van Discord. Bovendien kunt u de resolutie en bitrate van de uitvoer aanpassen. Ten slotte beschikt de software over een preview-optie, waar u de aangebrachte wijzigingen kunt controleren voordat u gaat comprimeren. ArkThinker Video Converter Ultimate is inderdaad een handig hulpmiddel. Zeg dus vaarwel tegen zorgen over het overschrijden van de beperkingen voor de bestandsgrootte. Gebruik nu deze Discord video-resizer voor een probleemloze manier om uw bestanden te delen!
- Comprimeer videobestanden zodat ze binnen de bestandsgroottelimieten van Discord passen.
- Pas videoparameters aan, zoals resolutie, bitrate, grootte, enzovoort.
- Converteert video- en audioformaten naar meer dan 1000 formaten.
- Hoge verwerkingssnelheden voor converteren en comprimeren.
- Bewerk video's door bij te snijden, bij te snijden, watermerken toe te voegen, effecten toe te passen en meer.
- Ondersteunt een groot aantal video- en audioformaten.
- Biedt een eenvoudig te navigeren gebruikersinterface.
- Hiermee kunt u verschillende video-instellingen aanpassen voor gepersonaliseerde optimalisatie.
- Maakt gelijktijdige conversie van meerdere video's mogelijk.
- Beschikbaar en kan worden gedownload op zowel Windows- als Mac-besturingssystemen.
- De gratis versie heeft beperkingen; je moet dus een premium-versie kopen voor volledige toegang.
Stappen voor het comprimeren van video voor onenigheid met ArkThinker Video Converter Ultimate:
Bezoek eerst de officiële pagina van ArkThinker Video Converter Ultimate om het te downloaden. Optioneel kunt u op de Downloaden knop hieronder, die is gebaseerd op het besturingssysteem dat u gebruikt. Installeer vervolgens het programma en het wordt daarna automatisch gestart.
Ga vervolgens naar de Gereedschapskist tabblad. Nu zie je verschillende hulpmiddelen. Selecteer de Videocompressor keuze.
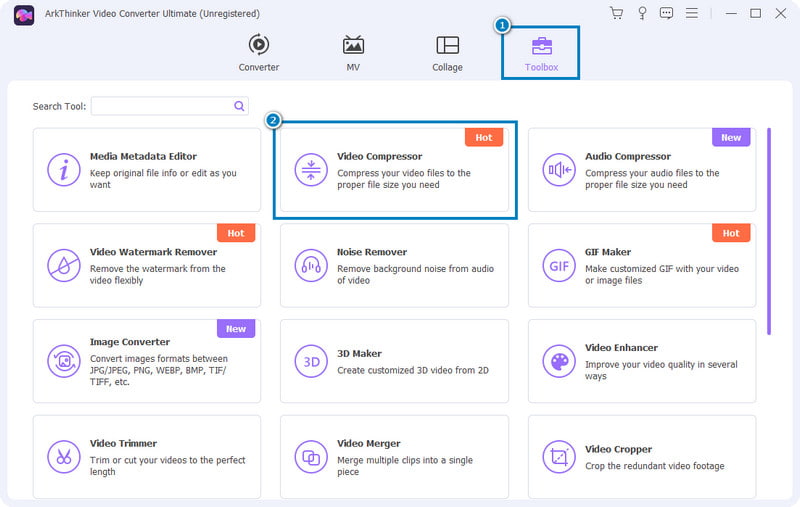
Klik in een vensterprompt op de Plus knop om het te comprimeren bestand te selecteren en toe te voegen. Nadat u het bestand heeft gekozen, wordt u doorverwezen naar waar u de uitvoerinstellingen kunt aanpassen.
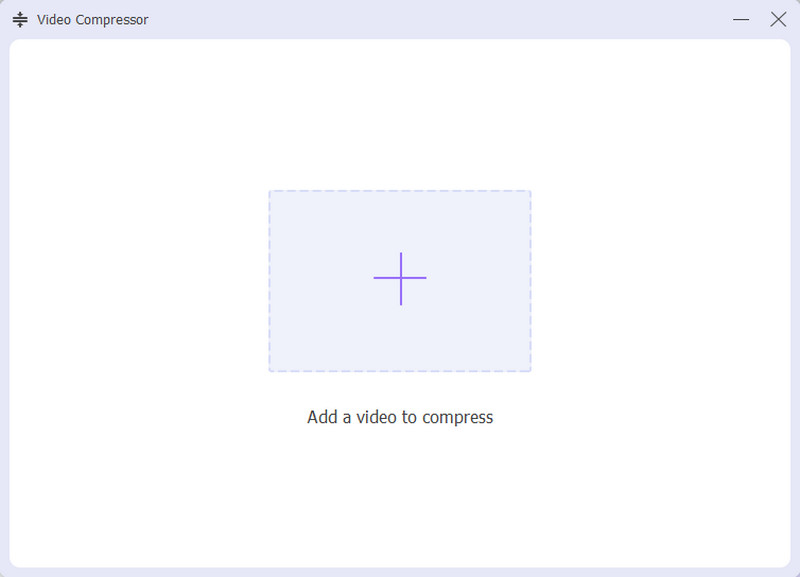
Nu kunt u de grootte, het formaat, de resolutie en de bitrate aanpassen terwijl u de groottelimieten van Discord volgt. Daarna kunt u op de klikken Voorbeeld om de wijzigingen te bekijken die u heeft aangebracht.
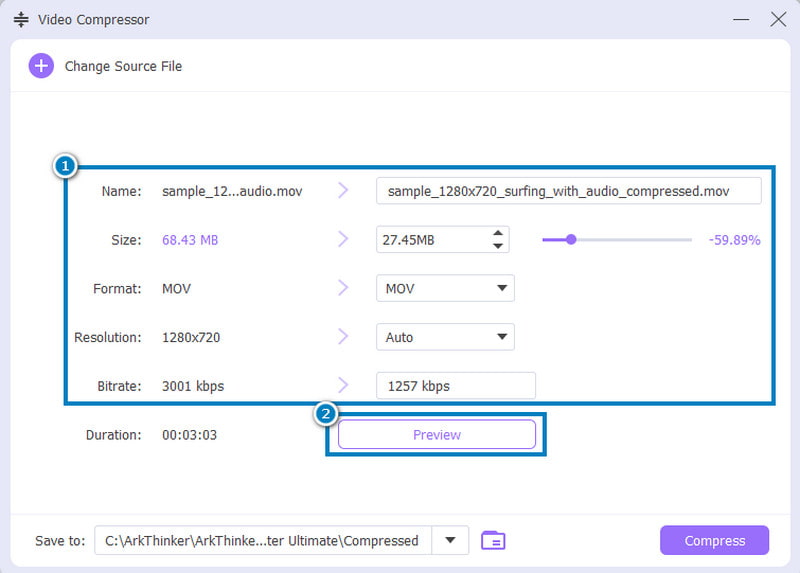
Ga dan naar de Opslaan in sectie om te kiezen waar u het gecomprimeerde bestand wilt opslaan. Tenslotte, druk op de Samendrukken knop om het proces te starten.
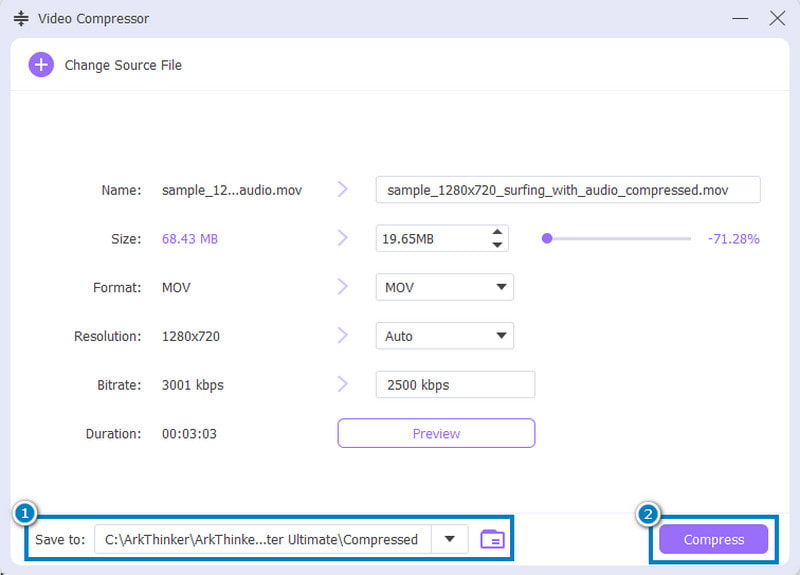
Deel 2. Freemake Video-omzetter
Gebruikt u een Windows-pc en bent u op zoek naar een videocompressor? Welnu, Freemake Video Converter is een ander hulpmiddel dat je kunt gebruiken om je videoformaat voor Discord te verkleinen. Nu is het ook een populair videoconversie- en bewerkingsprogramma. Het ondersteunt ook verschillende videoformaten, waaronder de formaten die gewoonlijk voor Discord worden gebruikt. Als u ook een snelle manier wilt om video te comprimeren zonder de software te downloaden, kunt u de webversie gebruiken. De tool werkt ook goed op Windows 10 en eerdere versies.
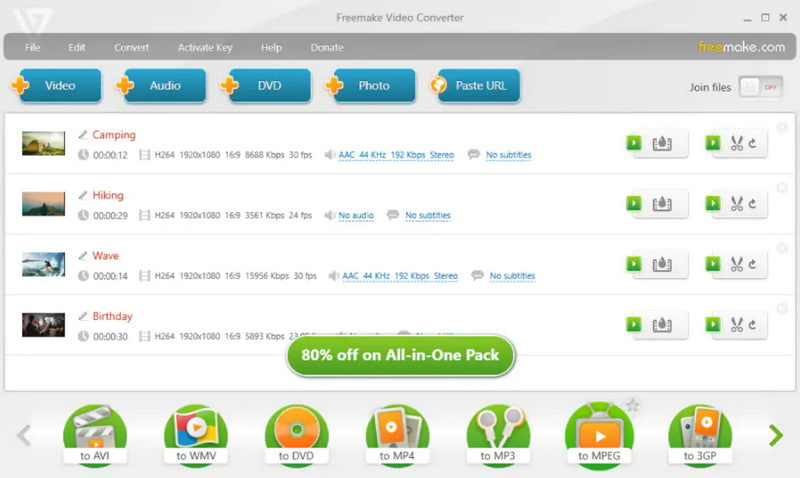
Kenmerken van Freemake Video Converter:
◆ Het comprimeert videobestanden zonder veel van de kwaliteit ervan te beïnvloeden.
◆ Converteer tussen meer dan 500 formaten, waaronder MP4, WMV, AVI, MKV, MP3, DVD en meer.
◆ Hiermee kunt u dvd- of Blu-ray-schijven rippen en branden.
◆ Videoclips roteren, knippen en samenvoegen.
◆ Video's kunnen rechtstreeks naar YouTube worden geëxporteerd.
- Beschikt over een eenvoudige interface.
- Het ondersteunt formaten die geschikt zijn voor Discord.
- Biedt verschillende tools om video te comprimeren.
- Het is gratis te gebruiken.
- Beperkte geavanceerde bewerkingsfuncties.
- Geen Mac-versie.
Deel 3. QuickTime-speler
Als u een Mac-gebruiker bent, bent u wellicht bekend met QuickTime Player. Het is een standaard en een van de meest gebruikte apps op Mac. Nu ondersteunt de tool ook het verkleinen van videobestanden. Het betekent dat het basisvideocompressiefunctionaliteiten biedt die geschikt zijn voor Discord. Tegelijkertijd is het een gratis methode en eenvoudig te gebruiken. Door uw bestand in QuickTime te openen en naar een nieuwe en lagere resolutie te exporteren, is uw bestand al gecomprimeerd.
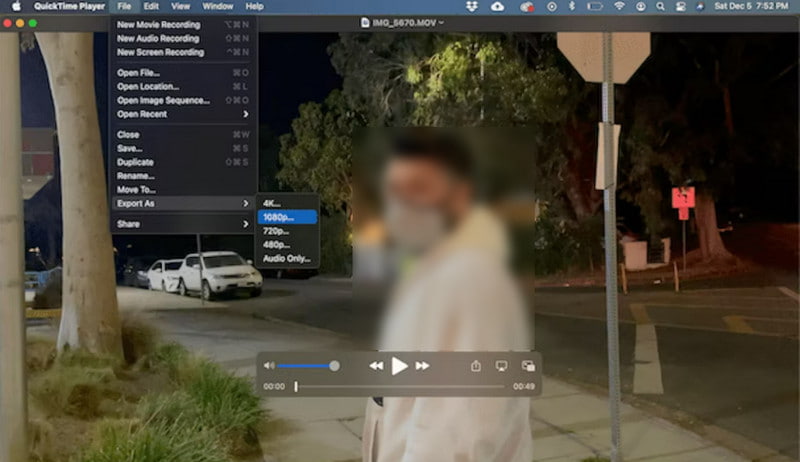
Kenmerken van QuickTime Player:
◆ Het wordt vooraf geïnstalleerd op Mac-systemen, waardoor het toegankelijk is zonder extra downloads.
◆ Comprimeer videobestanden door ze te verkleinen zodat ze passen bij de beperkingen van de bestandsgrootte van Discord.
◆ Biedt basisbewerkingstools zoals het bijsnijden en knippen van video's vóór compressie.
◆ Ondersteunt populaire videoformaten die vaak worden gebruikt op Mac-systemen.
- Biedt basiscompressiefuncties die geschikt zijn voor informele gebruikers.
- Biedt een eenvoudige en intuïtieve interface.
- Geen extra software-installaties.
- Ontbreekt aan geavanceerde compressie-instellingen en bewerkingstools
- Het ondersteunt mogelijk niet alle videoformaten.
- De compressiekwaliteit is mogelijk niet duidelijk.
Deel 4. Videocomprimeren – Video's verkleinen
Als je nu de voorkeur geeft aan een videocompressor voor Discord op je mobiele iOS-apparaat, gebruik dan Video Compress - Shrink Vids. Het is een applicatie die alleen voor iOS beschikbaar is, waarmee je enkele of meerdere video's kunt verkleinen. Niet alleen dat, je kunt deze video's ook verzenden of delen op Facebook, WhatsApp en Facebook. Bovendien kunt u het gebruiken op uw iPad, iPhone en iPad. Het is een van de beste keuzes als videocompressor voor iOS.
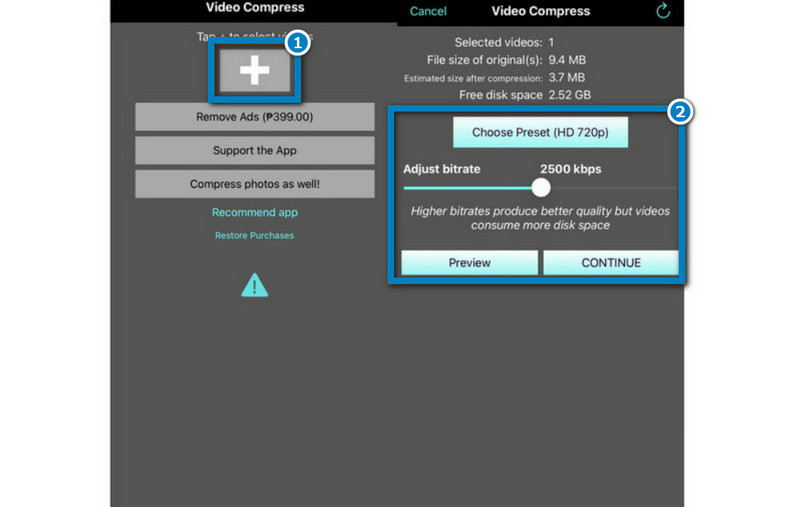
Kenmerken van videocompressie - video's verkleinen:
◆ Biedt videocompressie voor het verkleinen van videobestanden.
◆ Hiermee kunt u de resolutie en bitrate wijzigen.
◆ Biedt een lijst met presets voor eenvoudige compressie.
◆ Dat is niet het geval voeg eventuele watermerken toe aan de gecomprimeerde video's.
- Het heeft een intuïtieve en gebruiksvriendelijke interface.
- Hiermee kunt u meerdere video's tegelijkertijd comprimeren.
- Ondersteunt talloze formaten, inclusief de formaten die worden ondersteund door Discord.
- Kan video's die niet zijn opgenomen op een iPhone of iPad niet verkleinen.
- De app bevat enkele vervelende advertenties.
- De snelheid neemt af bij het importeren van grote bestanden voor compressie.
Deel 5. VidCompact
Nu hebben we ook een videocompressor voor Android-gebruikers. Met de verschillende tools die beschikbaar zijn op Google Play hoeft u niet verder te zoeken. Je kunt VidCompact gebruiken om je video te verkleinen en te delen op Discord. Daarnaast kan het ook dienen als audio-omzetter, video-omzetter en trimmer voor Android. Verder ondersteunt het verschillende formaten, waaronder MP4, MOV, MKV, FLV en meer.
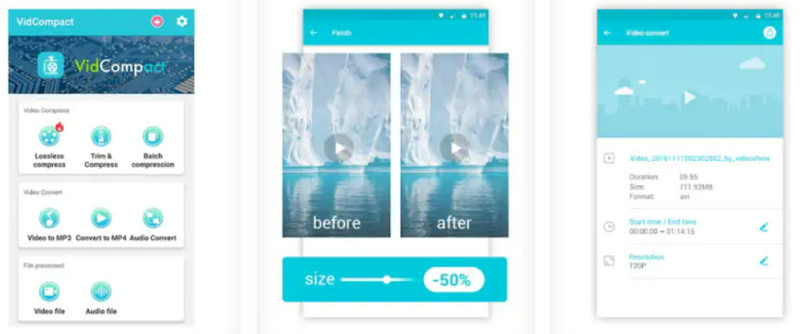
Kenmerken van VidCompact:
◆ Bestanden comprimeren met minimaal kwaliteitsverlies.
◆ Het is een hulpmiddel voor het converteren van video en audio.
◆ Selecteer het begin en de tijd om een deel van een video te extraheren.
◆ Het laat je toe een video versnellen of vertragen.
- Het dient als een compressor, converter en bewerkingstool.
- Biedt een eenvoudige interface.
- Ondersteunt uitgebreide bestandsformaten, zoals HD, AVI, MPEG, 3GP, FLV, etc.
- Foutmeldingen worden meestal weergegeven tijdens het bedienen van de app.
- Het is niet voor altijd gratis te gebruiken. Na de gratis proefperiode is een abonnement vereist voor voortgezet gebruik.
Deel 6. Tip: grote videobestanden verzenden op Discord
Methode 1. Externe link verzenden
Er zijn veel cloudservices die je kunt gebruiken om grote video's op Discord te verzenden. U kunt services zoals Google Drive, Dropbox en OneDrive gebruiken om een deelbare link te genereren. Deze dienen als uitstekende opties voor het delen van grote videobestanden. Deze methode omzeilt dus de beperkingen van de bestandsgrootte van Discord door gebruik te maken van externe hosting. Hoe maak je nu een link? Volg onderstaande stappen. Wat deze methode betreft, hebben we de Google Drive-cloudservice gebruikt.
Ga naar de officiële pagina van Google Drive en log in of maak een account aan. Klik daarna op de Nieuw knop aan de rechterkant en kies Bestand upload.
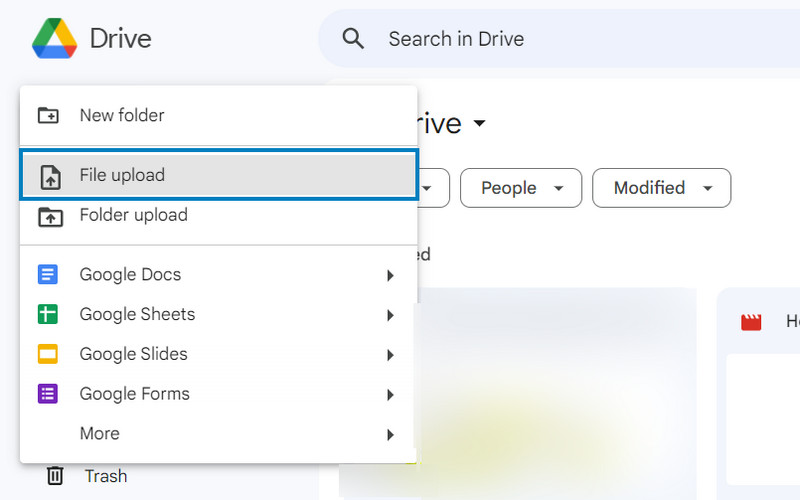
Kies vervolgens het videobestand dat u op Discord wilt delen. Klik vervolgens Open en wacht tot het is geüpload. Klik met de rechtermuisknop op de geüploade video en selecteer de Deel keuze.
Nu kunt u kiezen voor de Deel optie opnieuw om de privacy onmiddellijk te wijzigen, mensen toe te voegen en de link te kopiëren. U kunt ook op de klikken Kopieer link om het direct te kopiëren en de toegang daarna te beheren. Stuur ten slotte de gekopieerde link naar het diagram van uw Discord-server door deze te kopiëren en te plakken.
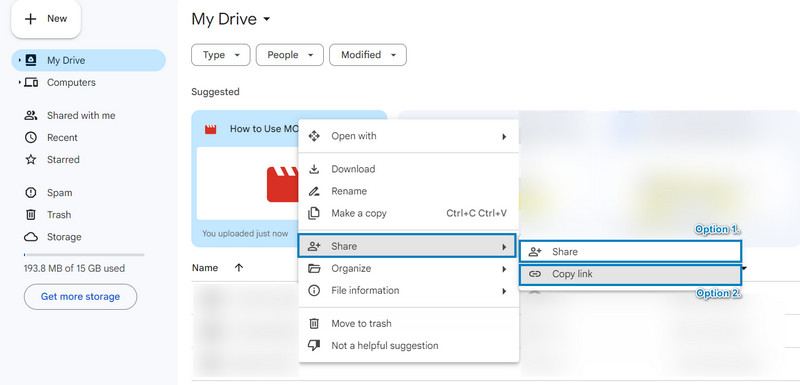
Methode 2. Discord Nitro-abonnement
Discord biedt een premium abonnementsservice genaamd Discord Nitro. Hiermee kunt u grote bestanden (tot 100 MB) rechtstreeks naar Discord-servers uploaden. Hiermee krijg je de mogelijkheid om grote videobestanden te uploaden en te delen binnen Discord-chats en -servers. Daarom kunt u de standaardlimieten voor de bestandsgrootte overschrijden. Deze methode is dus ideaal voor die zware Discord-gebruikers. Ook voor degenen die de voorkeur geven aan het gemak van directe uploads binnen het ecosysteem van Discord.
Abonneer u eerst op de premiumservice van Discord als u zich nog niet heeft geabonneerd. Zorg er vervolgens voor dat deze actief is. Open de Discord-applicatie op uw bureaublad of open deze via een webbrowser.
Kies daarna de server of het kanaal waarnaar u uw bestand wilt verzenden. Klik vervolgens op de plus pictogram in het berichtgedeelte. Kies nu de Een bestand uploaden keuze.
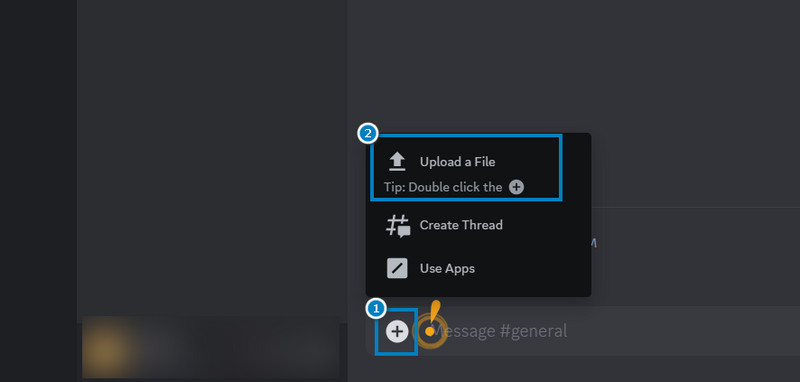
Blader vervolgens op uw computer of apparaat om het grote videobestand te vinden dat u wilt verzenden. Na het selecteren klikt u op de Open knop. Als u klaar bent met uploaden, drukt u op de Binnenkomen toets om uw bestand te verzenden.
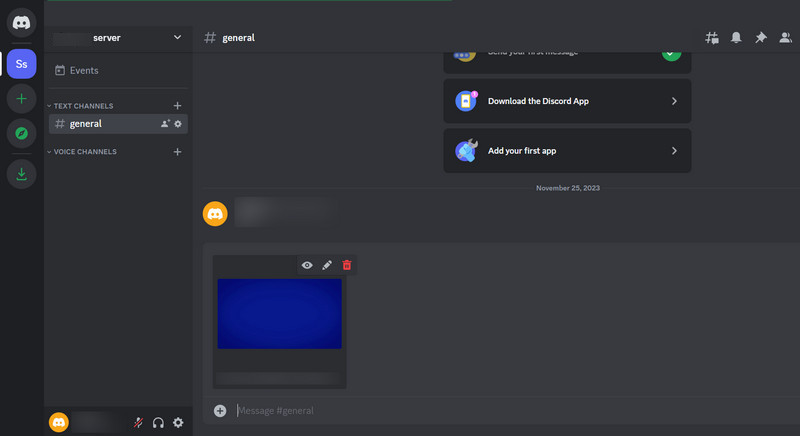
Deel 7. Veelgestelde vragen over de videocompressor voor Discord
Wat is de limiet voor de Discord-videogrootte?
De video-uploadlimiet van Discord is 8 MB voor niet-Nitro-gebruikers. Nitro Classic maakt maximaal 50 MB mogelijk. Ter vergelijking: Nitro-gebruikers kunnen 100 MB-200 MB uploaden, afhankelijk van de serverboostniveaus.
Staat Discord video's toe in de chat?
Natuurlijk! Met Discord kunnen gebruikers video's delen en verzenden in de chat. Toch moeten ze voldoen aan de hierboven genoemde beperkingen voor de bestandsgrootte.
Kun je een MKV-video op Discord sturen?
Helaas niet. Discord accepteert alleen bestanden in de formaten MP4, MOV, GIF en WebM. Om een MKV-bestand te verzenden, moet u het converteren naar de ondersteunde formaten van Discord. Daarmee kun je gebruiken Arkthinker Video Converter Ultimate.
Conclusie
Zoals hierboven blijkt, is de videobestandscompressor voor Discord is van vitaal belang, vooral als u een groot videobestand heeft. Dus hulpmiddelen zoals Arkthinker Video Converter Ultimate valt inderdaad op. Dankzij de eenvoudige manier en gebruiksvriendelijke interface kunt u naadloze videocompressie ervaren. Bovendien dient het als een betrouwbare keuze om de deelmethoden op Discord te verbeteren.
Wat vind je van dit bericht? Klik om dit bericht te beoordelen.
Uitstekend
Beoordeling: 4.9 / 5 (gebaseerd op 430 stemmen)
Relatieve artikelen
- Bewerk video
- Een korte video langer maken met 3 verschillende methoden
- Loop een video op iPhone, iPad, Android-telefoon en computer
- Gratis videobewerkingssoftware – 7 beste gratis video-editor-apps
- 3 TikTok Watermark Remover-apps om TikTok-watermerk te verwijderen
- Videofilter – Een filter toevoegen en plaatsen op een video 2023
- Een video vertragen en slow motion-video maken 2023
- Splits uw grote videobestand met de 3 beste filmtrimmers van 2023
- Hoe u een watermerk aan video kunt toevoegen op verschillende apparaten 2023
- 5 beste MP4-compressoren om de videobestandsgrootte te verkleinen 2023
- Gedetailleerde gids over hoe je een video op Snapchat 2023 kunt vertragen



