Volledige handleiding voor het samenvoegen van meerdere video's tot één enkel bestand
VLC Media Player is niet alleen een veelzijdige mediaspeler; het biedt ook krachtige bewerkingsmogelijkheden, waaronder het samenvoegen van meerdere videobestanden. Of u nu clips van uw vakantie wilt combineren of een serie tutorials wilt samenstellen, VLC maakt het proces eenvoudig en efficiënt. Laten we deze gids volgen om het stapsgewijze proces van video's samenvoegen met VLC.

- GIDSENLIJST
- Deel 1. Hoe video's samenvoegen met VLC
- Deel 2. Voor- en nadelen van het gebruik van VLC voor het samenvoegen van video's
- Deel 3. 2 Alternatieve hulpmiddelen voor het samenvoegen van video's
- Deel 4. Veelgestelde vragen
Deel 1. Hoe video's samenvoegen met VLC
Het samenvoegen van video's in VLC Media Player is eenvoudig. Hier is een stapsgewijze handleiding met tips voor naadloos samenvoegen en een kort overzicht van de voor- en nadelen van het gebruik van VLC voor deze taak.
VLC Media Player openen
Start VLC op uw computer. Deze tool is compatibel met Windows, Mac, Linux, iOS en Android. Maar de samenvoegfunctie is alleen beschikbaar op desktopcomputers, in plaats van mobiele telefoons.
Toegang tot de functie Converteren/Opslaan
Klik op Media in het bovenste menu, selecteer dan Converteren / Opslaan uit het vervolgkeuzemenu.
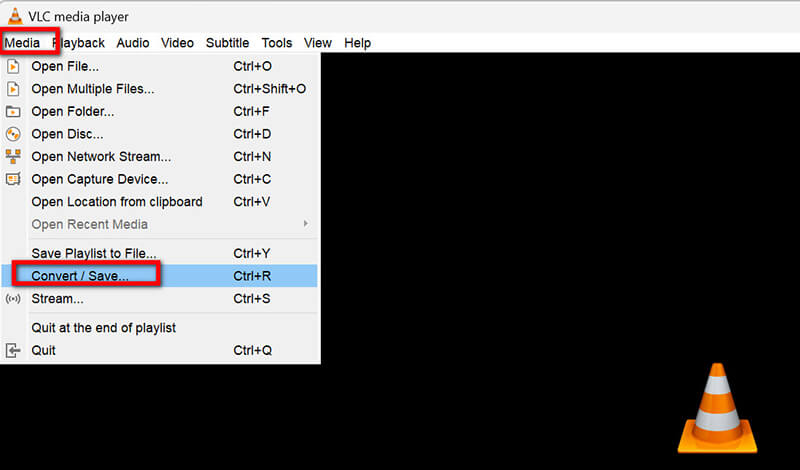
Videobestanden toevoegen
In de Bestand tabblad, klik op de Toevoegen knop om door uw bestanden te bladeren en de video's te selecteren die u wilt samenvoegen. VLC ondersteunt het samenvoegen van verschillende videoformaten zoals MP4, WebM, MOV, MKV, ASF, AVI, FLAC, FLV, etc.
U kunt meerdere bestanden selecteren door de Ctrl-toets ingedrukt te houden terwijl u op elk bestand klikt.
Als u meerdere audio- en videobestanden wilt combineren, voegt u in deze stap gewoon audiobestanden toe.
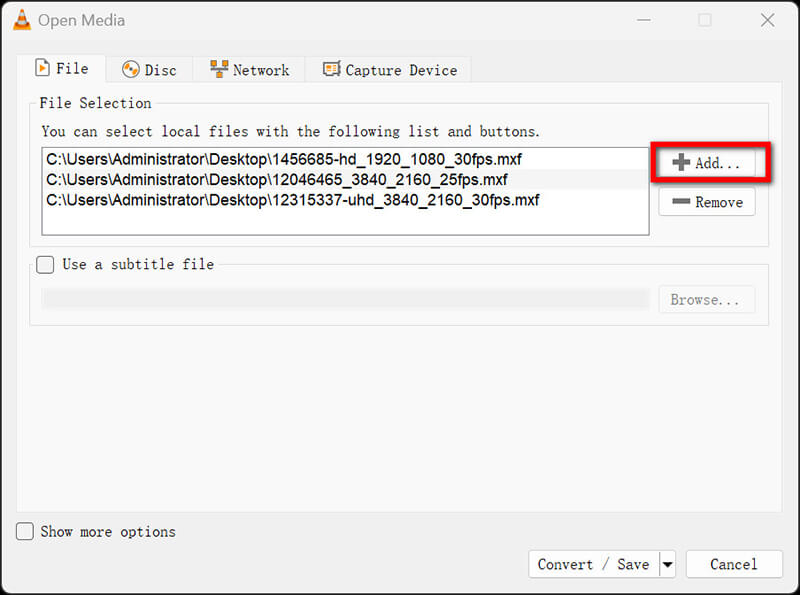
De bestelling regelen
U ziet een lijst met uw geselecteerde bestanden. Als u ze opnieuw wilt ordenen, selecteert u een bestand en gebruikt u de Omhoog of Omlaag knoppen om de positie te wijzigen.
Kies uitvoerformaat
Nadat de bestelinstellingen zijn gemaakt, klikt u op de Converteren / Opslaan knop onderaan het venster.
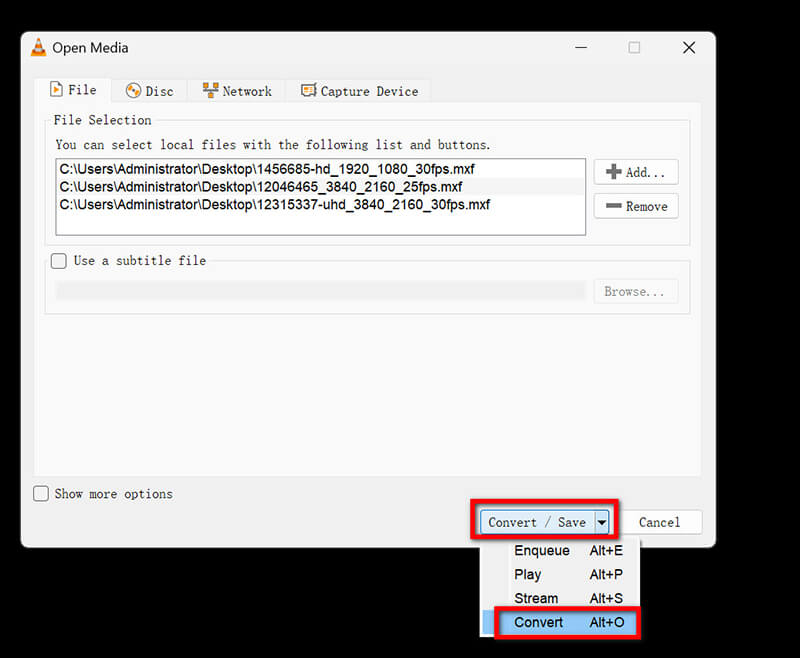
In de Overzetten venster, moet u een doelbestand selecteren. Klik op Blader naast de Bestemmingsbestand veld.
Kies een naam voor uw samengevoegde bestand en selecteer het gewenste uitvoerformaat (bijvoorbeeld MP4, AVI) in het vervolgkeuzemenu.
Pas de instellingen aan voor naadloze samenvoeging:
Klik op de sleutelknop naast het gekozen profiel om de instellingen aan te passen. Zorg voor een vloeiendere weergave door het volgende te doen:
• Videocodec: Stel in op H.264 voor de beste compatibiliteit.
• Audiocodec: gebruik AAC voor een betere geluidskwaliteit.
• Behoud de originele videoresolutie om kwaliteitsverlies te voorkomen.
Klik ten slotte Redden na het aanpassen van de instellingen.
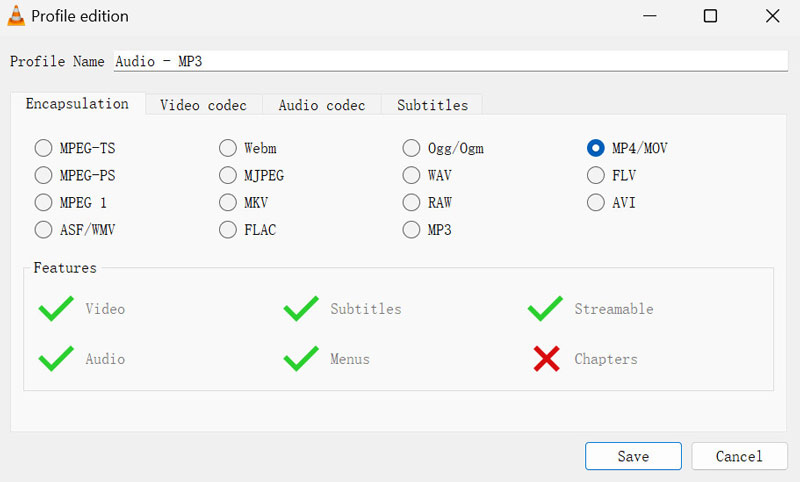
Begin met het samenvoegen van video's in VLC
Klik Begin om het video-combinatieproces te starten. VLC zal nu de bestanden verwerken in de volgorde waarin u ze hebt gerangschikt.
Zodra het proces is voltooid, vindt u de samengevoegde video in de doelmap die u eerder hebt geselecteerd.
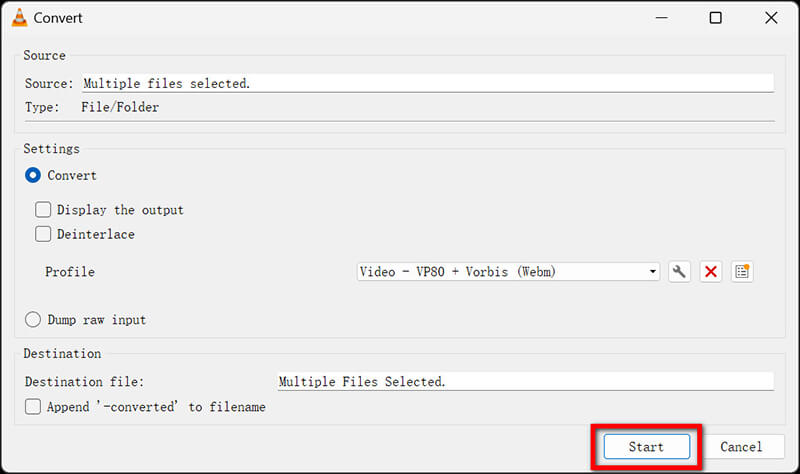
Warme tips voor naadloos samenvoegen in VLC
◆ Zorg ervoor dat alle videobestanden dezelfde indeling en resolutie hebben om mogelijke problemen tijdens het samenvoegen te voorkomen.
◆ Voor het beste resultaat kunt u overwegen om kortere clips samen te voegen, aangezien grotere bestanden soms tot afspeelproblemen kunnen leiden.
◆ Zorg ervoor dat de namen van uw videobestanden geen speciale tekens bevatten, omdat dit fouten kan veroorzaken.
◆ VLC kan video's bijsnijden voordat u video's gaat kammen. U kunt deze pagina raadplegen voor meer informatie.
Deel 2. Voor- en nadelen van het gebruik van VLC voor het samenvoegen van video's
Wat ik leuk vind
◆ VLC is volledig gratis en stelt geen watermerken of beperkingen aan de videolengte.
◆ Het ondersteunt talloze videoformaten en is daardoor veelzijdig voor verschillende mediabestanden.
◆ U kunt basisbewerkingen uitvoeren, zoals samenvoegen, zonder dat u daarvoor software van derden nodig hebt.
Wat ik niet leuk vind
◆ De interface kan voor nieuwe gebruikers wat overweldigend zijn, vooral wanneer ze toegang willen tot geavanceerde functies.
◆ Hoewel VLC video's kan samenvoegen, mist het de geavanceerdere bewerkingsmogelijkheden die speciale videobewerkingssoftware wel biedt.
◆ Het samenvoegen van grotere bestanden kan enige tijd duren en het afspelen verloopt mogelijk niet altijd vloeiend als de video's verschillende specificaties hebben.
Uitspraak
Het is ongelooflijk handig om VLC te gebruiken om video's samen te voegen, omdat het een verscheidenheid aan formaten ondersteunt en gratis te gebruiken is. De interface kan echter wat onhandig zijn voor beginners, wat de gebruikerservaring kan verminderen.
Deel 3. 2 Alternatieve hulpmiddelen voor het samenvoegen van video's
Hoewel VLC Media Player een krachtig hulpmiddel is voor het samenvoegen van basisvideo's, biedt het mogelijk niet de gebruikersvriendelijke interface of geavanceerde functies die u wenst. Bovendien kunt u, als u op zoek bent naar software die meer bewerkingsopties, snellere verwerkingstijden en betere ondersteuning voor verschillende videoformaten biedt, twee alternatieven proberen die uw ervaring met het samenvoegen van video's kunnen verbeteren.
1. ArkThinker Video Converter Ultiem
ArkThinker Video Converter Ultimate is een uitgebreide multimediatool die is ontworpen voor het naadloos converteren, bewerken en samenvoegen van video's. Het ondersteunt een breed scala aan formaten en biedt een gebruiksvriendelijke interface. Deze video-joiner kan snel video's samenvoegen zonder in te leveren op kwaliteit en video exporteren met een resolutie van 4K, 5K of zelfs 8K. Bovendien kunt u met de batchverwerking meerdere video's tegelijk samenvoegen, wat tijd bespaart. Maar u moet er ook rekening mee houden dat de gratis proefversie alleen export van de eerste 5 minuten van de videolengte ondersteunt.
Download ArkThinker Video Converter Ultimate van de officiële website en installeer het. Open het programma.
Zoek en open de Videofusie gereedschap in de GereedschapskistOm uw video's te combineren, klikt u eenvoudigweg op de Plus-knop onder aan het scherm om de clips toe te voegen die u wilt samenvoegen.

Organiseer daarna de clips in de volgorde die u wilt. U kunt elke clip slepen om deze opnieuw te ordenen of de Vooruit En Achtergrond opties. Daarnaast kunt u clips invoegen voor of na een geselecteerde clip met behulp van de functies Vooruit en Achter. Als u een clip wilt bijsnijden of bewerken, kunt u dat gerust doen.

Zodra u tevreden bent met uw bewerkingen, gaat u verder met het hernoemen van uw project, past u de uitvoerinstellingen aan en selecteert u de opslaglocatie voor het uiteindelijke bestand. Klik ten slotte op de Exporteren knop om uw samengevoegde video's te maken.
2. Clideo (Video samenvoegen-tool)
Clideo's Merge Video tool is een online platform waarmee gebruikers moeiteloos video's kunnen combineren. Het is toegankelijk vanaf elke browser, waardoor het een handige optie is voor snelle taken zonder software-installatie. De gratis versie kan echter beperkingen hebben op videogrootte en -lengte. Bovendien is de upload- en verwerkingssnelheid mogelijk niet zo snel, en dat hangt allemaal af van uw internetverbinding.
Bezoek Clideo's Merge Video Tool (https://clideo.com/merge-video). Klik op Kies documenten om video's te uploaden vanaf uw apparaat of cloudopslag. Of u kunt de videobestanden gewoon naar deze tool slepen en neerzetten.
U kunt het videobestand slepen en verplaatsen om de volgorde te bepalen. Kies uw favoriete videoformaat en pas eventuele aanvullende instellingen aan.
Klik op Exporteren om de video's te verwerken. Zodra u klaar bent, downloadt u het samengevoegde bestand.
Door gebruik te maken van deze alternatieven kunt u genieten van een meer op maat gemaakte en efficiënte video samenvoegen ervaring die aansluit bij uw specifieke behoeften.
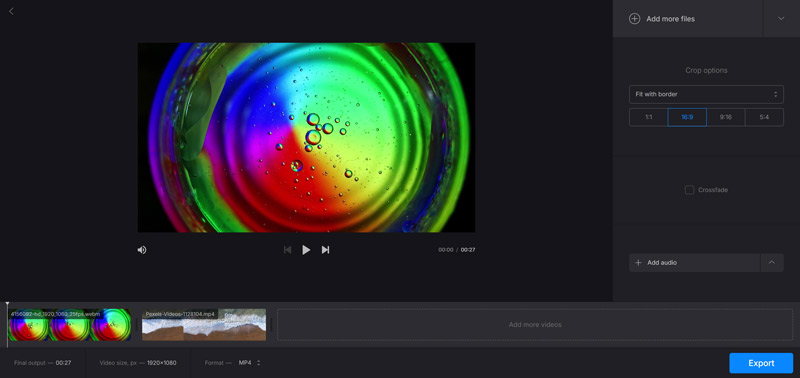
Deel 4. Veelgestelde vragen
Kan VLC video's van verschillende formaten samenvoegen?
Nee, VLC werkt het beste bij het samenvoegen van video's van hetzelfde formaat. Het is raadzaam om ze naar één formaat te converteren voordat u ze samenvoegt.
Hoe kan ik de videokwaliteit garanderen bij het samenvoegen in VLC?
Gebruik dezelfde codec en resolutie voor alle video's om de kwaliteit te behouden. Controleer de instellingen onder "Profiel" tijdens het samenvoegingsproces.
Wat zijn de beste alternatieven voor VLC voor het samenvoegen van video's?
Hulpmiddelen zoals ArkThinker Video Converter Ultimate en Clideo bieden gebruiksvriendelijke interfaces en extra functies voor videobewerking.
Conclusie
Over het algemeen is VLC Media Player een krachtige tool voor het samenvoegen van video's, vooral voor degenen die de voorkeur geven aan een gratis, veelzijdige optie. Beginners vinden het misschien een beetje uitdagend, maar met oefening wordt het een onschatbare bron. Voor degenen die op zoek zijn naar meer gebruiksvriendelijke alternatieven, kunnen ArkThinker Video Converter Ultimate of Clideo uitstekende keuzes zijn om te overwegen. Of u nu een beginner of een professional bent, deze tools kunnen u helpen uw videobewerkingsproces te stroomlijnen en uw projecten te verbeteren.
Wat vind je van dit bericht? Klik om dit bericht te beoordelen.
Uitstekend
Beoordeling: 4.9 / 5 (gebaseerd op 414 stemmen)
Relatieve artikelen
- Bewerk video
- 4 manieren om gezichten in video's te vervagen met behulp van AI
- 2024 60FPS-videoconverters voor een hogere kwaliteit
- Het beste YouTube-videoformaat dat u in 2024 wilt converteren
- 3 manieren om gezichten in video's te vervagen met behulp van AI
- 2 manieren om een videodimensie in CapCut bij te snijden [2024-gids]
- 3 manieren om watermerk uit PowerDirector-video's te verwijderen
- Hoe u op 2 manieren een watermerk uit Renderforest-video's kunt verwijderen
- Movavi-watermerk: volledige gids voor het toevoegen en verwijderen ervan
- Snijd het WMV-bestand bij met behulp van 4 eenvoudige methoden voor snelle resultaten
- Een korte video langer maken met 3 verschillende methoden



