Wat is bitsnelheid in video en waarom is het belangrijk voor de videokwaliteit?
Heb je ooit een video bekeken die er gepixeld of traag uitzag? Dat kan komen door de bitrate. Maar wat is bitrate in video precies en waarom is het belangrijk? In deze gids leggen we het concept van videobitsnelheid, hoe het de videokwaliteit beïnvloedt en hoe u de kijkervaring kunt verbeteren.
Of u nu een contentmaker of streamer bent, of gewoon nieuwsgierig bent naar hoe u de kwaliteit van uw video's kunt verbeteren, dit artikel geeft u alle inzichten die u nodig hebt.
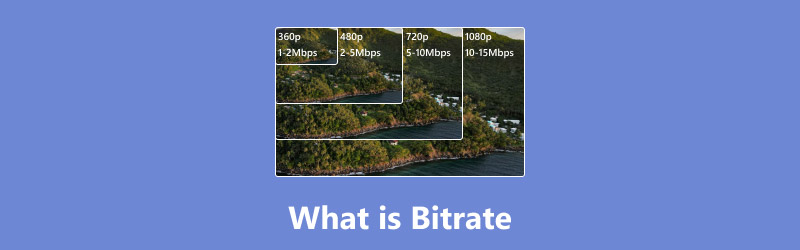
- GIDSENLIJST
- Deel 1. Wat is videobitsnelheid?
- Deel 2. Hoe beïnvloedt de bitsnelheid de videokwaliteit?
- Deel 3. Wat is de beste bitsnelheid voor het streamen van video?
- Deel 4. Hoe de videobitsnelheid te controleren
- Deel 5. Hoe de videobitsnelheid aan te passen
Deel 1. Wat is videobitsnelheid?
Videobitrate is de hoeveelheid data die elke seconde in een videobestand wordt verwerkt en wordt doorgaans gemeten in kilobits per seconde (kbps) of megabits per seconde (Mbps). U kunt het zien als water dat door een slang stroomt; als de bitrate hoger is, stromen er meer data, wat leidt tot een betere videokwaliteit. Bitrate bepaalt hoeveel informatie er elke seconde naar uw scherm wordt gestuurd. Een hogere bitrate resulteert in een duidelijkere en meer gedetailleerde video, terwijl een lagere bitrate kan leiden tot problemen zoals wazigheid of pixelvorming.
Deel 2. Hoe beïnvloedt de bitsnelheid de videokwaliteit?
Bitrate is cruciaal bij het bepalen van de helderheid, vloeiendheid en algehele kwaliteit van een video. Laten we eens dieper ingaan op de impact ervan op de videokwaliteit:
1. Videohelderheid en detail
Een hogere bitrate betekent dat er meer data per seconde verwerkt kan worden, wat leidt tot duidelijkere beelden en betere visuele details. Dit is echt cruciaal voor high-definition video's zoals 1080p en 4K. Aan de andere kant kunnen lagere bitrates ervoor zorgen dat de beelden er wazig of gepixeld uitzien.
2. Compressie-artefacten
Compressie-artefacten zoals blokkerigheid, banding en pixelvorming worden zichtbaar wanneer een video een lage bitrate heeft. Deze artefacten ontstaan omdat er niet genoeg data is om de visuele informatie nauwkeurig weer te geven.
3. Soepelheid van het afspelen
Een video met een adequate bitrate zal vloeiend afspelen zonder haperingen. Als de bitrate te laag is voor de resolutie en framerate, kunt u haperende weergave ervaren.
4. Bestandsgrootte
Hogere bitrates produceren grotere bestandsgroottes omdat er meer data per seconde wordt opgeslagen. Hoewel dit de videokwaliteit verbetert, is er ook meer opslagruimte nodig. Omgekeerd verkleinen lagere bitrates de bestandsgrootte, maar kunnen ze de visuele kwaliteit aantasten.
5. Streamingkwaliteit
Bitrate heeft direct invloed op streamingprestaties. Door de juiste bitrate voor streamingplatforms te kiezen, kunnen kijkers met verschillende internetsnelheden genieten van een soepele ervaring. Een hoge bitrate kan leiden tot buffering voor gebruikers met tragere verbindingen, terwijl een lage bitrate de videokwaliteit kan verslechteren.
Voorbeelden:
• Videobitsnelheid voor 1080p: Meestal varieert dit tussen 5.000 en 10.000 kbps.
• Videobitsnelheid voor 720p: Meestal tussen 2.500 en 5.000 kbps.
• 4K-videobitsnelheid: Vaak 25.000 kbps of hoger.
De juiste balans vinden:
Het is superbelangrijk om de perfecte mix van bitrate en videokwaliteit te krijgen. Je kunt een bitratecalculator gebruiken om de beste instellingen te vinden voor wat je nodig hebt. Houd rekening met het type content, de resolutie en hoe je van plan bent om het te leveren, of het nu streamt of lokaal afspeelt. Bovendien kun je de videoresolutie aanpassen aan de bitrate.
Deel 3. Wat is de beste bitsnelheid voor het streamen van video?
Het kiezen van de beste bitrate voor streaming video hangt af van uw internetverbinding en de vereisten van het platform. Verschillende platforms hebben aanbevolen instellingen voor optimale streaming.
Dit zijn de vereisten voor de videobitsnelheid voor populaire platforms:
| Platform | Videotype | Oplossing | Frame rate | Aanbevolen bitsnelheid | Codering |
|---|---|---|---|---|---|
| YouTube | 1080p (Standaard) | 1920×1080 | 30 beelden per seconde | 8 Mbps | H.264 |
| 1080p (HDR) | 1920×1080 | 30 beelden per seconde | 12 Mbps | H.264 | |
| 4K (Standaard) | 3840×2160 | 30 beelden per seconde | 35-45 Mbps | H.264 | |
| TikTok | Verticale video | 1080×1920 | 30 beelden per seconde | 2-5 Mbps | H.264 |
| Voer/haspels | 1080×1920 | 30 beelden per seconde | 3,5-5 Mbps | H.264 | |
| Verhalen | 1080×1920 | 30 beelden per seconde | 2,5 Mbps | H.264 | |
| IGTV | 1080×1920 | 30 beelden per seconde | 3,5 Mbps | H.264 | |
| Voer | 1080×1920 | 30 beelden per seconde | 4-6 Mbps | H.264 | |
| Twitteren | Voer | 1280×720 | 30 beelden per seconde | 5 Mbps | H.264 |
| Hogere kwaliteit | 1920×1080 | 30 beelden per seconde | 8 Mbps | H.264 |
Deel 4. Hoe de videobitsnelheid te controleren
Wil je de bitrate van een video controleren? Hier is een stapsgewijze handleiding om de videobitrate te controleren op zowel Windows- als Mac-computers.
Op Windows:
Zoek eerst de map die uw videobestand bevat. Zodra u deze hebt gevonden, klikt u met de rechtermuisknop op het videobestand en selecteert u Eigenschappen.
Ga in het venster Eigenschappen dat verschijnt naar Details tab. Scroll naar beneden totdat je het Video-gedeelte bereikt. Hier vind je details over de video, inclusief de Totale bitsnelheid of Gegevenssnelheid, gemeten in kilobits per seconde (kbps).
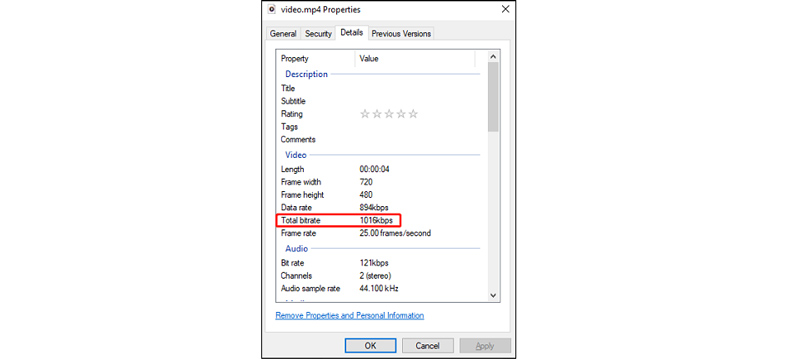
Op Mac:
Dubbelklik op het videobestand om het te openen in QuickTime Player, de standaardmediaspeler voor macOS.
Ga vervolgens naar de menubalk en klik op Raam, kies dan Filminspecteur weergeven of druk gewoon op Command + I.
Ten slotte verschijnt het venster Filminspecteur, waarin de video wordt weergegeven Gegevenssnelheid, wat de bitsnelheid van uw video aangeeft, meestal gemeten in kilobits per seconde (kbps).
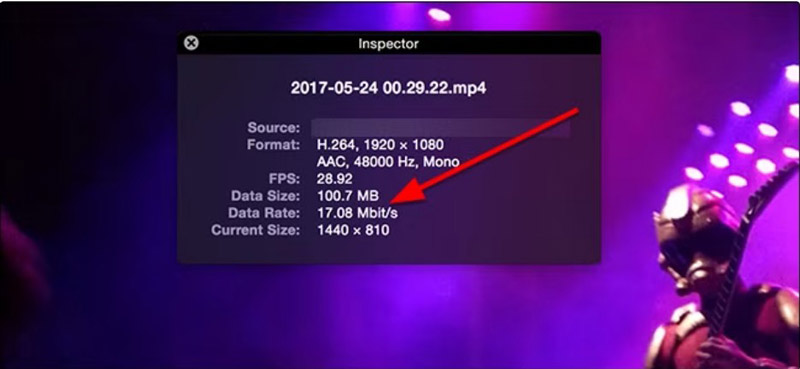
Met deze eenvoudige methode kunt u snel de videobitsnelheid bepalen en controleren of deze aan uw kwaliteitsnormen voldoet.
Deel 5. Hoe de videobitsnelheid aan te passen
Als de bitsnelheid van uw video niet optimaal is, kunt u deze eenvoudig aanpassen met ArkThinker Video Converter Ultimate. Het is een video- en audiobitrateconverter om de bitrate van MP4, MOV, MKV, WMV, AVI, FLV en meer te wijzigen. Hiermee kunt u de videobitrate aanpassen van automatische waarde tot 4000 kbps. Bovendien is de videoverbeteringsfunctie een goede optie als u de videokwaliteit wilt verbeteren.
Hier is een gedetailleerde stapsgewijze handleiding over het wijzigen van de videobitsnelheid met ArkThinker Video Converter Ultimate:
Gratis downloaden en installeren van ArkThinker Video Converter Ultimate van de officiële website. Open de software zodra de installatie is voltooid.
Om de video te uploaden waarvan u de bitsnelheid wilt aanpassen, klikt u gewoon op Bestanden toevoegen knop op het hoofdscherm. U kunt het videobestand ook gewoon naar het programmavenster slepen.

Kies het gewenste uitvoerformaat voor uw video (bijv. MP4, AVI, MOV, enz.) door op de knop te klikken Uitvoerformaat vervolgkeuzemenu aan de rechterkant van de interface.
Als u niet zeker weet welk formaat u moet kiezen: MP4 wordt breed ondersteund en is het meestgebruikte formaat.

Zodra u het uitvoerformaat hebt geselecteerd, klikt u op de tandwielknop naast de vervolgkeuzelijst met uitvoerformaten om de formaatspecifieke instellingen te openen.
Hier vindt u verschillende opties voor het aanpassen van de videoparameters, zoals bitsnelheid, resolutie, framesnelheid, enz.
Zoek de Bitrate-instelling. Meestal is er een dropdownmenu of een vak waarin u zelf de bitrate kunt invoeren. Als u een betere kwaliteit wilt, kiest u een hogere bitrate, maar als u het bestand kleiner wilt maken, kiest u een lagere.
De software biedt doorgaans een aantal vooraf ingestelde opties (zoals Auto of 4000 kbps), maar u kunt ook gewoon de bitsnelheid invoeren in kilobits per seconde (kbps) of megabits per seconde (Mbps).
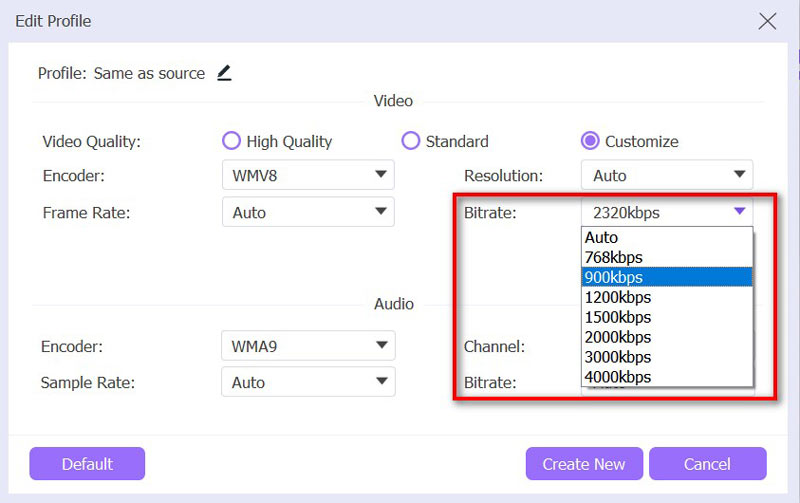
Nadat u de bitsnelheid hebt ingesteld en eventuele andere opties hebt aangepast, kiest u waar u het geconverteerde bestand wilt opslaan.
Klik dan gewoon op de Alles omzetten knop om de conversie te starten. Het programma zal de video verwerken en het nieuwe bestand opslaan met de bijgewerkte bitrate-instellingen.
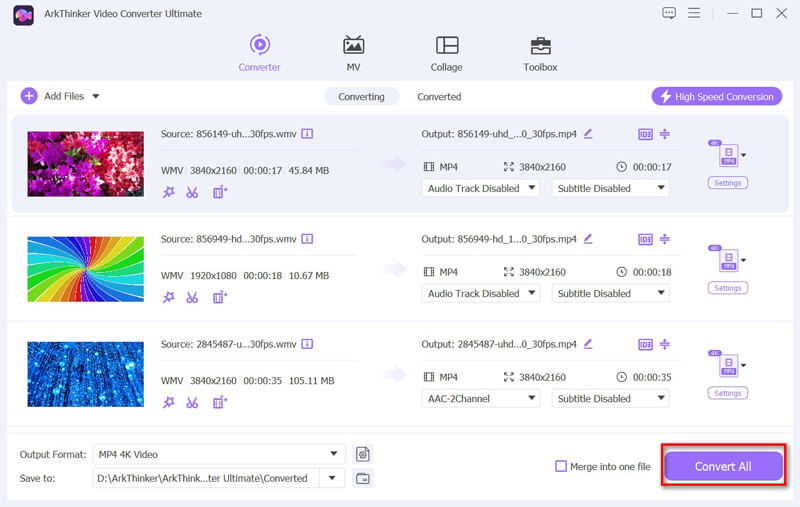
Tips:
• Kwaliteit versus grootte: Om uw bestandsgrootte te verkleinen, kunt u overwegen om de bitrate beetje bij beetje te verlagen. Controleer elke keer de kwaliteit van de uitvoer, zodat u een goede balans kunt vinden tussen kwaliteit en grootte.
• Passende platformvereisten: Sommige streamingplatforms of apparaten hebben mogelijk specifieke bitrate-aanbevelingen voor optimale weergave. Controleer deze richtlijnen als u een video voorbereidt om te uploaden.
Conclusie
Begrijpen wat bitrate in video betekent en hoe je het beheert, is essentieel voor het bereiken van streaming en afspelen van hoge kwaliteit. Door te weten hoe bitrate de videokwaliteit beïnvloedt en de beste instellingen voor je platform te kiezen, kun je je video-ervaring verbeteren.
Klaar om de controle over uw videokwaliteit te nemen door de videobitrate te veranderen? Download ArkThinker Video Converter Ultimate en pas uw videobitrate vandaag nog aan als een pro!
Wat vind je van dit bericht? Klik om dit bericht te beoordelen.
Uitstekend
Beoordeling: 4.8 / 5 (gebaseerd op 401 stemmen)
Vind meer oplossingen
Videoresolutie wijzigen – Verlaag of verhoog de videoresolutie 8K-resolutie en hoe u de videoresolutie kunt opschalen naar 8K Top 5 bestandsdatumwisselaars die u niet mag missen op pc's en Mac 5 beste videoresolutieconverters voor verschillende platforms Hoe u de videoresolutie kunt verlagen om het uploaden te versnellen Hoe u eenvoudig afbeeldingen met een hoge resolutie van lage afbeeldingen kunt makenRelatieve artikelen
- Bewerk video
- Collagevideo 4 videocollage-apps om collagevideo's te maken
- Voeg muziek toe aan video op iPhone, Android, computer en online
- Een video online bijsnijden, op iPhone, Android en Mac/PC
- Video's samenvoegen op iPhone, Android, computer en online
- Hoe voeg je ondertitels toe aan een video?
- Video's bewerken op iPhone, Android en Mac PC
- Comprimeer video voor internet, e-mail, Discord, WhatsApp of YouTube
- Video omkeren Een video omkeren op iPhone, Android, computer
- Video versnellen op iPhone, Android, online en Mac/pc
- Een GIF maken met de 5 beste foto-/video-naar-GIF-converters


