Stapsgewijze handleiding voor het verwijderen van achtergrondruis in Audacity
Het opnemen van schone audio kan een uitdaging zijn, vooral als u in minder dan ideale omgevingen werkt. Achtergrondgeluiden, zoals gezoem, geklik of gebabbel, kunnen zelfs de beste opnames onprofessioneel laten klinken. Dat is waar tools als Audacity van pas komen. Audacity is een gratis, open-source audio-editor die een krachtige tool voor ruisonderdrukking biedt, waarmee u eenvoudig ongewenste geluiden uit uw opnames kunt verwijderen.
In dit artikel delen we een volledige gids voor het gebruik Audacity om achtergrondgeluid te verwijderen en uw audio tot in de puntjes te perfectioneren.
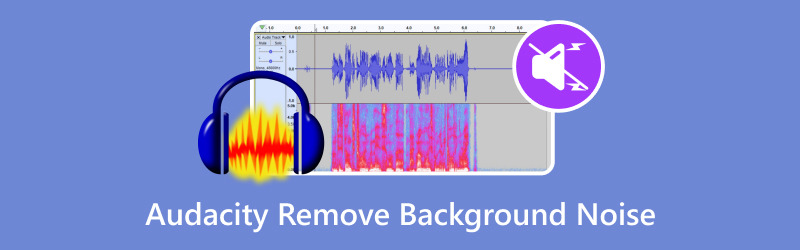
- GIDSENLIJST
- Deel 1. Hoe u Audacity gebruikt om achtergrondruis te verwijderen
- Deel 2. Alternatieve manier om achtergrondgeluid te verwijderen
- Deel 3. Veelgestelde vragen
Deel 1. Hoe u Audacity gebruikt om achtergrondruis te verwijderen
Audacity is een populair audiobewerkingsprogramma dat gratis en open source is. Het wordt vaak gebruikt voor verschillende audiotaken, zoals het verwijderen van achtergrondgeluid. Hoewel Audacity niet specifiek een functie heeft die 'achtergrondverwijdering' heet voor het isoleren of verwijderen van muziek en achtergrondgeluiden van zang, biedt het wel tools voor ruisonderdrukking en bepaalde soorten audio-isolatie.
Zo kunt u het gebruiken:
Importeer uw audio
Open Audacity en laad uw audiobestand door op te klikken Bestand > Importeren > Audio of door het bestand naar de interface te slepen en neer te zetten.
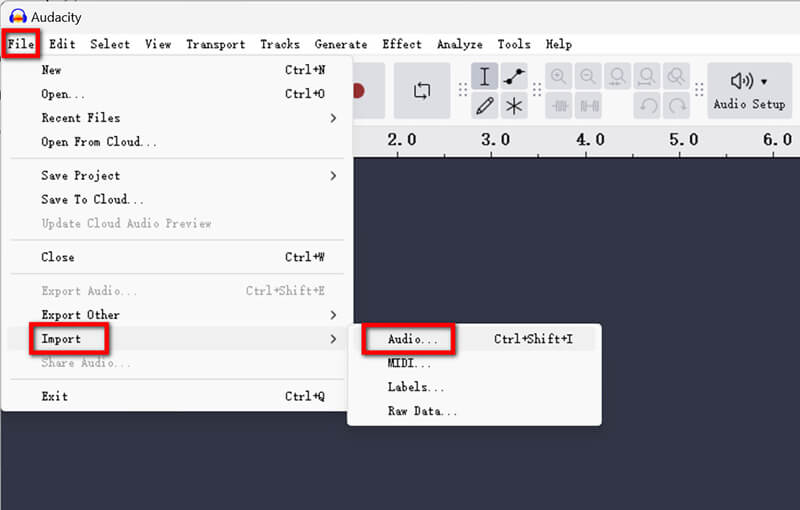
U kunt ook rechtstreeks een audiobestand in Audacity opnemen om het geluid vast te leggen dat u wilt behouden.Audacity neemt niet op?)
Selecteer een ruisprofiel
• Identificeer een gedeelte van uw audio dat alleen achtergrondgeluid bevat (bijvoorbeeld stilte met een zacht gezoem).
• Markeer dit gedeelte door erop te klikken en erover te slepen.
• Ga naar Effect > Ruisverwijdering en reparatie > Ruisonderdrukking.
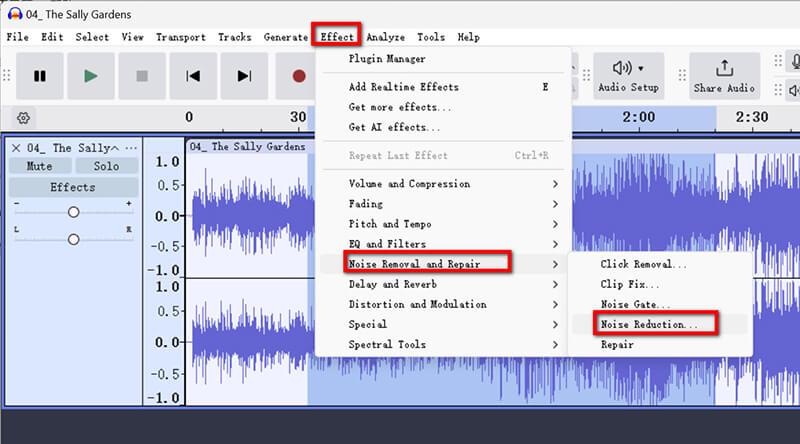
• Klik Ruisprofiel ophalenAudacity analyseert het sample om een ruisprofiel te maken.

Ruisonderdrukking toepassen
• Markeer het volledige audiospoor of het gedeelte dat u wilt opschonen.
• Terug naar Effect > Ruisverwijdering en reparatie > Ruisonderdrukking.
• Pas de volgende instellingen aan:
1. Geluidsreductie (dB): Bepaalt hoeveel ruis verwijderd moet worden. Begin met 12 dB.
2. Gevoeligheid (dB): Past het niveau aan waarop audio als ruis wordt herkend. Probeer een waarde tussen 3 en 6.
3. Frequentie-afvlakking (banden): Helpt vervorming te voorkomen. Een waarde van 3 is een goed startpunt.
• Klik OK om de wijzigingen toe te passen.
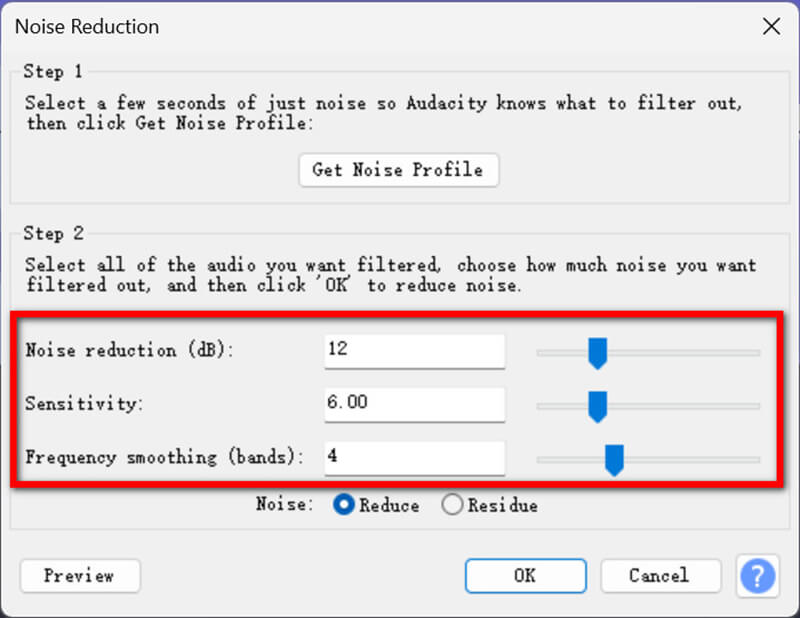
Voorvertoning en fijnafstemming
Speel de audio af om te controleren of de achtergrondruis weg is. Pas indien nodig de instellingen aan en pas ze opnieuw toe.
Zodra de instellingen zijn voltooid, exporteert u het audiobestand vanuit Audacity door op te klikken Exporteren > Exporteren naar computer, en maak vervolgens het uitvoerprofiel, zoals naam, bestemming, formaat, samplefrequentie, codering, enz.
Klik dan Exporteren om het audiobestand op te slaan met achtergrondruisonderdrukking.
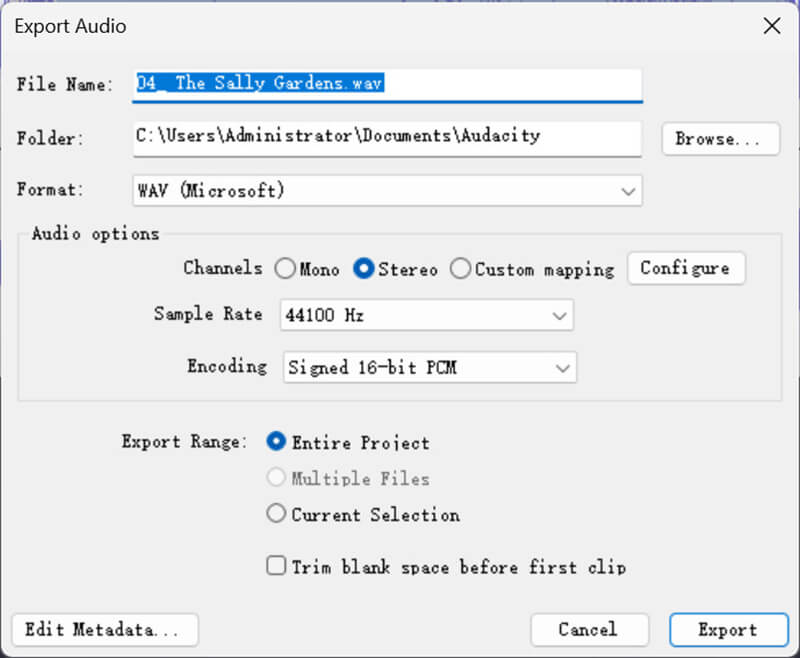
Om de beste resultaten te behalen met Audacity ruisonderdrukking, overweeg dan deze tips:
• Kies een schoon ruisprofiel: Hoe schoner uw ruismonster, hoe beter Audacity onderscheid kan maken tussen ruis en gewenste audio.
• Vermijd oververwerking: Te veel ruisonderdrukking kan ervoor zorgen dat uw audio robotachtig of vervormd klinkt.
• Experimenteer met instellingen: Elke opname is anders, dus test verschillende waarden voor ruisonderdrukking, gevoeligheid en frequentie-afvlakking.
Audacity is gratis, eenvoudig te gebruiken en biedt aanpasbare instellingen.
Deel 2. Alternatieve manier om achtergrondgeluid te verwijderen
Als u op zoek bent naar een eenvoudigere of meer geavanceerde optie, raad ik u aan ArkThinker Video Converter Ultimate. Deze tool biedt een eenvoudige maar krachtige manier om achtergrondgeluid te elimineren zonder dat er veel handmatig gesleuteld hoeft te worden. Vergeleken met Audacity is het een alles-in-één video- en audioconverter, editor en enhancer om audio en video te denoisen voor MP4, MKV, MOV, MP3, FLAC, WAV en meer dan 1000 formaten.
• AI verwijdert automatisch en snel achtergrondgeluid en -videogeluid.
• Achtergrondruis voor meerdere audio- of videobestanden tegelijk verwijderen.
• Bewerk audio en video, zoals bijsnijden, samenvoegen, comprimeren, enz.
• Meer dan 20 hulpmiddelen om uw video- en audiobestand te verfijnen.
Om achtergrondruis in ArkThinker Video Converter Ultimate te verwijderen, volgt u deze stappen:
Download en installeer de software gratis op uw Windows- of Mac-computer.
Voer deze tool voor het verwijderen van audioruis uit, navigeer naar het tabblad Toolbox en ga naar Ruisverwijderaar.
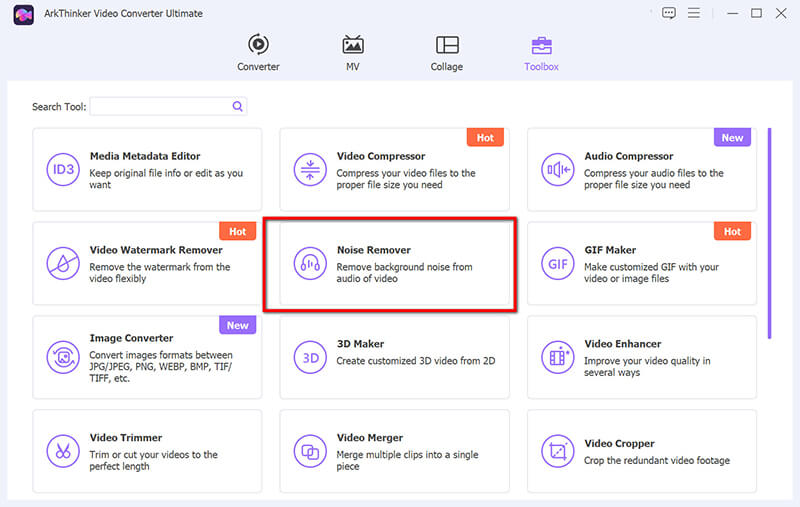
Klik om te beginnen op de grote plusknop om het audiobestand te uploaden waarvan u de ruis wilt opschonen.
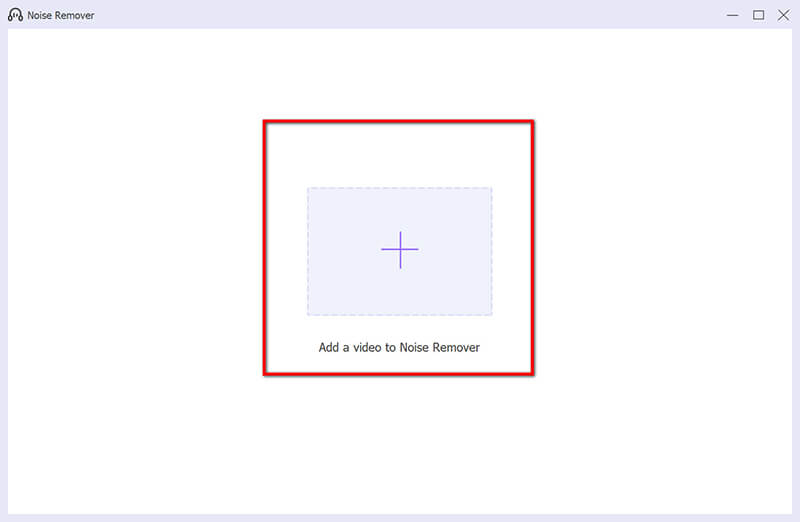
Vink het selectievakje aan van Schakel audioruisonderdrukking in.
Indien gewenst kunt u nog aanvullende instellingen aanpassen, zoals volume, vertraging, audiotrack, etc.
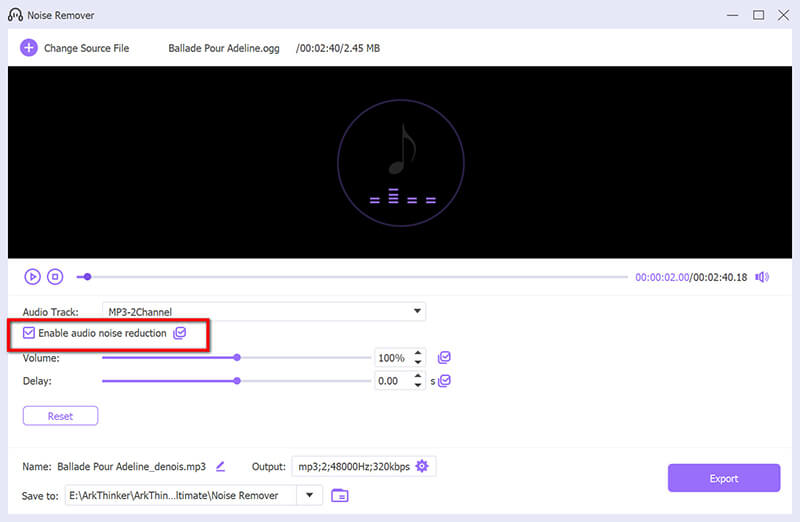
Kies het gewenste uitvoerformaat en klik Exporteren om het audiobestand op te slaan met ruisverwijdering.
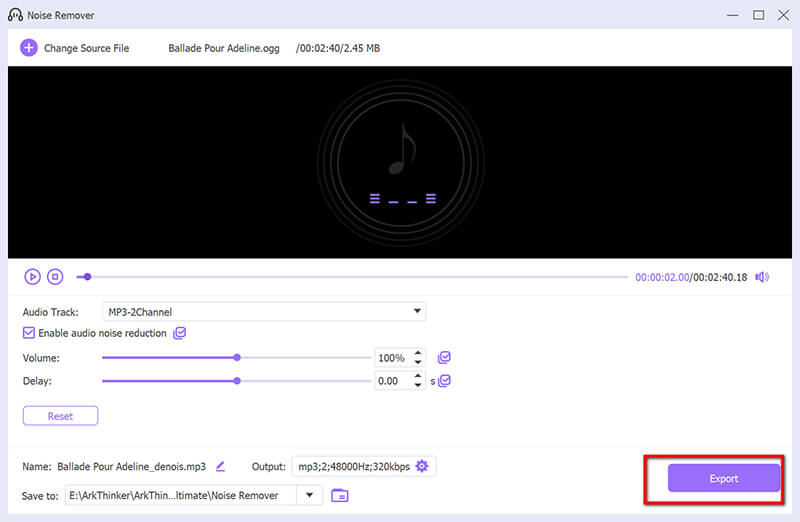
Vergeleken met Audacity is deze tool sneller en geautomatiseerder bij het verwijderen van audioruis.
Deel 3. Veelgestelde vragen
Hoe zorg ik ervoor dat Audacity geen achtergrondgeluiden oppikt?
Om achtergrondgeluid tijdens het opnemen te minimaliseren:
• Gebruik een microfoon van goede kwaliteit en plaats deze dicht bij de geluidsbron.
• Neem op in een rustige, akoestisch behandelde omgeving.
• Gebruik popfilters of windschermen om omgevingsgeluid te verminderen.
Hoe kan ik ruis in Audacity dempen?
Volg de stappen die hierboven in het proces van de tool Ruisonderdrukking zijn beschreven. Focus op het selecteren van een schoon ruisprofiel uit een deel van uw opname met alleen witte ruis. Als de audioruis zich in een van de vocalen van het bestand bevindt, kunt u verwijder de zang in Audacity direct.
Wat zijn de beste instellingen voor ruisverwijdering in Audacity?
De ideale instellingen zijn afhankelijk van uw opname, maar dit is een goed startpunt:
• Geluidsreductie (dB): 12
• Gevoeligheid: 5
• Frequentie-afvlakking (banden): 3
Test deze instellingen en pas ze aan op basis van uw specifieke behoeften.
Conclusie
Het verwijderen van achtergrondgeluid kan uw opnames transformeren van amateuristische naar professionele kwaliteit. Of u nu kiest voor Audacity om achtergrondgeluid te verwijderen of kiest voor een tool als ArkThinker Video Converter Ultimate, u hebt nu de kennis om uw audiogeluid effectief op te schonen. Met Audacity krijgt u een gratis en veelzijdige tool om achtergrondgeluid op te schonen, terwijl ArkThinker Video Converter Ultimate een meer geautomatiseerde aanpak biedt. Wat u ook kiest, de sleutel is om te experimenteren met instellingen en te vinden wat het beste werkt voor uw audio.
Wat vind je van dit bericht? Klik om dit bericht te beoordelen.
Uitstekend
Beoordeling: 4.9 / 5 (gebaseerd op 490 stemmen)
Vind meer oplossingen
Effectieve techniek voor het splitsen van een nummer in Audacity Beste 5 Audacity-alternatieven voor Windows en Mac Audioboeken en ACX-spraakopnameprojecten opnemen Leer hoe u onenigheidsaudio en oproepen op 3 manieren kunt opnemen Voicemailopname op iPhone, Android-telefoon en computerRelatieve artikelen
- Geluid opnemen
- Ongeëvenaard proces voor het opnemen van audio op Android-apparaten
- Zang opnemen in Ableton Live: stap voor stap
- Beste MP3-recorder om computergeluid en microfoon op te nemen
- Hoe u audio in een video op verschillende apparaten vervangt 2022
- Audio knippen in Audacity, WMP, iMovie, Online, Trimmer
- De 4 eenvoudigste manieren om het audiovolume op pc en Mac te wijzigen en te bewerken
- 4 eenvoudige methoden om audiobestanden op Windows en Mac te bewerken
- Audiobestanden comprimeren zonder de geluidskwaliteit te verliezen
- Hoe u 2 of meer audiobestanden op verschillende apparaten kunt combineren
- 5 beste muziektag-editors voor iPhone, Android, pc en Mac


