Top 3 manieren om audio op uw iPhone op te nemen
Audio-opname op iPhone kan eenvoudig worden gedaan met behulp van de ingebouwde Voice Memos-app. Het is de meest gebruikelijke manier om spraak op een iPhone op te nemen. In dit bericht begeleiden we je door de gedetailleerde stappen om geluid op je iPhone op te nemen. Bovendien delen we twee andere eenvoudige methoden om iPhone-audio van hoge kwaliteit vast te leggen.

- GIDSENLIJST
- Deel 1. Neem stem op op de iPhone met spraakmemo's
- Deel 2. Geluid opnemen op iPhone met GarageBand
- Deel 3. De beste manier om audio op te nemen op de iPhone met hoge kwaliteit
- Deel 4. Veelgestelde vragen over audio-opname op iPhone
Deel 1. Audio opnemen op de iPhone met behulp van spraakmemo's
Spraak memos is een ingebouwde app voor stemopname voor iOS- en macOS-gebruikers om audio of stem op te nemen. Het biedt een eenvoudige manier om uw stem vast te leggen en uw huidige ideeën op te slaan. Het kan van uw iPhone een recorder maken voor het opnemen van audio van hoge kwaliteit. Dit deel laat zien hoe u audio op een iPhone kunt opnemen met behulp van spraakmemo's.
Zoek de app Spraakmemo's op uw iPhone en tik om deze te openen. Wanneer u klaar bent om een audio-opname te starten, plaatst u de microfoon van uw iPhone dicht bij de audiobron die u wilt opnemen.
Tik op het rood Dossier op het onderste scherm om audio op uw iPhone op te nemen. Bij Spraakmemo's wordt de opname onmiddellijk gestart, waarbij een timer de duur van de opnamesessie aangeeft.
U kunt op het timergedeelte tikken om meer opties weer te geven wanneer u de opname pauzeert. Tik op de pauzeknop om pauze en tik op Toneelstuk om tijdens deze stap naar uw opgenomen audio te luisteren. Kraan Cv om door te gaan en tik op Klaar wanneer u het opnameproces wilt voltooien.
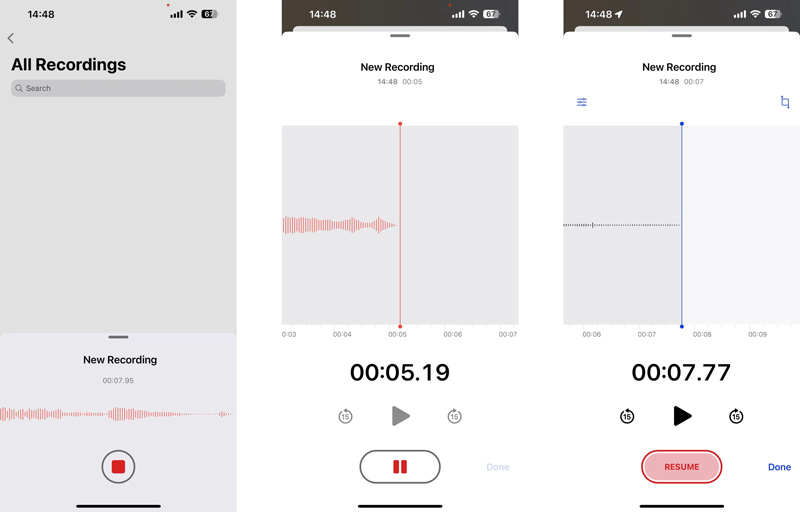
De vastgelegde iPhone-audio wordt automatisch opgeslagen als een Nieuwe opname bestand. U kunt erop tikken om de geluidsopname af te spelen, te bewerken of te verwijderen. Druk op Opties knop om de afspeelsnelheid aan te passen op basis van uw behoefte. Hiermee kunt u ook stilte overslaan en de opname verbeteren.
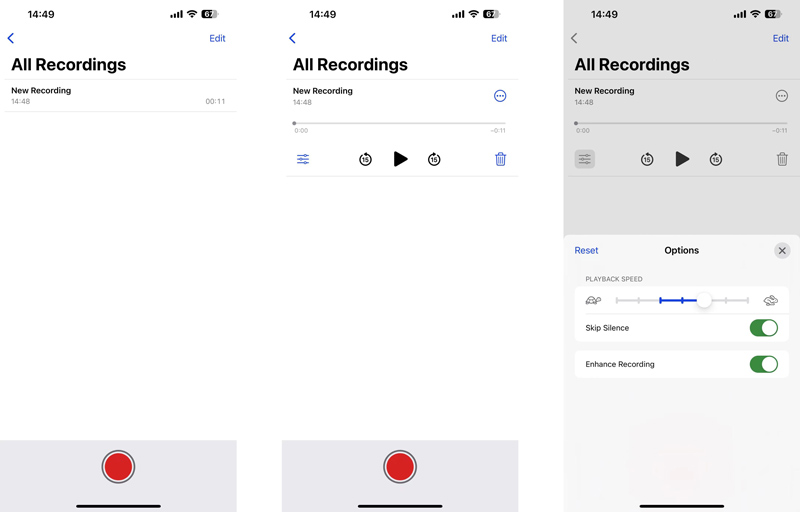
Deel 2. Geluid opnemen op de iPhone met GarageBand
Garage band is een gratis tool voor het maken van muziek die vooraf is geïnstalleerd op Apple-producten, waaronder iPhones, iPads en Macs. Het is voornamelijk ontworpen voor het leren, creëren, opnemen en bewerken van muziek. GarageBand kan geluid vastleggen, inclusief een stem, gitaar of ander livegeluid op uw iPhone. Het kan uw iPhone-audio opnemen via de ingebouwde of externe microfoon.
Open de GarageBand-app op uw iPhone en maak een nieuw project. Als u het hebt verwijderd, kunt u het gratis installeren vanuit de App Store. U moet hem toegang tot uw microfoon geven om de audio-opname te kunnen maken. Druk op Doorgaan knoppen om de hoofdinterface te openen. Veeg naar links of rechts om te lokaliseren Audiorecorder en kies het.
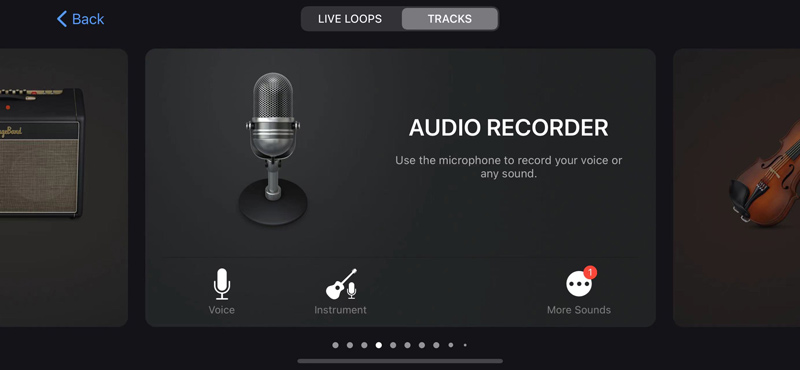
U moet uw iPhone in de richting van het geluid houden dat u wilt vastleggen wanneer dit wordt gevraagd. U kunt de toon-, knijp- en andere opties aanpassen voordat u audio opneemt. Tik daarna op rood Dossier knop om de audio-opname te starten.
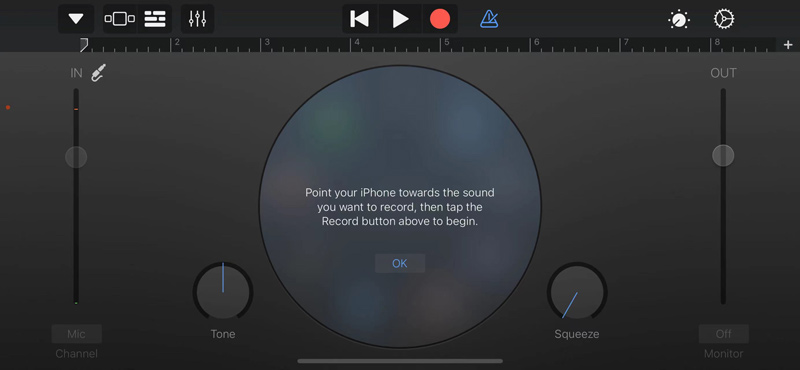
Wanneer u klaar bent, tikt u op Stop knop om het opnameproces te stoppen.
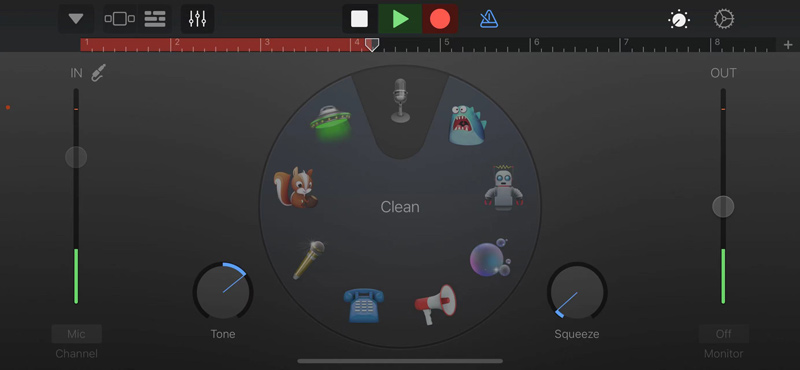
Druk op pijl naar beneden pictogram in de linkerbovenhoek en kies Mijn liedjes om uw opgenomen audio in te checken Recent. Je kunt tikken Blader en tik vervolgens op Selecteer in de rechterbovenhoek om deze iPhone-audio-opname te delen, dupliceren, kopiëren of verwijderen.
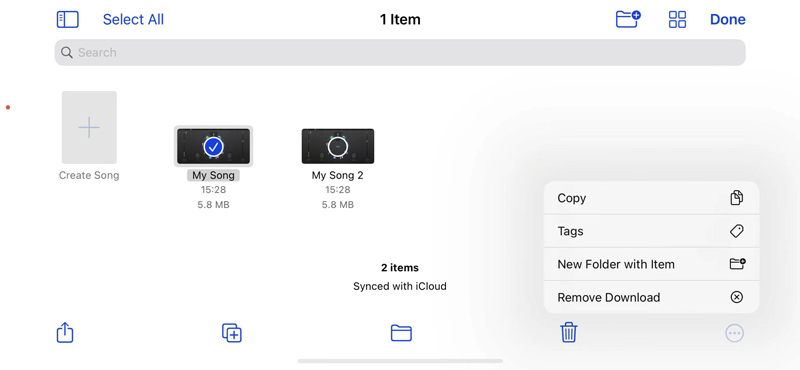
Deel 3. De beste manier om audio op te nemen op de iPhone met hoge kwaliteit
Als u interne audio op uw iPhone wilt opnemen, kunt u zich wenden tot de krachtige ArkThinker-schermrecorder. Hiermee kunt u zowel de telefoonluidspreker als de pc-luidspreker vastleggen op een iOS- of Android-apparaat. Bovendien kunt u met deze audiorecorder audio of scherm van uw computer met hoge kwaliteit opnemen.
Klik op de Downloaden knop en volg de aanwijzingen om deze iPhone-audiorecorder gratis op uw Mac- of Windows-computer te installeren. Start het en selecteer de Telefoon keuze.

Het biedt twee recorders om geluid op uw telefoon vast te leggen: iOS Recorder en Android Recorder. Kiezen iOS-recorder verdergaan.

Volg de instructies op het scherm om uw iPhone naar de computer te spiegelen. Zorg ervoor dat u uw iPhone en computer met hetzelfde netwerk verbindt.
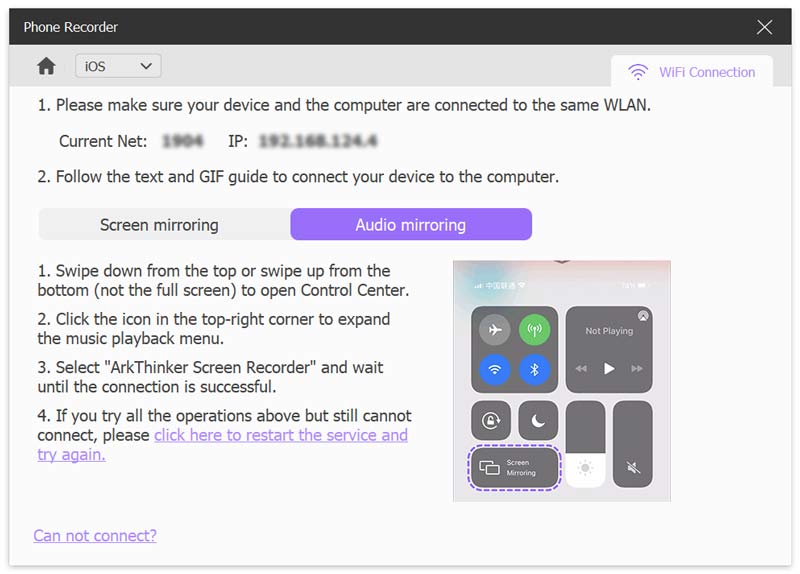
Wanneer de verbinding tot stand is gebracht, kunt u de audiobron selecteren, het volume aanpassen en vervolgens op klikken Dossier knop om iPhone-audio op te nemen.
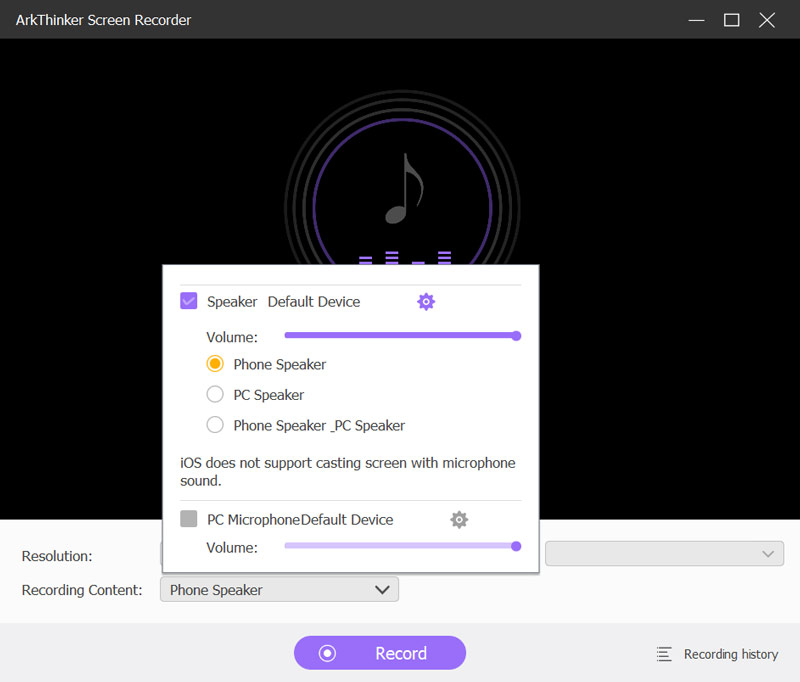
U kunt de iPhone vrij pauzeren, hervatten of stoppen geluidsopname op basis van uw behoefte. Na de opname kunt u de opgenomen audio beluisteren en direct bewerken. Klik Klaar om uw iPhone-audio-opname op te slaan als een MP3-bestand.
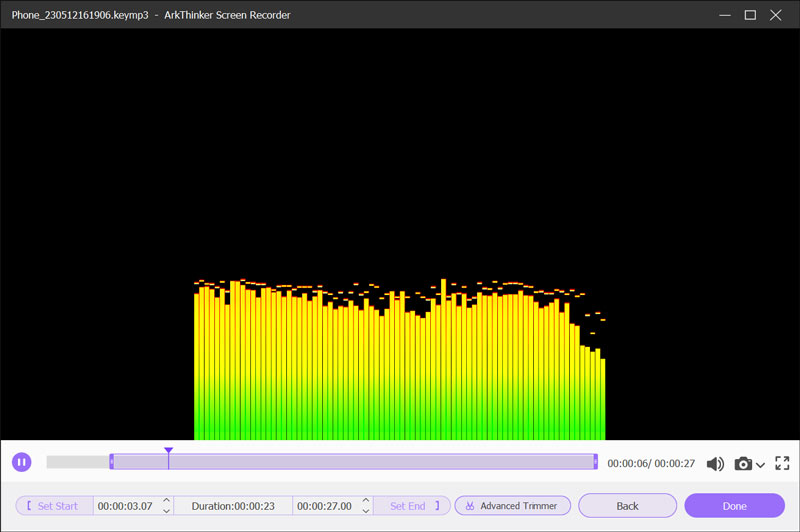
Deel 4. Veelgestelde vragen over audio-opname op iPhone
Hoe herstel je verwijderde spraakmemo's op je iPhone?
De app Spraakmemo's heeft een map Recent verwijderd om uw per ongeluk verwijderde opnamen te bewaren. U kunt ze binnen 30 dagen terugkrijgen.
Kan ik muziek opnemen op mijn iPhone?
kunt u audio vastleggen van muziekapps of sociale media om auteursrechten te beschermen.
Hoe maak je een iPhone-scherm vast met audio?
Zorg ervoor dat de Schermopname -functie is toegevoegd aan het Control Center en tik op de knop. U kunt de knop ingedrukt houden om het scherm en de audio-opname-instellingen aan te passen. Schakel de microfoon in en tik op Opname starten om uw iPhone-scherm met audio vast te leggen.
Conclusie
Dit bericht vertelt 3 handige oplossingen om audio op een iPhone op te nemen. Of u nu uw stem wilt opnemen, lezingen wilt vastleggen of andere audio-inhoud wilt opnemen, u kunt de audiorecorder van uw voorkeur kiezen om de audio-opname op uw iOS-apparaat te starten. Je kunt ons in de reactie een bericht sturen als je er nog vragen over hebt audio-opname op iPhone.
Wat vind je van dit bericht? Klik om dit bericht te beoordelen.
Uitstekend
Beoordeling: 4.9 / 5 (gebaseerd op 326 stemmen)
Vind meer oplossingen
Beste MP3-recorder om computergeluid en microfoon op te nemen Ongeëvenaard proces voor het opnemen van audio op Android-apparaten [Gids] Gedetailleerde stappen voor het opnemen van een podcast Hoe u een livegesprek of telefoongesprek op de iPhone kunt opnemen Een telefoongesprek opnemen op Android [Call Recorder voor Android] Voice-over op iPhone: tips en gebaren om u te helpen het onder de knie te krijgenRelatieve artikelen
- Geluid opnemen
- Voice-over op iPhone: tips en gebaren om u te helpen het onder de knie te krijgen
- Amazon Voice Recorder Review: prijzen, functies en beste alternatief
- Top 6 lezingenrecorder-apps en -software voor mobiele en desktopgebruikers
- Een telefoongesprek opnemen op Android [Call Recorder voor Android]
- Hoe u een livegesprek of telefoongesprek op de iPhone kunt opnemen
- 5 beste bandrecorders om heldere stem vast te leggen
- Voordelige stappen Hoe u een podcast kunt opnemen [Walkthrough Guide]
- Top 14 software en hardware voor audio-opname die u niet mag missen
- Hulpmiddelen voor microfoonrecorder: neem uw stem op via de microfoon
- Voordelige stappen Hoe u een podcast kunt opnemen [Walkthrough Guide]



