4 Sterk aanbevolen software voor het opnemen van muisbewegingen
Voor degenen die een how-to of handleiding willen maken, is video vaak een visueler formaat dan tekst. Het zien van alleen tekst en afbeeldingen lost sommige operationele problemen mogelijk niet effectief op. Het volgen van de gedetailleerde stappen van de video bespaart tijd. Daarom moet u uw muis- en toetsenbordtracks opnemen voor instructievideo's of cheats voor spelbediening. Deze keer kan een opnametool met één scherm niet langer aan uw eisen voldoen. U hebt professionelere en doelgerichtere muis- en toetsenbordopnametools nodig.
Om u te helpen, zullen wij er vier aanbevelen beste muisrecorders voor u en ik hoop dat u de meest geschikte onder hen kunt vinden.
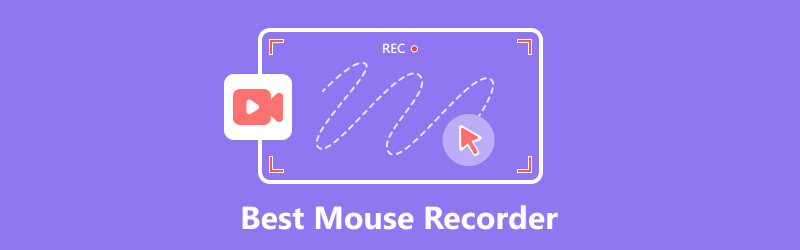
- GIDSENLIJST
- Deel 1. Top 3 gratis muisrecorders
- Deel 2. Beste muisrecorder om muisbewegingen te markeren
- Deel 3. Veelgestelde vragen over Mouse Recorder
Deel 1. Top 3 gratis muisrecorders
Hieronder laten we u kennismaken met drie gratis muisopnametools en analyseren we hun belangrijkste kenmerken, voordelen en nadelen, zodat u nauwkeuriger kunt kiezen.
Macrorecorder
Macro Recorder kan worden gebruikt voor het opnemen van het scherm op Windows en Mac. Het kan muisgebeurtenissen en klikkers opnemen zoals een bandrecorder. Hiermee kunt u het vervelende proces op uw computer automatiseren. Uw muisbewegingen, inclusief klikken en scrollen met het wiel, worden in detail vastgelegd. Bovendien kan het uw toetsenbordinvoer vastleggen en afspelen. Het heeft een ingebouwde macro-editor die kan worden gebruikt om de vastgelegde video te bekijken en te bewerken. Maar u kunt er beter voor zorgen dat u goed bekend bent met het proces en een paar fouten maakt tijdens het opnemen, omdat ook elke fout die u maakt, wordt vastgelegd. Hoe vloeiender de met de muis opgenomen reeks, hoe efficiënter het afspelen.
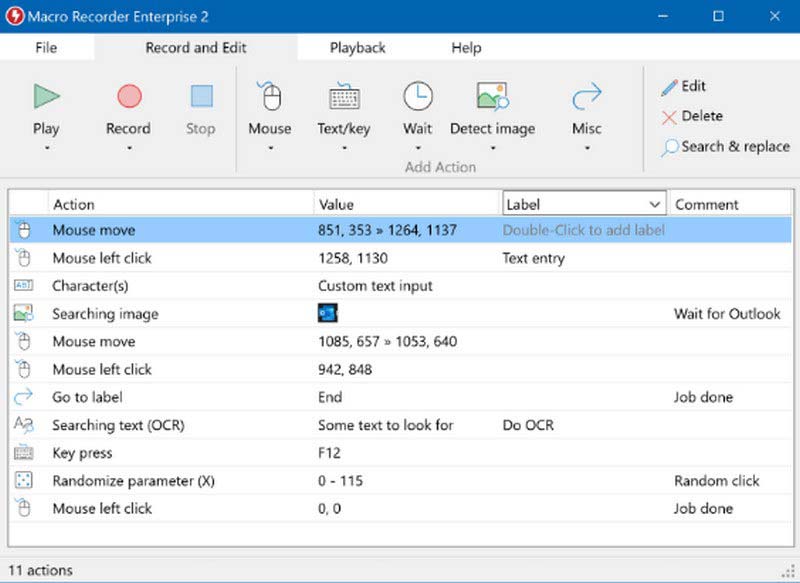
- Kan worden gebruikt om complexere probleemoplossende taken op te lossen.
- Gemakkelijk te bewerken. U kunt uw macro's eenvoudig aanpassen aan uw behoeften.
- Kan worden toegepast op Microsoft Word, Excel en PowerPoint.
- Neemt veel opslagruimte in beslag.
- Maakt mechanisch een momentopname van de acties, waardoor de code verwarrend en nutteloos wordt.
- Relatief complex om te bedienen.
ReMouse
ReMouse-software, ontwikkeld door AutomaticSolution Software, is beschikbaar voor Windows-systemen, waaronder Windows 7, Windows 8, Windows 10 en 64-bit. Hiermee kunt u muis- en toetsenbordacties opnemen en deze opslaan als scriptbestanden voor later gebruik. De interface is vrij eenvoudig en vereist geen ingewikkelde programmering.
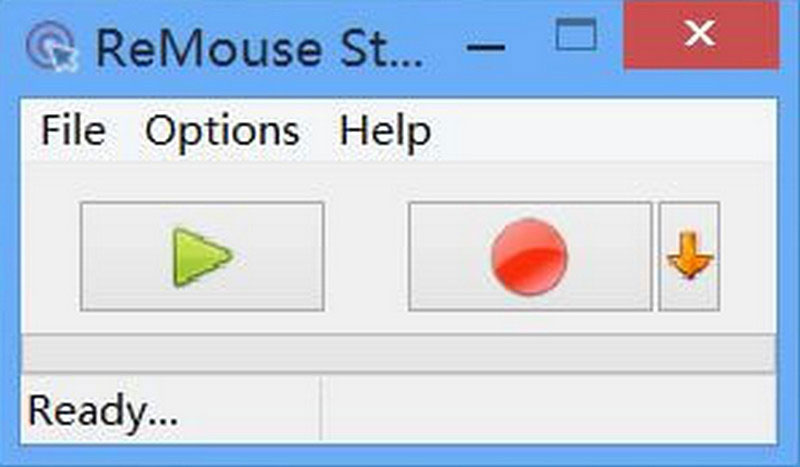
- Zorg voor eenvoudige en gemakkelijk te gebruiken pagina's.
- Kan meerdere taken tegelijkertijd uitvoeren.
- Vereist geen programmeerkennis.
- Er zijn slechts vier gratis toegangen beschikbaar.
- Kan het verkregen bestandsscript niet bewerken of uitvoeren.
Jitbit-macrorecorder
Jitbit Macro Recorder is een krachtige muis- en toetsenbordrecorder waarmee u macro's naar EVE-bestanden kunt converteren en deze op schijf kunt opslaan voor later gebruik. Het heeft een gebruiksvriendelijke interface en vereist geen erg ingewikkelde handelingen. Bovendien kunt u het gebruiken om uw bestanden te bewerken.
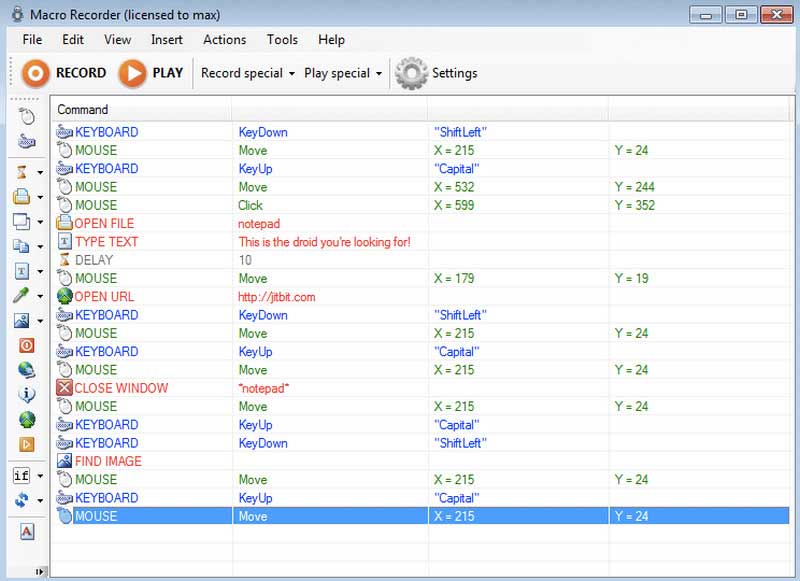
- Eenvoudige en flexibele bediening.
- Maakt het mogelijk snelkoppelingen te maken om te helpen bij het schrijven van tekst.
- Bied een ingebouwde Visual Macro Maker aan om uw macro's te bewerken.
- Soms blijft het programma in werking.
- Er kunnen enkele storingen optreden. Niet erg stabiel.
Deel 2. Beste muisrecorder om muisbewegingen te markeren
ArkThinker-schermrecorder is professionele software voor het opnemen van muisbewegingen. Je kunt het gebruiken om audio, video, games, webcam, enz. op te nemen. En je kunt het bereik van het opgenomen beeld en de bron van het opgenomen geluid vrij aanpassen. Het neemt het bedieningsproces of games zonder enige vertraging op en de opgenomen audio heeft de maximale originele kwaliteit. Naast opnemen op uw computer, kan het ook worden gebruikt om uw telefoonscherm op uw computer op te nemen. Deze tool biedt een alles-in-één service als u de opgenomen video wilt bewerken, verbeteren of converteren. Deze krachtige en uitgebreide functie maakt het de meest vertrouwde tool onder gebruikers. Met een eenvoudige en duidelijke interface kunt u zonder enige expertise uw muis- en toetsenbordbewegingen opnemen zoals u dat wilt.
- Neem video's, audio, webcam, gameplay, muisbewegingen enz. op zonder vertraging.
- Maakt het mogelijk om een specifiek venster of schermformaat voor opname te specificeren.
- Bied verschillende tools aan voor het bewerken van opgenomen video's.
- Ondersteuning van gecomprimeerde video en geconverteerde video.
- Steun iPhone-scherm opnemen en Android-scherm op de computer.
Als je het wilt gebruiken om de muisbeweging vast te leggen, kun je de muisrecorder op de interface vinden.
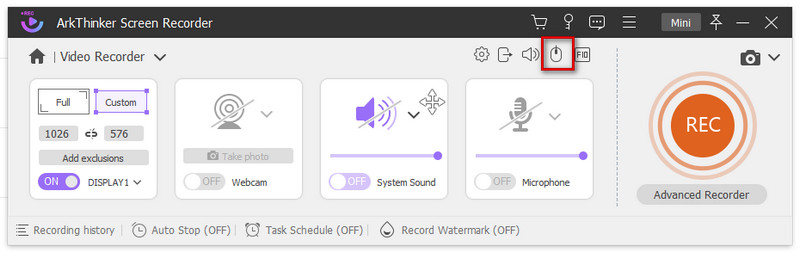
Het ondersteunt u bij het vrij instellen van de kleur en gebiedsstijl van de muis tijdens het opnameproces. U kunt ook instellen dat uw toetsenbord op het scherm wordt weergegeven. Tijdens het opnameproces wordt de beweging van uw muis zonder enige vertraging opgenomen.
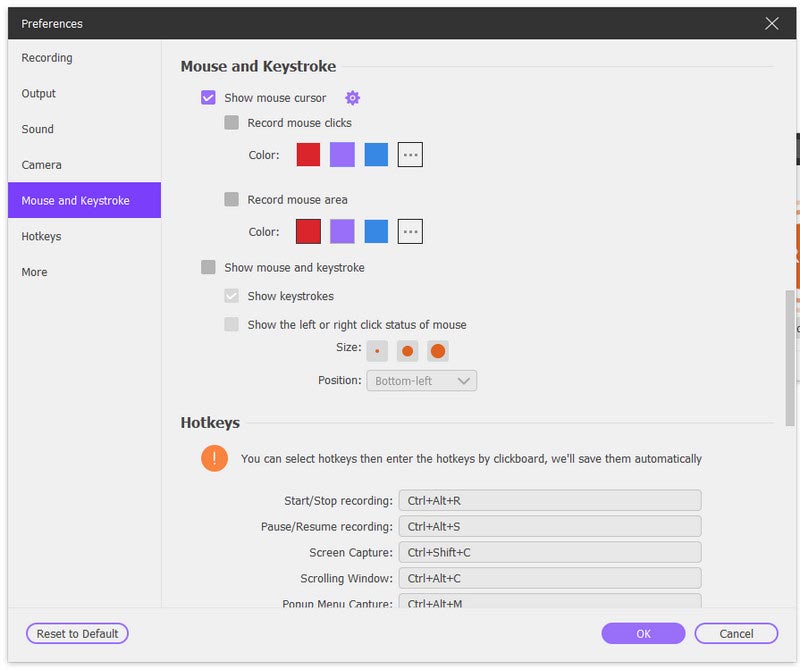
Deze tool is volledig veilig en legt tijdens het opnameproces uw privégegevens niet vast, en bevat ook geen virussen of malware, zodat u deze met vertrouwen kunt gebruiken. Naast de bovengenoemde functies heeft het nog meer tools die u kunt ontdekken. Haal het en probeer het uit!
Deel 3. Veelgestelde vragen over Mouse Recorder
Kan een hacker uw muis bewegen?
Hackers kunnen uw muis besturen als u het niet weet. Iemand bestuurt uw computer als u ziet dat de cursor onder uw controle niet beweegt en er op een toepassing wordt geklikt of deze wordt geopend. Deze situatie is behoorlijk gevaarlijk en op dit moment wilt u uw apparaat onmiddellijk loskoppelen van het internet.
Hoe schakel ik muismarkering in?
Eerst openen Instellingen op uw computer en kies vervolgens Apparaten. Vervolgens wordt een nieuw venster geopend. Je zal vinden Muis in de linkerzijbalk. Klik Het. Als u uw muis wilt markeren of de stijl van uw muis wilt wijzigen, kiest u Pas de muis- en cursorgrootte aan of Extra muisopties aan de rechterkant van de pagina. Met deze twee opties kunt u uw muisstijl personaliseren.
Hoe neem ik mijn scherm op Windows 10/11 op zonder app?
Windows PC heeft een handig hulpmiddel voor schermopname in de Xbox Game Bar. U kunt het schermopnamevenster activeren door op te drukken Winnen + Alt + R sneltoets op uw toetsenbord. Met zijn hulp hoeft u geen extra software te downloaden voor het scherm opnemen op Windows. Maar voordat u gaat opnemen, moet u het opnamescherm en het geluid instellen.
Hoe neem je je scherm op Mac op?
Mac-computers hebben een schermopnametool genaamd Screenshot. Je kunt vasthouden Shift+Command+5 tegelijkertijd op uw toetsenbord. Vervolgens kunt u op verzoek een schermopname starten. Ook QuickTime Player is een goede keuze, met een grotere verscheidenheid aan instellingen die voor u beschikbaar zijn.
Waarom is mijn muisbeweging raar?
Als u merkt dat het spoor van uw muisbeweging erg soepel verloopt of uw instructies om in de opgegeven richting te bewegen niet kunt volgen, kan dit komen doordat het scrollwiel van uw muis vuil of vlekken bevat. Je kunt ook de onderkant van de muis controleren en voorzichtig schoonmaken.
Conclusie
In dit artikel beschrijven we er 3 gratis muisrecorders en analyseer kort hun kenmerken en voor- en nadelen. Daarnaast raden we ook een van de beste tools voor het opnemen van muisbewegingen aan om u te helpen. U kunt degene kiezen die het beste bij u past, afhankelijk van uw voorkeur. We hopen dat onze inhoud nuttig voor u kan zijn. Als u betere gereedschapsaanbevelingen of andere meningen heeft, kunt u uw opmerkingen achterlaten.
Wat vind je van dit bericht? Klik om dit bericht te beoordelen.
Uitstekend
Beoordeling: 4.9 / 5 (gebaseerd op 360 stemmen)
Relatieve artikelen
- Video opnemen
- Gameplay opnemen op Xbox One, Series S en Series X
- Steam-gameplay opnemen op Windows 11/10/8/7 pc en Mac
- Beste aanbevelingen voor camerarecorders: software en hardware
- 7 Beste videorecorders/VHS dvd-recorders en dvd-opnamesoftware
- Nvidia ShadowPlay Review en beste ShadowPlay-alternatief
- XRecorder Review, voor- en nadelen en het beste XRecorder-alternatief
- 4 eenvoudige methoden om Roblox op te nemen met spraak op pc, Mac en telefoon
- 3 eenvoudigste manieren om Minecraft-gameplay op Windows en macOS op te nemen
- Creëer een zelfstudie om Zoom-vergaderingen op desktop of mobiel op te nemen
- Neem Skype-oproepen op: een stapsgewijze handleiding voor het ontvangen van Skype-videogesprekken



