Hoe u uw Minecraft-gameplay kunt opnemen zonder vertraging of kwaliteitsverlies
Deze tutorial is bedoeld om te bespreken hoe je Minecraft-gameplay opneemt zonder vertraging. Als een van de meest populaire sandbox-spellen heeft Minecraft sinds de release in 2009 honderden miljoenen spelers over de hele wereld aangetrokken. Vanwege de eindeloze mogelijkheden voor creativiteit en verkenning is er een gemeenschap van spelers die hun gameplay liever delen. Als u lid bent van de community, zult u deze gids nuttig vinden.
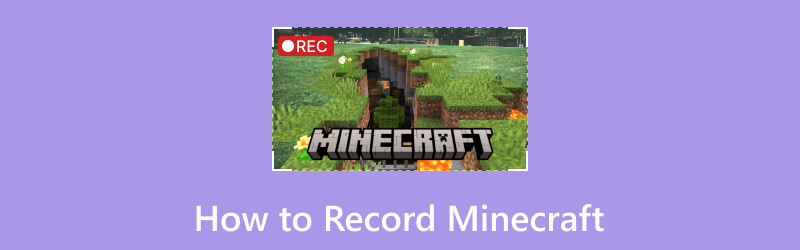
- GIDSENLIJST
- Deel 1: Wat is Minecraft
- Deel 2: Minecraft op Windows opnemen op de standaardmanier
- Deel 3: Minecraft op Mac opnemen op de standaardmanier
- Deel 4: Minecraft eenvoudig opnemen
- Deel 5: Veelgestelde vragen over het opnemen van Minecraft
Deel 1: Wat is Minecraft
Zoals eerder vermeld, is Minecraft een actie-avontuur-sandbox-titel die een arrangement van verschillende modi biedt. Daarom is het populair onder verschillende soorten gamers. Vergeleken met andere games is Minecraft een creatieve wereld waarin spelers de overlevingsmodus en de creatieve modus kunnen verkennen.
Deel 2: Minecraft op Windows opnemen op de standaardmanier
Game Bar is standaard de gameplay-recorderfunctie op Xbox. Nu heeft Microsoft deze functie gemigreerd naar Windows 10 en hoger. Het betekent dat je Minecraft-gameplay op pc's kunt opnemen zonder extra software. Bovendien optimaliseert het het CPU-gebruik tijdens het proces.
druk op Winnen + G toetsen op uw toetsenbord samen om de gamebalk te openen.
Tip: Als de toepassing niet verschijnt, opent u het Instellingen paneel, ga naar Gamen, selecteer Xbox-gamebalken schakel het in.
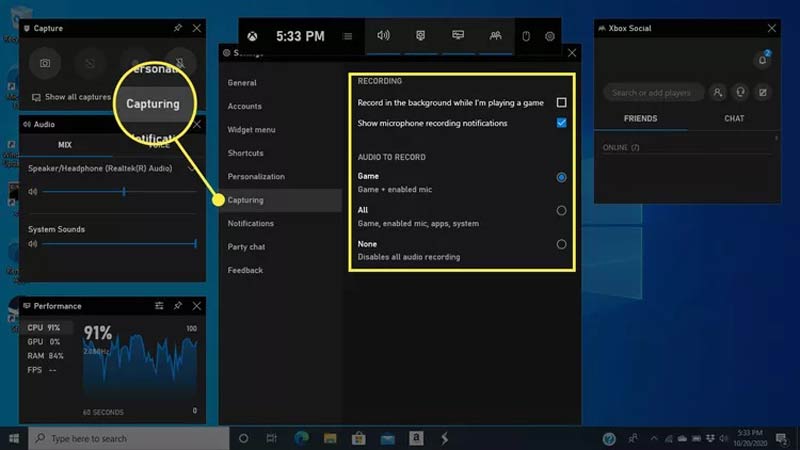
Zoek het hoofdvak en klik op de Versnelling pictogram om het instellingenmenu te openen. Kies de Vastleggen menu en stel de aangepaste opties in op basis van uw voorkeuren. Selecteer om uw stem aan de gameplay-opname toe te voegen Game + ingeschakelde microfoon onder AUDIO VOOR OPNAME.
Ga dan naar de Audio vak aan de linkerkant van de gratis Minecraft-recorder, selecteer het audioapparaat en stel het volume van elke audiobron in.
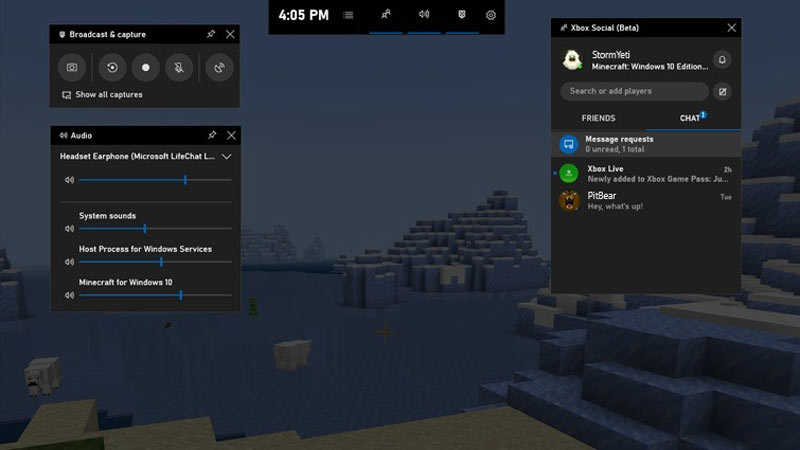
Klik op de Begin met opnemen knop op de Vastlegging doos. De Game Bar wordt een klein doosje. Speel je sandbox-game en begin onmiddellijk met het opnemen van Minecraft op je pc.
Als u klaar bent, klikt u op de Stop met opnemen knop op het kleine vakje. Om de gameplay-opname te vinden, ga je terug naar de Game Bar en klik je op Toon alle opnames op de Vastlegging doos.
Deel 3: Minecraft op Mac opnemen op de standaardmanier
Helaas worden Mac-computers niet geleverd met een speciale gameplay-recorder. Als alternatief kunt u QuickTime Player gebruiken om Minecraft op te nemen. De ingebouwde schermopnamefunctie kan ook aan uw basisbehoeften voldoen.
Voer QuickTime Player uit op uw Mac. Ga naar de Bestand menu op het bovenste lint en kies Nieuwe schermopname.
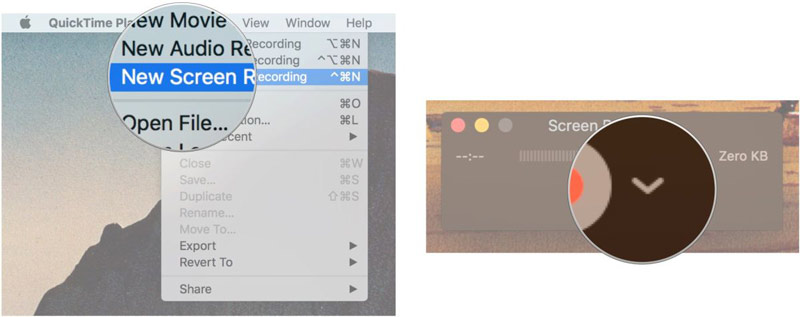
Klik op de naar beneden pictogram naast de Dossier knop om het contextmenu te openen. Selecteer Interne microfoon onder de Microfoon gebied als u geen externe microfoon gebruikt. Selecteer Toon muisklikken in opname om uw acties onder de aandacht te brengen.
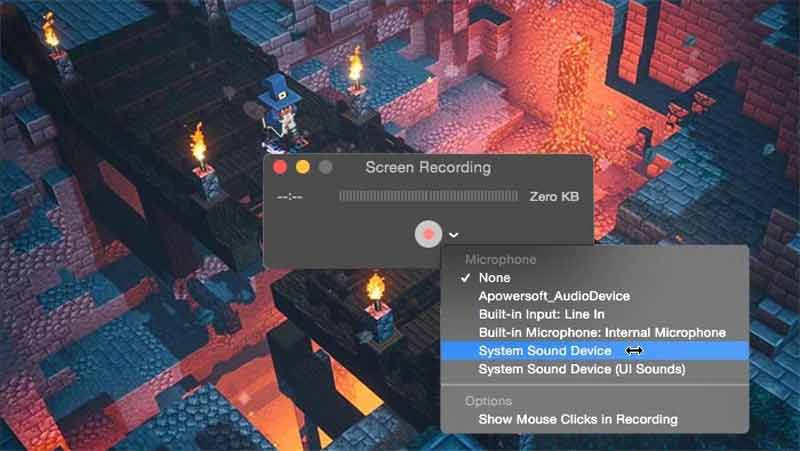
Klik vervolgens op de Dossier knop. Stel vervolgens het opnamegebied in op basis van je gameplay. Klik op de Begin met opnemen om te beginnen met het opnemen van Minecraft op uw Mac.
Als u de opname wilt stoppen, drukt u op de Stop knop op de menubalk.
Opmerking: Standaard neemt QuickTime de gameplay op met 30 FPS. Als je het wilt opschalen naar 60 FPS, ga dan naar de Appel menukaart, kies Systeem voorkeuren, Klik Beeldschermenen ga naar de Weergave tabblad. Kruis de ... aan Geschaald optie en selecteer Grotere tekst.
Deel 4: Minecraft eenvoudig opnemen
De ingebouwde schermopnamefunctie is slechts een eenvoudige manier om gameplay op Windows of Mac op te nemen. Als je een Minecraft-recorder met krachtigere functies nodig hebt, ArkThinker-schermrecorder is een uitstekende keuze.
- Neem Minecraft-gameplay op zonder vertraging.
- Verbeter de prestaties met behulp van hardwareversnelling.
- Ondersteuning van meerdere opnamebronnen.
- Bekijk en bewerk gameplay-opnames.
Hier zijn de stappen om uw Minecraft-gameplay op een pc vast te leggen:
Installeer de Minecraft-recorder
Voer de beste Minecraft-recorder uit zodra u deze op uw pc hebt geïnstalleerd. Er is een andere versie voor Mac-gebruikers. Open de Minecraft-client en kies Spelrecorder op de software.

Neem Minecraft op
Trek de Selecteer het spel menu en kies Minecraft. Schakel in Systeemgeluid en pas het volume aan. Als je je reacties aan de gameplayrecorder wilt toevoegen, schakel je deze in Webcam En Microfoon. Klik op de REC knop en speel je spel. De recorder legt je gameplay onmiddellijk vast.

Bekijk een voorbeeld van de opname
Als u de Minecraft-opname wilt stoppen, klikt u op de Stop knop op de menubalk. Vervolgens krijgt u het voorbeeldvenster te zien. Hier kunt u de ongewenste beelden op de tijdlijn bijsnijden. Speel de opname af en exporteer deze naar uw harde schijf als u tevreden bent.
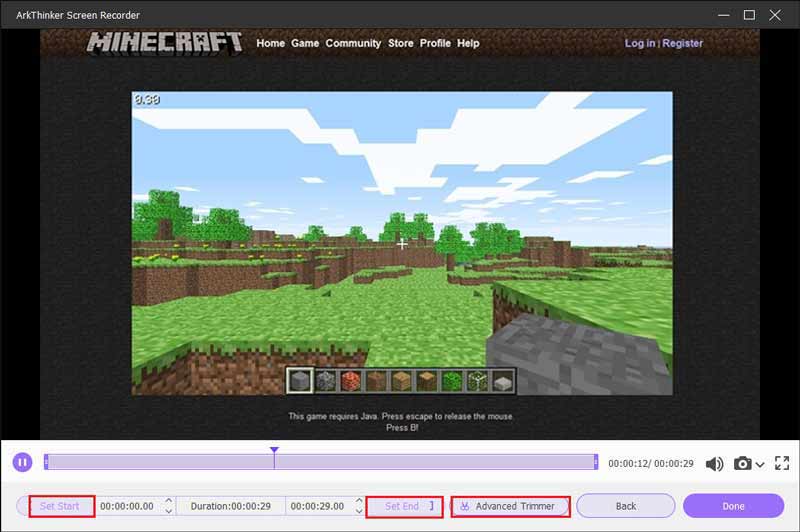
Opmerking: Standaard optimaliseert de Minecraft-recorder de opties automatisch op basis van uw machine. Als u ze wilt wijzigen, klikt u op de Versnelling icoon. Voor andere bewerkingshulpmiddelen gaat u naar de Geschiedenis vastleggen scherm.
Deel 5: Veelgestelde vragen over het opnemen van Minecraft
Is er een schermrecorder in Minecraft?
Nee, Minecraft is een populair spel, maar het bevat geen enkele functie die verband houdt met schermopname. Het betekent dat je een externe gameplayrecorder hebt gebruikt om je game vast te leggen.
Wat gebruiken YouTubers om Minecraft op te nemen?
Er zijn veel schermrecorders beschikbaar voor Minecraft. YouTubers geven misschien de voorkeur aan freeware, zoals OBS. Je kunt beter leren hoe je de software configureert voordat je je gameplay opneemt.
Kun je Minecraft op volledig scherm opnemen?
Ja. Om Minecraft op volledig scherm vast te leggen, kun je de gameplay op volledig scherm zetten door op de F11-toets op je toetsenbord te drukken. Houd er rekening mee dat deze manier alleen beschikbaar is in Minecraft Java Edition.
Conclusie
In deze gids wordt besproken hoe Minecraft opnemen op Windows en Mac OS X. De vooraf geïnstalleerde schermopnamefunctie op Windows 11/10 of Mac OS X is de gemakkelijkste manier om je gameplay op je bureaublad vast te leggen. Sommige spelers vinden het echter te simpel. Daarom raden we ArkThinker Screen Recorder aan. Als je nog vragen hebt over dit onderwerp, schrijf ze dan onder dit bericht.
Wat vind je van dit bericht? Klik om dit bericht te beoordelen.
Uitstekend
Beoordeling: 4.9 / 5 (gebaseerd op 463 stemmen)
Vind meer oplossingen
Een schermopname maken en geluid opnemen op de iPhone iTop Screen Recorder: leg schermactiviteiten vast en maak video's Bruikbare manieren om radio-uitzendingen op te nemen op computer en mobiel Beste gamerecorder om gameplay vast te leggen [Betrouwbare tools + recensies] Een handleiding voor het opnemen van webinars: voor Windows, Mac, iPhone en Android Vimeo-schermopname: leer hoe u kunt opnemen in VimeoRelatieve artikelen
- Video opnemen
- Neem Skype-oproepen op: een stapsgewijze handleiding voor het ontvangen van Skype-videogesprekken
- Een handleiding voor het opnemen van webinars: voor Windows, Mac, iPhone en Android
- Vimeo-schermopname: leer hoe u kunt opnemen in Vimeo
- 2 manieren om Snapchat te screenen zonder dat anderen het weten
- Toonaangevende GIF-recorder voor het vastleggen van geanimeerde GIF's [gedetailleerde beoordelingen]
- AZ Screen Recorder: Screencasting-applicatie voor Android-apparaten
- iTop Screen Recorder: leg schermactiviteiten vast en maak video's
- Snelle manieren om een teamvergadering op te nemen [bevestigde methoden]
- Gedetailleerde gids voor het opnemen van scherm of video's op Mac-computers
- Beste gamerecorder om gameplay vast te leggen [Betrouwbare tools + recensies]



