Hoe u op Roblox kunt opnemen met de beste Roblox Recorder-toepassingen
Sommige mensen zeiden dat Roblox een mix is van Minecraft en Lego. In feite is het veel meer dan een eenvoudig spelplatform. Hiermee kunnen gebruikers games spelen die door anderen zijn ontworpen en nieuwe games maken met Roblox Studio. Dat is misschien de reden waarom het platform miljoenen mensen, vooral kinderen, over de hele wereld aantrekt. Het creëert een virtuele wereld waarin kinderen hun creativiteit kunnen tonen en ideeën kunnen delen. Deze gids richt zich op hoe op te nemen op Roblox.
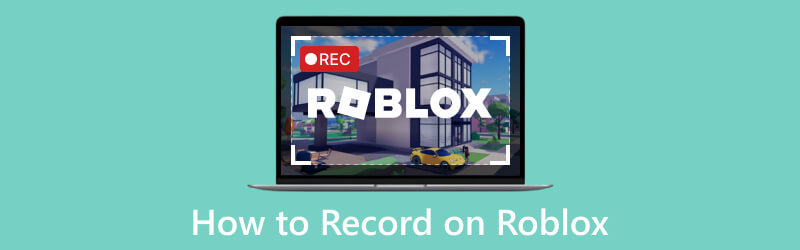
- GIDSENLIJST
- Deel 1: de beste manier om op Roblox op te nemen
- Deel 2: Roblox opnemen met stem op een telefoon
- Deel 3: Roblox online opnemen
- Deel 4: Veelgestelde vragen over opnemen op Roblox
Deel 1: de beste manier om op Roblox op te nemen
Het Roblox-platform wordt geleverd met een recorder. Het kan je gameplay echter alleen op volledig scherm opnemen. Wat nog belangrijker is, is dat deze functie maximaal 30 minuten op Roblox kan opnemen. Daarom kun je beter gebruiken ArkThinker-schermrecorder. Het kan je gameplay in elk formaat en zonder enige beperking vastleggen.
- Neem Roblox op met een enkele klik.
- Voeg je gezicht en stem toe aan de gameplay-opname.
- Produceer de beste uitvoerkwaliteit.
- Optimaliseer de prestaties met behulp van hardwareversnelling.
Hoe u op Roblox kunt opnemen zonder kwaliteitsverlies
Installeer de beste Roblox-recorder
Download de schermrecorder en installeer deze op uw bureaublad. Wanneer u op Roblox moet opnemen, voert u de recorder uit en kiest u Spelrecorder om naar de hoofdinterface te gaan.

Opnemen op Roblox
Trek de Selecteer het spel optie en selecteer Roblox. Schakel de Systeemgeluid optie en pas het volume aan. Als u van plan bent uw reactie toe te voegen aan de gameplay-opname, schakelt u dit in Webcam En Microfoon. U moet de software toestemming geven om toegang te krijgen tot uw webcam en microfoon. Klik op de REC knop en speel het gewenste spel op Roblox. Na het aftellen begint de Roblox-opname.

Bekijk een voorbeeld van de opname en sla deze op
Als u klaar bent, klikt u op de Stop knop. Vervolgens komt u na het renderen in het voorbeeldvenster terecht. Hier kunt u de opname bekijken en ongewenste clips verwijderen. Sla ten slotte de gameplay op uw harde schijf op.

Deel 2: Roblox opnemen met stem op een telefoon
Hoe Roblox met stem op te nemen op Android
Op een mobiele telefoon is de eenvoudigste manier om op Roblox op te nemen de ingebouwde schermopnamefunctie. Er werd een schermrecorderfunctie geïntroduceerd op Android 11, maar een deel van de telefoons van Samsung, LG en OnePlus voegde de functie toe op Android 10.
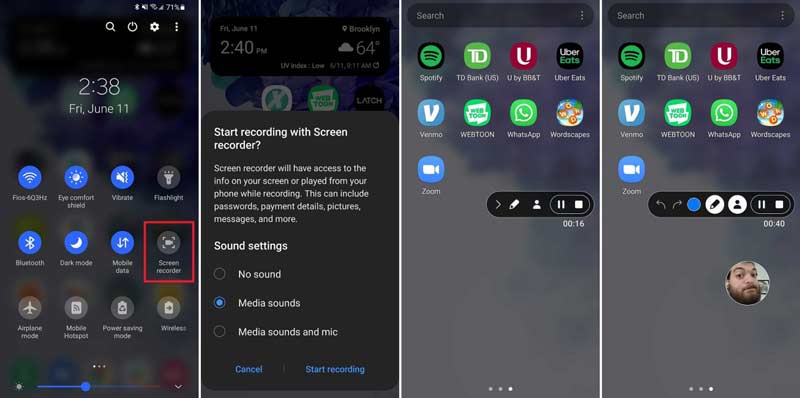
Veeg vanaf de bovenkant van uw telefoonscherm naar beneden om het te openen Snelle instellingen doos. Druk op Scherm opnemer functie.
Kies vervolgens de audiobron. Als je alleen je gameplay wilt opnemen, selecteer je Mediageluiden of de relatieve optie. Kies om op Roblox met stem op een telefoon op te nemen Mediageluiden en microfoon. druk op Begin met opnemen.
Open de Roblox-app en speel je favoriete spel. Mogelijk ziet u een recordermenubalk in de bovenste laag van uw scherm. Om uw gezicht aan de opname toe te voegen, tikt u op de Webcam icoon.
Als u de opname wilt stoppen, tikt u op de Stop knop. Dan vind je de gameplay-opname in je geheugen.
Hoe Roblox met stem op iPhone op te nemen
Apple heeft een schermopnamefunctie geïntroduceerd in iOS. Met andere woorden: iPhone-gebruikers kunnen ook met stem opnemen op Roblox zonder extra apps. Het nadeel is dat je je gezicht niet aan de opname kunt toevoegen.
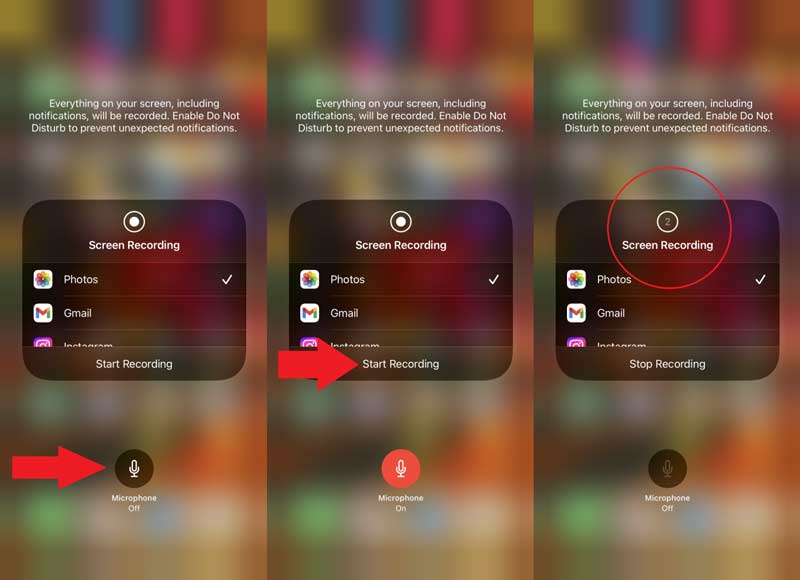
Ga naar de app Instellingen, tik op Controle Centrumen druk op de + pictogram naast Schermopname om deze functie toe te voegen aan uw Control Center.
Ga naar uw Control Center, druk lang op de Schermopname pictogram en tik op microfoon icoon. Zorg ervoor dat je het ziet Microfoon aan onder het pictogram.
druk op Begin met opnemenen speel je favoriete spel op Roblox wanneer je teruggaat naar het startscherm.
Wanneer u klaar bent met de Roblox-opname, zoekt u uw Controlecentrum en tikt u op Schermopname pictogram en druk op Stop met opnemen.
Deel 3: Roblox online opnemen
Roblox is een online gameplatform. Een webgebaseerde schermrecorder-app is een andere optie om je gameplay op te slaan. ArkThinker Gratis schermrecorderis bijvoorbeeld een goede keuze. Het is volledig gratis te gebruiken, zonder enige beperking. Bovendien kan het op Roblox opnemen met uw stem en gezicht.
Toegang https://www.arkthinker.com/free-screen-recorder/ in uw browser. Klik op de Begin met het opnemen van video knop om het opstartprogramma te openen.
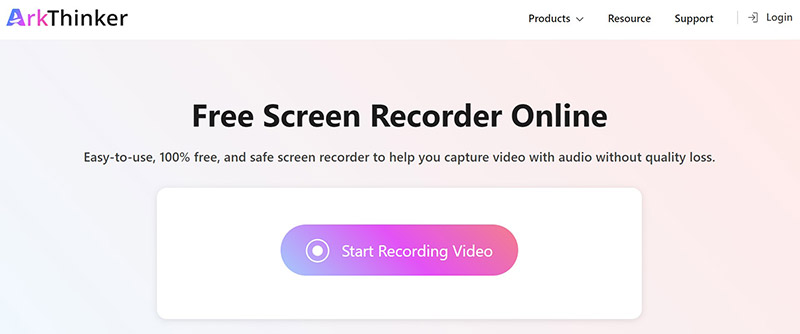
Er zijn vier opties in het opstartprogramma:
Opnamegebied wordt gebruikt om het opnamegebied in te stellen op basis van uw Roblox.
De Camera kan uw gezicht vastleggen terwijl u het scherm opneemt.
De Spreker wordt gebruikt om het geluid van het Roblox-spel op te nemen.
De Microfoon voegt uw stem toe aan de opname.
Schakel elke optie in of uit, afhankelijk van uw behoefte.
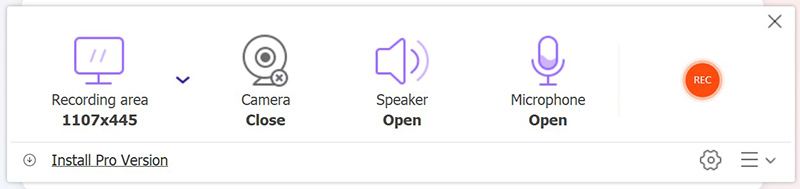
Druk op de REC knop om de opname op Roblox te starten met uw stem online.
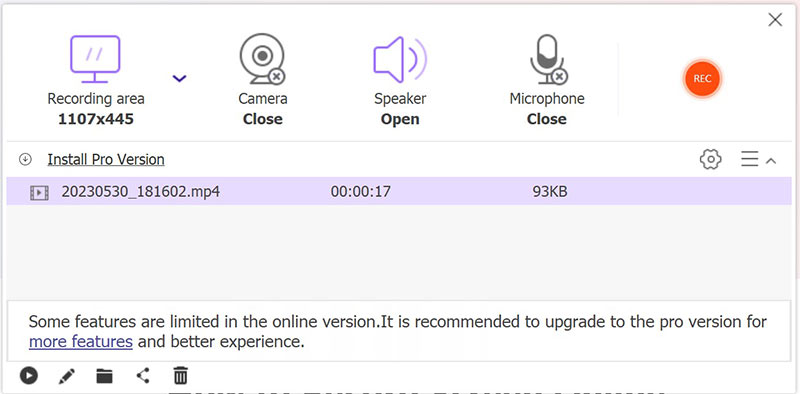
Klik ten slotte op de Stop om de gameplay-opname te beëindigen.
Deel 4: Veelgestelde vragen over opnemen op Roblox
Welke sleutel is het om op Roblox op te nemen?
De ingebouwde Video opnemen functie in Roblox ondersteunt geen snelkoppelingen. Als u wilt opnemen op Roblox op Windows, drukt u op Winnen + G om de gamebalk te activeren.
Kun je mensen opnemen op Roblox?
Roblox heeft een ingebouwde recorder waarmee spelers snel en gemakkelijk een gameplay-video kunnen maken, maar het is vrij eenvoudig en kan je reacties niet vastleggen. Om je gezicht aan de gameplay-opname toe te voegen, moet je een recorder van derden gebruiken.
Weten andere spelers wanneer je op Roblox opneemt?
Nee. Als je op Roblox opneemt, heeft dit geen invloed op de gameplay-ervaring of het uiterlijk van andere spelers. Ze kunnen dus niet zien dat u aan het opnemen bent, tenzij u de opname met hen deelt.
Conclusie
Nu zou je het moeten begrijpen hoe u met uw stem op Roblox kunt opnemen op Windows, Mac, smartphone en online. De ingebouwde videorecorderfunctie is te basaal om een geweldige gameplay-opname te produceren. ArkThinker Screen Recorder integreert functies op professioneel niveau op een manier die iedereen binnen een paar seconden onder de knie kan krijgen. Als je nog andere vragen hebt over dit platform, laat dan gerust een bericht achter onder dit bericht. We zullen er snel op reageren.
Wat vind je van dit bericht? Klik om dit bericht te beoordelen.
Uitstekend
Beoordeling: 4.9 / 5 (gebaseerd op 215 stemmen)
Vind meer oplossingen
Snelle manieren om FaceTime op te nemen met audio op Apple-apparaten Google Recorder: een exclusieve Pixel-app om audio op te nemen Apowersoft Schermrecorder: Neem scherm met audio tegelijk op Beste gamerecorder om gameplay vast te leggen [Betrouwbare tools + recensies] Een handleiding voor het opnemen van webinars: voor Windows, Mac, iPhone en Android AZ Screen Recorder: Screencasting-applicatie voor Android-apparatenRelatieve artikelen
- Video opnemen
- Neem Skype-oproepen op: een stapsgewijze handleiding voor het ontvangen van Skype-videogesprekken
- Een handleiding voor het opnemen van webinars: voor Windows, Mac, iPhone en Android
- Vimeo-schermopname: leer hoe u kunt opnemen in Vimeo
- 2 manieren om Snapchat te screenen zonder dat anderen het weten
- Toonaangevende GIF-recorder voor het vastleggen van geanimeerde GIF's [gedetailleerde beoordelingen]
- AZ Screen Recorder: Screencasting-applicatie voor Android-apparaten
- iTop Screen Recorder: leg schermactiviteiten vast en maak video's
- Snelle manieren om een teamvergadering op te nemen [bevestigde methoden]
- Gedetailleerde gids voor het opnemen van scherm of video's op Mac-computers
- Beste gamerecorder om gameplay vast te leggen [Betrouwbare tools + recensies]



