Top 3 manieren om je gameplay op Xbox One op te nemen
Door Xbox-gameplay op te nemen, kunt u uw gamemomenten vastleggen en delen met anderen. Je kunt je favoriete prestaties, prestaties of gewoon een paar grappige of coole momenten vastleggen die plaatsvinden tijdens je gamesessies. Dit bericht deelt drie eenvoudige manieren om opnemen op Xbox. We bespreken de ingebouwde Xbox One-opnamefunctie, Game Bar en een Xbox-schermrecorder van derden.

- GIDSENLIJST
- Deel 1. Ingebouwde functie om op te nemen op Xbox One
- Deel 2. Neem gameplay op Xbox One op met de Game Bar
- Deel 3. Betere manier om gameplay op Xbox One op te nemen
- Deel 4. Veelgestelde vragen over opnemen op Xbox
Deel 1. Hoe u uw gameplay op Xbox One kunt opnemen met de ingebouwde functie
Een ingebouwde opnamefunctie, Spel-DVR, is ontworpen in de Xbox-console om je gameplay op te nemen. Het kan automatisch de laatste 30 seconden aan gameplay-beelden opslaan als aan bepaalde voorwaarden is voldaan, zoals het winnen van een game. Game DVR kan uw gamemomenten op Xbox vastleggen, bewerken en delen.
Neem de laatste 30 seconden van de gameplay op Xbox op
Als je de laatste 30 seconden van je gameplay op Xbox One, Series X of Series S wilt vastleggen, kun je eenvoudigweg op drukken Xbox op de controller en druk op X om het te grijpen. Met Xbox kun je een langer stuk vastleggen, tot aan de laatste 2 minuten. U kunt op de drukken Weergave en selecteer de gewenste opnameduur.
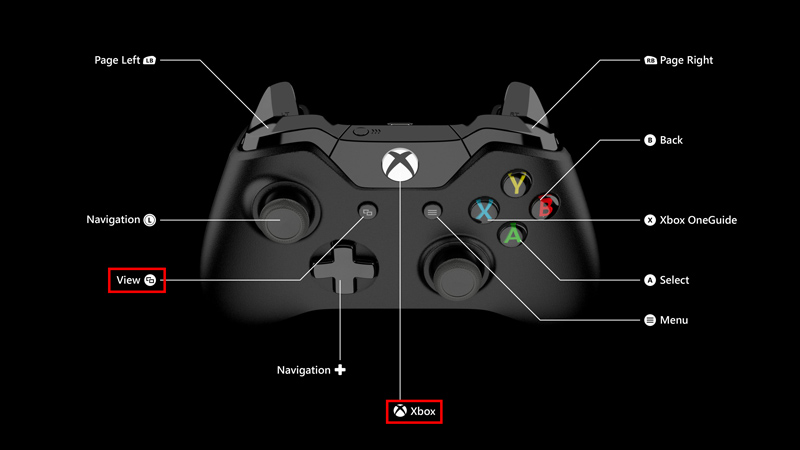
Je kunt je gameplay ook opnemen met de Xbox Series-controller door de knop ingedrukt te houden Deel knop.
Neem je latere gameplay op Xbox op
Wanneer u een videogame op Xbox speelt en graag wilt vastleggen wat er daarna gaat gebeuren, drukt u op de Xbox knop, ga naar de Vastleggen en delen optie, kies dan Begin met opnemen. Met Xbox kun je een gameplay-video van maximaal 10 minuten opnemen op de interne opslag of één uur op externe opslag.
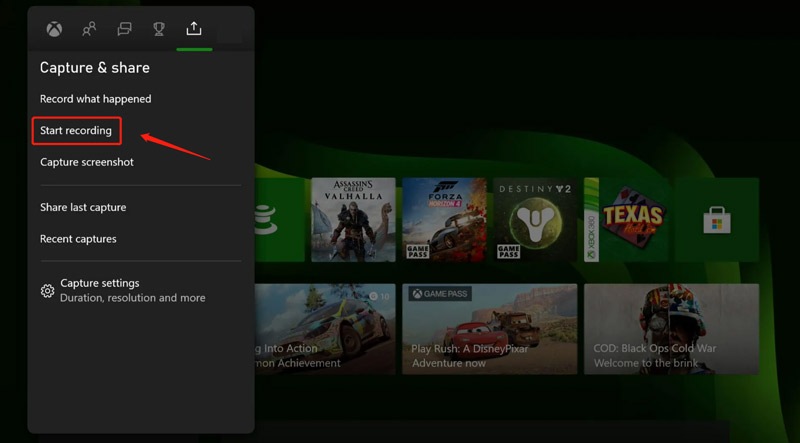
druk de X knop wanneer je de gameplay-opname wilt beëindigen. Uw opname wordt automatisch opgeslagen. Je kan gaan naar Recente opnames om ze te bekijken en te delen.
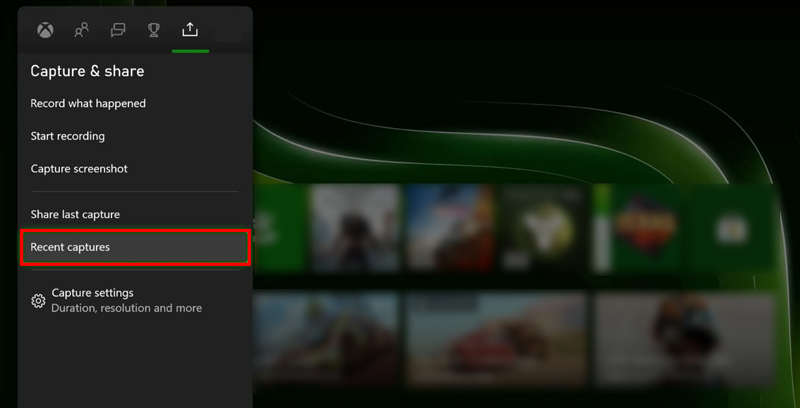
Deel 2. Xbox-gameplay opnemen op Windows 10/11 met behulp van de Game Bar
Als je Xbox-games speelt op een Windows 11- of Windows 10-computer, kun je de ingebouwde Xbox Game Bar gebruiken om je gamemomenten vast te leggen en maak schermafbeeldingen.
U kunt op de drukken Windows + G -toetsen om standaard de Xbox Game Bar-app te openen. Als de Game Bar niet wordt geopend, ga dan naar het Instellingen van uw Windows-pc, kies Gamen, zorg er dan voor Xbox-gamebalk is ingeschakeld.
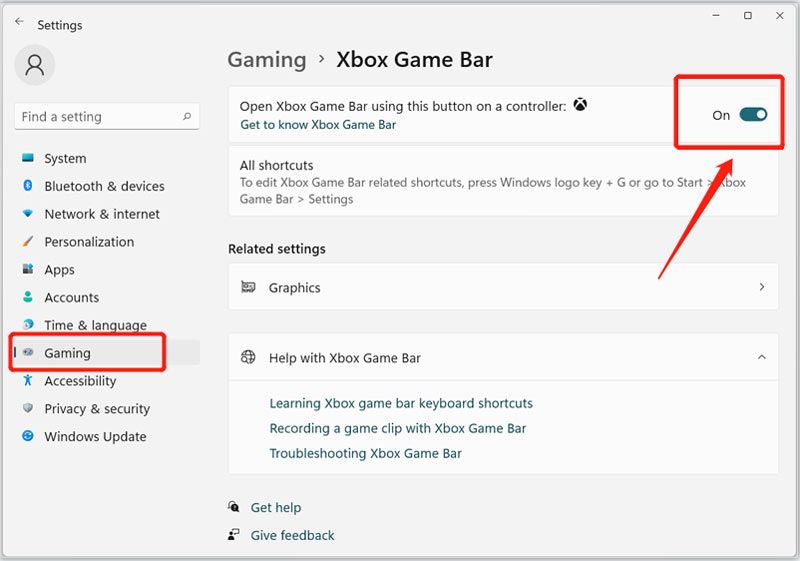
Wanneer je de Game Bar op het scherm ziet verschijnen, klik je op de Vastlegging knop om uw gameplay-opname te starten. Je kunt ook op drukken Windows+Alt+G -toetsen om de laatste paar momenten van je gameplay vast te leggen. Voordat je Xbox-gameplay opneemt, kun je op klikken versnelling knop om verschillende opname-instellingen aan te passen op basis van uw behoefte.
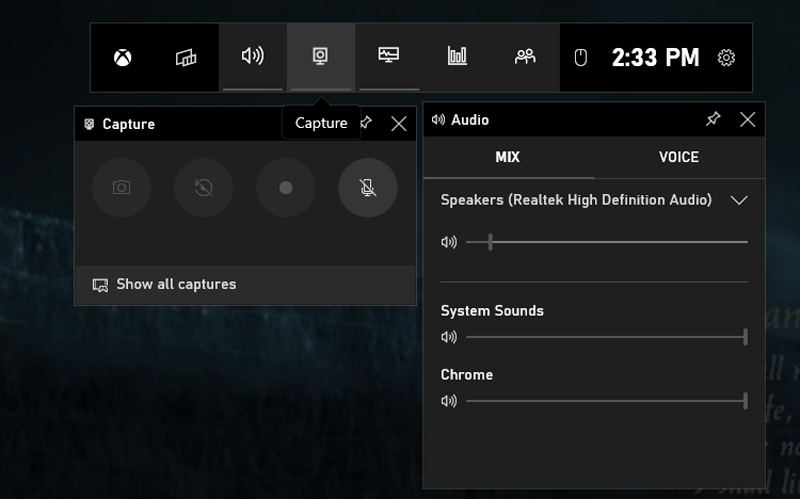
Houd de knop ingedrukt Deel op de nieuwe Xbox Wireless Controller gedurende 3 seconden ingedrukt om snel een opname te starten. U kunt een soortgelijke stap gebruiken om uw Xbox-opname te stoppen.
Deel 3. Betere manier om Xbox-gameplayvideo's van hoge kwaliteit vast te leggen
Naast de ingebouwde functies om Xbox-gameplay op te nemen, zijn er ook veel Xbox-schermrecorders van derden die je kunt gebruiken om je gamemomenten met hoge kwaliteit vast te leggen. Een populaire optie is ArkThinker-schermrecorder, een allesomvattend hulpmiddel voor video- en audio-opname. Het biedt een krachtige Spelrecorder om je gameplay op de Xbox-console op te nemen. Je kunt het gratis downloaden en de volgende gids volgen om Xbox-gamemomenten vast te leggen.
Start deze Xbox-schermrecorder op uw computer. Kies zijn Spelrecorder hulpmiddel om op te nemen op Xbox.

Hiermee kunt u de game-opnamebron selecteren, de webcam inschakelen en andere video- en audio-opname-instellingen aanpassen. U kunt de Xbox-videogame die u wilt opnemen starten en deze eenvoudig als bron instellen. Je mag high-definition video's tot 4K opnemen. Bovendien kunt u uw gezicht op elk deel van het opnamescherm plaatsen.

Klik op de REC knop wanneer je je Xbox-gameplay wilt vastleggen. Terwijl de game aan het opnemen is, kun je op elk moment screenshots maken. Wanneer u de gameplay-opname, kunt u deze direct bekijken en bewerken. Sla het vervolgens op uw computer op met de formaten van uw voorkeur, zoals MP4, FLV, AVI, MOV of MKV.

Deel 4. Veelgestelde vragen over opnemen op Xbox
Hoe maak je een screenshot op Xbox?
Druk op de Xbox-knop op je Xbox-controller en druk op de Y-knop om eenvoudig een screenshot te maken. Met een Xbox Series-controller kunt u eenvoudig op de Share-knop drukken om een screenshot op uw gamingscherm te maken.
Kan ik 4K-video's opnemen op Xbox One?
Ja, met Xbox One X en latere consoles kun je 4K-gameclips opnemen. Maar u moet de uitvoerresolutie van uw smart-tv of monitor instellen op 4K.
Waar kan ik de instellingen voor het opnemen van Xbox-gameplay aanpassen?
Om de instellingen voor opnemen en delen van Xbox aan te passen, drukt u op Xbox op uw controller, kiest u de optie Profiel en systeem, gaat u naar Instellingen, Voorkeuren en vervolgens Vastleggen en delen. U kunt Game-opnamen toestaan inschakelen, de opnameduur selecteren, de resolutie instellen en meer.
Conclusie
Het opnemen van je gameplay op Xbox is eenvoudig en kan worden gedaan met behulp van de ingebouwde opnamefunctie, Game Bar of via een Xbox-schermrecorder van derden, zoals Spelrecorder. Of je nu je game-ervaringen met anderen wilt delen of gewoon een paar memorabele momenten wilt bewaren om later te bekijken, je kunt de drie bovenstaande methoden gebruiken om opnemen op Xbox.
Wat vind je van dit bericht? Klik om dit bericht te beoordelen.
Uitstekend
Beoordeling: 4.9 / 5 (gebaseerd op 314 stemmen)
Vind meer oplossingen
Een screenshot maken op uw Android-telefoon en -tablet Steam-gameplay opnemen op Windows 11/10/8/7 pc en Mac 3 eenvoudigste manieren om Minecraft-gameplay op Windows en macOS op te nemen 4 eenvoudige methoden om Roblox op te nemen met spraak op pc, Mac en telefoon Beste aanbevelingen voor camerarecorders: software en hardware Nvidia ShadowPlay Review en beste ShadowPlay-alternatiefRelatieve artikelen
- Video opnemen
- 4 eenvoudige methoden om Roblox op te nemen met spraak op pc, Mac en telefoon
- 3 eenvoudigste manieren om Minecraft-gameplay op Windows en macOS op te nemen
- Creëer een zelfstudie om Zoom-vergaderingen op desktop of mobiel op te nemen
- Neem Skype-oproepen op: een stapsgewijze handleiding voor het ontvangen van Skype-videogesprekken
- Een handleiding voor het opnemen van webinars: voor Windows, Mac, iPhone en Android
- Vimeo-schermopname: leer hoe u kunt opnemen in Vimeo
- 2 manieren om Snapchat te screenen zonder dat anderen het weten
- Toonaangevende GIF-recorder voor het vastleggen van geanimeerde GIF's [gedetailleerde beoordelingen]
- AZ Screen Recorder: Screencasting-applicatie voor Android-apparaten
- iTop Screen Recorder: leg schermactiviteiten vast en maak video's



