Volledige Nvidia ShadowPlay-recensie en beste recorderalternatief
Nvidia ShadowPlay biedt een handige manier om gameplay vast te leggen voor gebruikers van een GeForce grafische kaart. Hiermee kun je eenvoudig gameplayvideo's en livestreams van hoge kwaliteit opnemen en delen met je vrienden. Dit bericht vertelt wat Nvidia ShadowPlay is, de sneltoets, hoe je ShadowPlay kunt gebruiken en legt enkele belangrijke redenen uit waarom Nvidia ShadowPlay niet opneemt. Bovendien kun je een geweldig ShadowPlay-alternatief krijgen om je grootste gamemomenten beter vast te leggen.
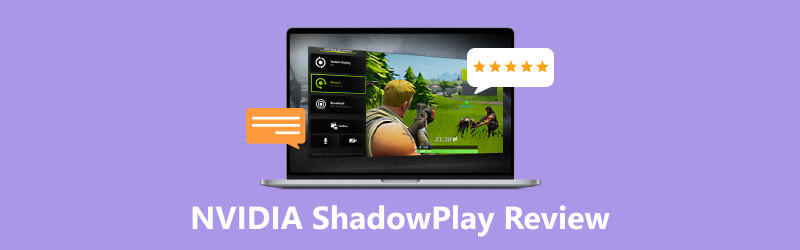
- GIDSENLIJST
- Deel 1. Wat is Nvidia ShadowPlay
- Deel 2. Nvidia ShadowPlay gebruiken
- Deel 3. Waarom neemt Nvidia ShadowPlay niet op
- Deel 4. Beste Nvidia ShadowPlay-alternatief
- Deel 5. Veelgestelde vragen over Nvidia ShadowPlay
Deel 1. Wat is Nvidia ShadowPlay
Nvidia ShadowPlay is een gratis game-opnamesoftware waarmee je gameplay-opnames kunt maken terwijl je goede spelprestaties behoudt. Het maakt gebruik van Nvidia's hardwareversnelde H.264-video-encoder om video's van hoge kwaliteit soepel op te nemen. Je kunt ShadowPlay gebruiken om je gameplay-momenten vast te leggen en live gamesessies te streamen naar platforms zoals Twitch.
Nvidia ShadowPlay-functies
Nvidia ShadowPlay wordt aangedreven door hardware H.264-video-encoder om gameplay-video's van hoge kwaliteit vast te leggen. Hiermee kun je tot de laatste 20 minuten van je gameplay opnemen in de schaduwmodus. Het biedt ook een handmatige modus om video's vast te leggen zonder lengtelimieten. ShadowPlay biedt een hoge uitvoersnelheid tot 50 Mbps. Je kunt een GIF van 15 seconden van je game-opname maken en deze uploaden naar sociale media zoals Google of Facebook.
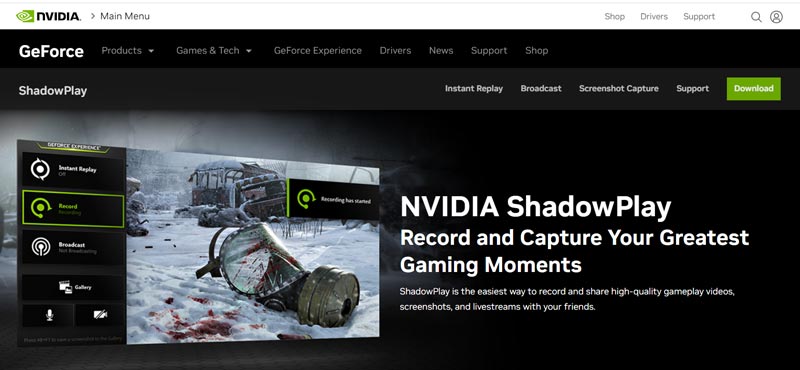
ShadowPlay is beschikbaar via de Nvidia GeForce-ervaring software. Het kan automatisch uw beste gamemomenten vastleggen. Je kunt je favoriete hoogtepunt downloaden van de Nvidia-website en delen op sociale media. Met Nvidia ShadowPlay start je snel een Twitch-, YouTube- of Facebook Live-uitzending. Wat nog belangrijker is, het kan je gameplay opnemen met minimale impact op de prestaties. De software is ontworpen om een minimale impact te hebben op de in-game prestaties, wat betekent dat gamers gameplay kunnen opnemen of streamen zonder merkbare vertraging of prestatieproblemen.
Nvidia ShadowPlay-sneltoets
U kunt Nvidia ShadowPlay-sneltoetsen gebruiken om via de overlay toegang te krijgen tot verschillende functies. Standaard kunt u op drukken Alt + Z om NVIDIA ShadowPlay te openen of te sluiten. Wanneer u een screenshot maakt, drukt u op de Alt+F1 sleutels. Alt+F10 kan de laatste 5 minuten van je gameplay opnemen. Je kunt op drukken Alt+F9 om de handmatige opnamefunctie in of uit te schakelen. De sneltoets Alt + F12 wordt gebruikt om de FPS-teller in of uit te schakelen. Om andere Nvidia ShadowPlay-sneltoetsen te controleren, kunt u naar de Voorkeuren uit de NVIDIA ShadowPlay-overlay en kies Toetsenbord sneltoetsen.
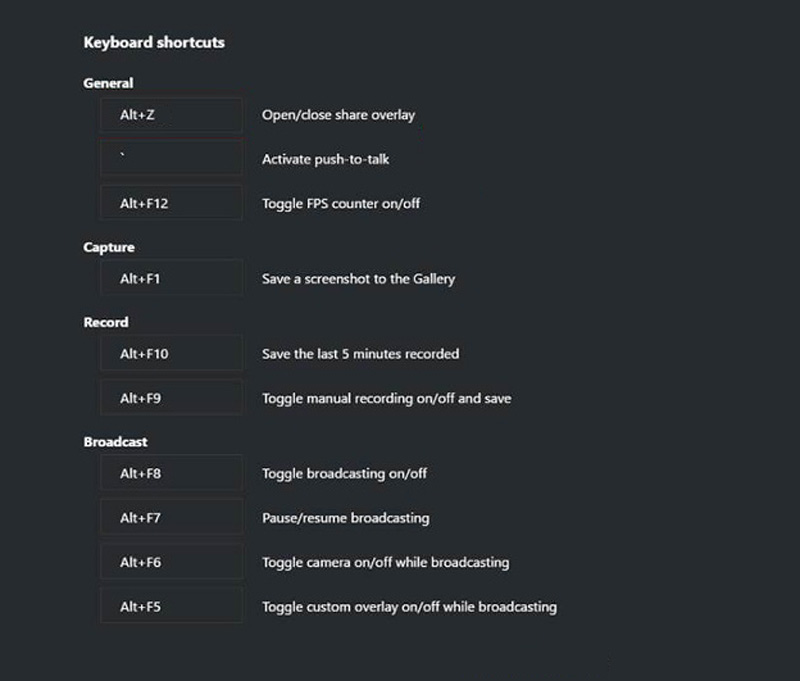
Nvidia shadowplay downloaden
Om ShadowPlay op uw computer te downloaden, zoekt u naar Nvidia ShadowPlay in een webbrowser en navigeer naar de officiële website. Klik op de Downloaden knop in de rechterbovenhoek om naar het downloadgedeelte van de GeForce Experience te gaan. Klik op de Downloaden knop om het te installeren.
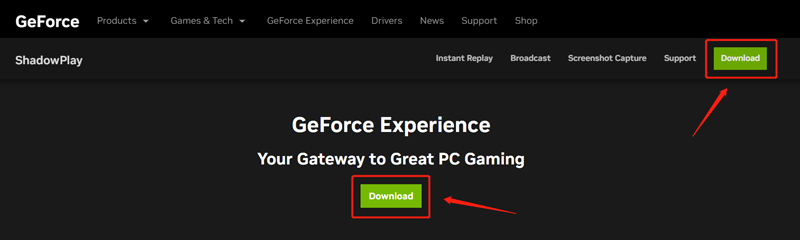
Deel 2. Nvidia ShadowPlay gebruiken
Download de GeForce Experience-software gratis op uw computer en start deze. Meld u aan met uw account. Daarna wordt u naar zijn Thuis raam. Hier heeft u toegang tot uw games en apps op deze computer.
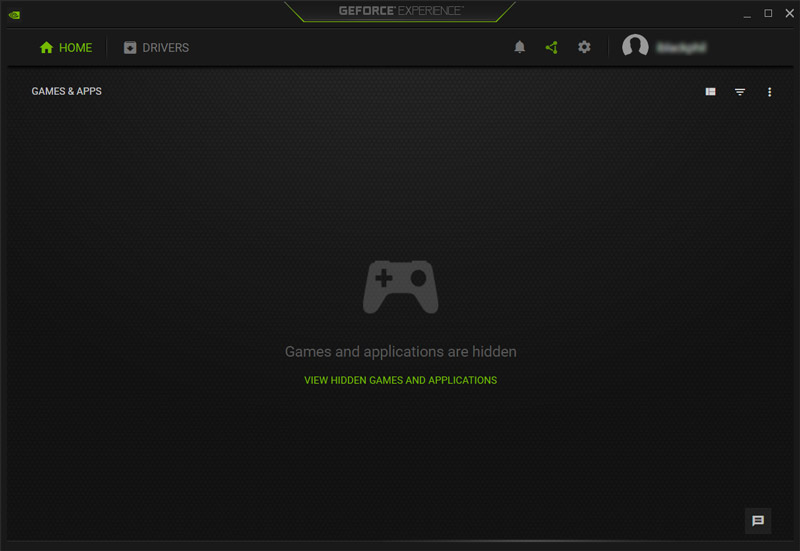
Klik op de Open in-game overdreven pictogram om toegang te krijgen tot Nvidia ShadowPlay. U kunt functies selecteren zoals Dossier, Instant Replay, Live uitzending en Screenshot of configureer opties zoals opnamekwaliteit, audio-instellingen en sneltoetsen.
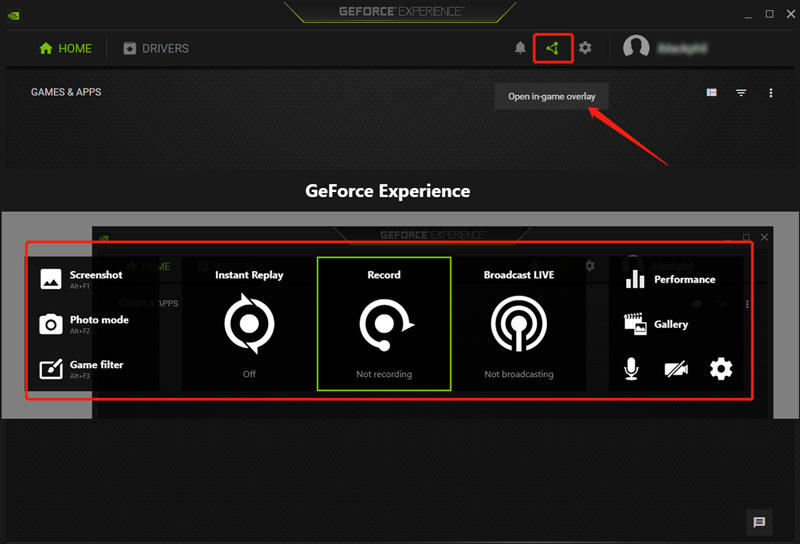
Wanneer deze instellingen zijn geconfigureerd, kun je beginnen met het opnemen van je gameplay door op de sneltoetsen te drukken of door de knoppen voor direct opnieuw afspelen of opnemen te schakelen.
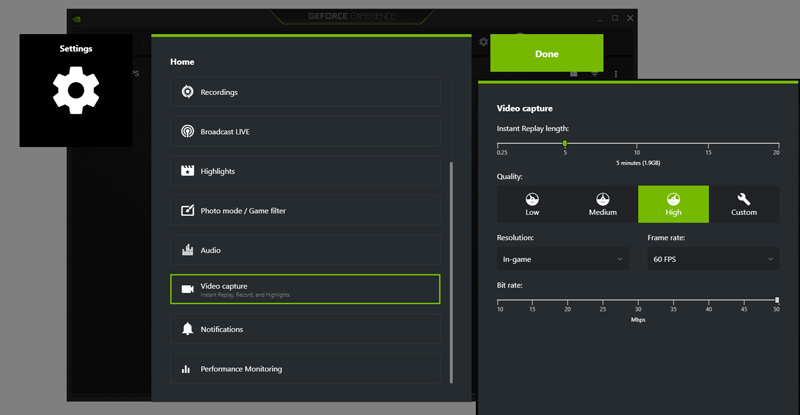
Deel 3. Waarom Nvidia ShadowPlay niet opneemt en manieren om dit op te lossen
Krijgt u een verkeerde monitorfout bij het opnemen van ShadowPlay, neemt Nvidia ShadowPlay niet op of werken andere problemen met ShadowPlay niet?
Er kunnen verschillende redenen zijn waarom Nvidia Shadowplay niet opneemt. U moet ervoor zorgen dat uw computer voldoet aan de minimale systeemvereisten voor het gebruik van Nvidia Shadowplay. Daarnaast moet je controleren of Shadowplay het spel ondersteunt.
Soms kan antivirussoftware ervoor zorgen dat Shadowplay niet opneemt. U kunt antivirussoftware tijdelijk sluiten om te voorkomen dat ShadowPlay niet opneemt. U kunt ook stuurprogramma's en het Windows-besturingssysteem bijwerken om de Shadowplay-opnamefunctionaliteit te krijgen.
Wanneer Nvidia Shadowplay niet aan het opnemen is, kunt u de instellingen controleren en ervoor zorgen dat er opslagruimte beschikbaar is. Soms moet u de in-game-overlay uitschakelen om het probleem met ShadowPlay niet te verhelpen. Controleer ook uw GPU-gebruik en sluit eventuele onnodige programma's. Als het probleem zich blijft voordoen, kunt u proberen de software te verwijderen en opnieuw te installeren om corrupte of beschadigde programmabestanden te herstellen.
Deel 4. Beste gamerecorder-alternatief voor Nvidia ShadowPlay
Als je niet tevreden bent met de gameplay-opnamefunctie van Nvidia ShadowPlay, kun je je wenden tot het beste alternatief voor gameplay-recorders, ArkThinker-schermrecorder. Het heeft een individuele gamerecorder om uw grootste gamemomenten met hoge kwaliteit vast te leggen. Het is compatibel met zowel Windows 11/10/8/7 als macOS. Naast het opnemen van gameplay, kun je ook webcams, computerschermen, actieve vensters en muziek vastleggen.

U kunt dit Nvidia ShadowPlay-alternatief gratis downloaden en openen en de Game Recorder selecteren. U kunt de game kiezen die u wilt opnemen, de webcam in- of uitschakelen en de optie selecteren geluidsopname bron op basis van uw behoefte. Klik vervolgens op de REC -knop om je gameplay onbeperkt vast te leggen.

Deel 5. Veelgestelde vragen over Nvidia ShadowPlay
Hoe ShadowPlay-sneltoetsen wijzigen?
Geef de Nvidia ShadowPlay-overlay weer en klik op de optie Voorkeuren. Blader omlaag in het pop-upmenu om sneltoetsen te kiezen. Vervolgens kunt u de ShadowPlay-sneltoetsen controleren en wijzigen.
Wat zijn de Nvidia ShadowPlay-systeemvereisten?
Nvidia ShadowPlay is alleen beschikbaar voor Windows. U kunt het gebruiken op een Windows 7-, Windows 8-, Windows 10- of Windows 11-computer. U moet ook zorgen voor minimaal 2 GB systeemgeheugen RAM en 1 GB schijfruimte. Het vereist een GeForce GTX 650 of hogere desktop-GPU. Als u de nieuwste GeForce Experience gebruikt, moet de deelvereiste van uw desktop-GPU GeForce GTX 750 of hoger zijn. Een notebook-GPU moet een GTX850M-, 860M-, 950M-, 960M-serie of hoger zijn.
Hoe kan ik Nvidia ShadowPlay inschakelen?
U moet de Nvidia GeForce Experience-software downloaden om toegang te krijgen tot ShadowPlay. Als je je gameplay wilt vastleggen, druk je op de toetsen Alt + Z om het tabblad Nvidia ShadowPlay weer te geven en kies je Opnemen.
Conclusie
Nvidia ShadowPlay is een krachtige, gebruiksvriendelijke game-opnamesoftware die gamevideo's van hoge kwaliteit vastlegt zonder de prestaties in de game te beïnvloeden. Dit bericht geeft je een volledige ShadowPlay-recensie om de belangrijkste functies uit te leggen en hoe je ShadowPlay kunt gebruiken. Bovendien krijg je enkele nuttige tips om het probleem met het niet opnemen van Nvidia ShadowPlay op te lossen.
Wat vind je van dit bericht? Klik om dit bericht te beoordelen.
Uitstekend
Beoordeling: 4.9 / 5 (gebaseerd op 449 stemmen)
Vind meer oplossingen
OBS Schermrecorder: krachtig scherm- en uitzendhulpmiddel Apowersoft Schermrecorder: Neem scherm met audio tegelijk op 5 beste bandrecorders om heldere stem vast te leggen Beste schermrecorders voor Windows, Mac, iPhone en Android iTop Screen Recorder: leg schermactiviteiten vast en maak video's AZ Screen Recorder: Screencasting-applicatie voor Android-apparatenRelatieve artikelen
- Video opnemen
- 4 eenvoudige methoden om Roblox op te nemen met spraak op pc, Mac en telefoon
- 3 eenvoudigste manieren om Minecraft-gameplay op Windows en macOS op te nemen
- Creëer een zelfstudie om Zoom-vergaderingen op desktop of mobiel op te nemen
- Neem Skype-oproepen op: een stapsgewijze handleiding voor het ontvangen van Skype-videogesprekken
- Een handleiding voor het opnemen van webinars: voor Windows, Mac, iPhone en Android
- Vimeo-schermopname: leer hoe u kunt opnemen in Vimeo
- 2 manieren om Snapchat te screenen zonder dat anderen het weten
- Toonaangevende GIF-recorder voor het vastleggen van geanimeerde GIF's [gedetailleerde beoordelingen]
- AZ Screen Recorder: Screencasting-applicatie voor Android-apparaten
- iTop Screen Recorder: leg schermactiviteiten vast en maak video's



