oCam Screen Recorder Review met alternatief
Of je nu een tutorial wilt maken, belangrijke momenten in een game wilt vastleggen of een videoconferentie wilt opnemen, het hebben van een betrouwbare tool voor schermopname is essentieel. Wanneer u online naar een schermrecorder zoekt, krijgt u mogelijk de oCam-recorder aanbeveling. Dit bericht geeft een gedetailleerd overzicht van de oCam-schermrecorder. U kunt de belangrijkste kenmerken, voor- en nadelen en andere gerelateerde informatie kennen.
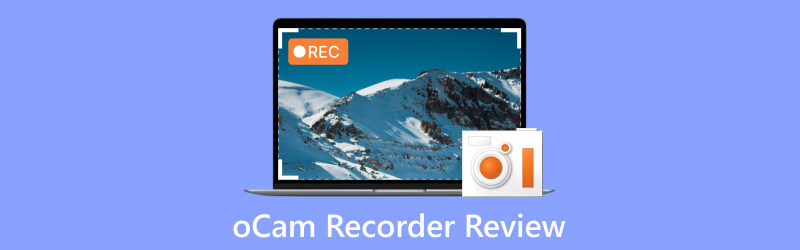
- GIDSENLIJST
- Deel 1. Wat is oCam Screen Recorder
- Deel 2. Voor- en nadelen van oCam Recorder
- Deel 3. Hoe u oCam Screen Recorder gebruikt
- Deel 4. Beste oCam Recorder-alternatief
- Deel 5. Veelgestelde vragen over oCam Screen Recorder
Deel 1. Wat is oCam Screen Recorder
oCam schermrecorder is een populaire en gebruiksvriendelijke software waarmee u uw computerschermen in hoge kwaliteit kunt vastleggen. Of u nu uw gameplay wilt opnemen, tutorials wilt maken of videoconferenties wilt vastleggen, oCam biedt verschillende functies om aan uw behoeften te voldoen. De intuïtieve interface en uitgebreide aanpassingsmogelijkheden zijn populair geworden onder informele en professionele gebruikers. oCam-recorder ondersteunt Windows 7, 8 en 10.
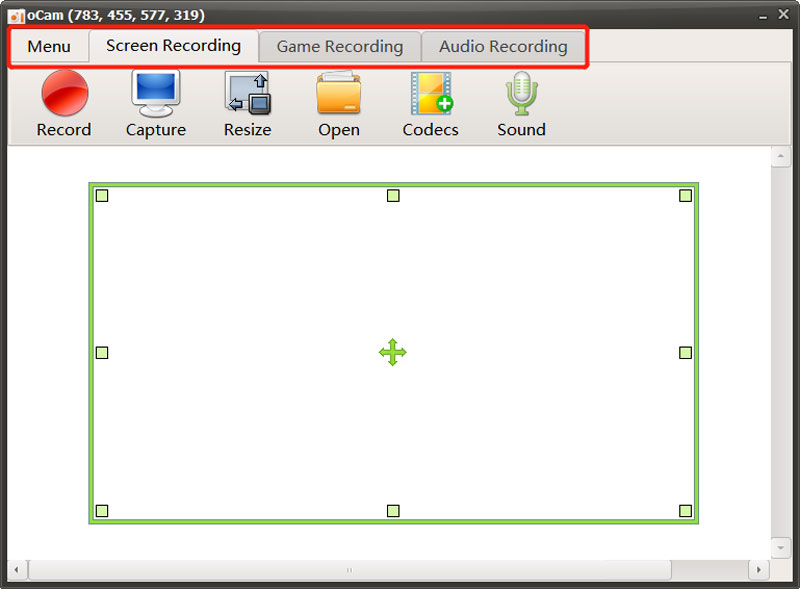
Belangrijkste kenmerken van de oCam-recorder
oCam-schermrecorder biedt drie hoofdopties: Schermopname, Spelopname, En Geluidsopname, om uw opnamen aan te passen aan uw specifieke vereisten. U kunt het opnamegebied kiezen: het hele scherm of een specifiek gedeelte. Dankzij de flexibiliteit kunt u zich concentreren op de relevante inhoud zonder ongewenste elementen op uw computerscherm vast te leggen.
oCam biedt een functie voor het wijzigen van het formaat waarmee u uw scherm rechtstreeks kunt vastleggen voor uploaden op YouTube. Hiermee kunt u video's met een hoge resolutie opnemen, zelfs tot 8K UHD. Bovendien kunt u hiermee de video- en audiocodec-instellingen vrij aanpassen. U kunt uw schermopnamen opslaan in populaire formaten zoals MP4, MKV, M4V, MOV, FLV, VOB, AVI en meer. Bovendien kan oCam audio opnemen van verschillende bronnen, zoals systeemgeluid, microfoon of beide, waardoor een uitgebreide multimedia-opname-ervaring wordt geboden.
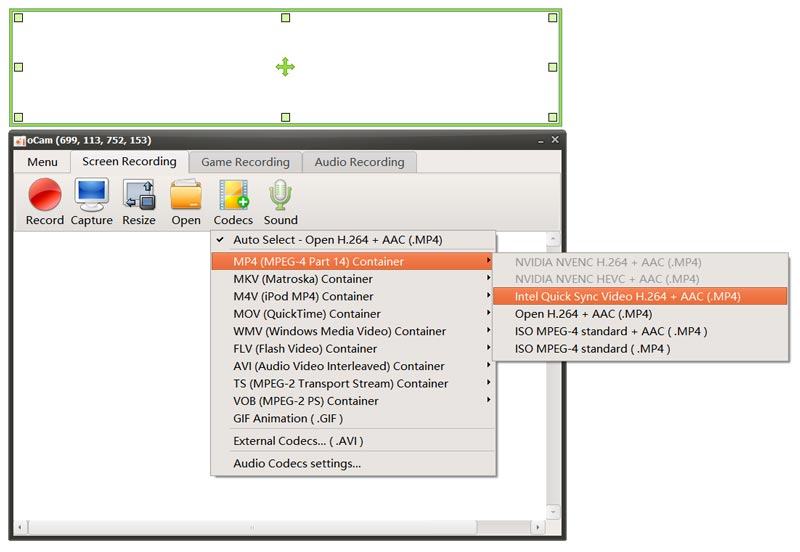
Met oCam-schermrecorder kunnen gebruikers webcambeelden over hun opnamen heen leggen. Deze functie is handig voor makers van tutorials of gamers die een persoonlijk tintje aan hun video's willen toevoegen. Om de opname-ervaring te verbeteren, kunt u met oCam aangepaste sneltoetsen definiëren voor functies zoals starten, stoppen, pauzeren en meer. De functie zorgt voor snelle en naadloze controle over het opnameproces. Het biedt ook andere handige opties om ervoor te zorgen dat u gemakkelijk video's van hoge kwaliteit kunt opnemen.
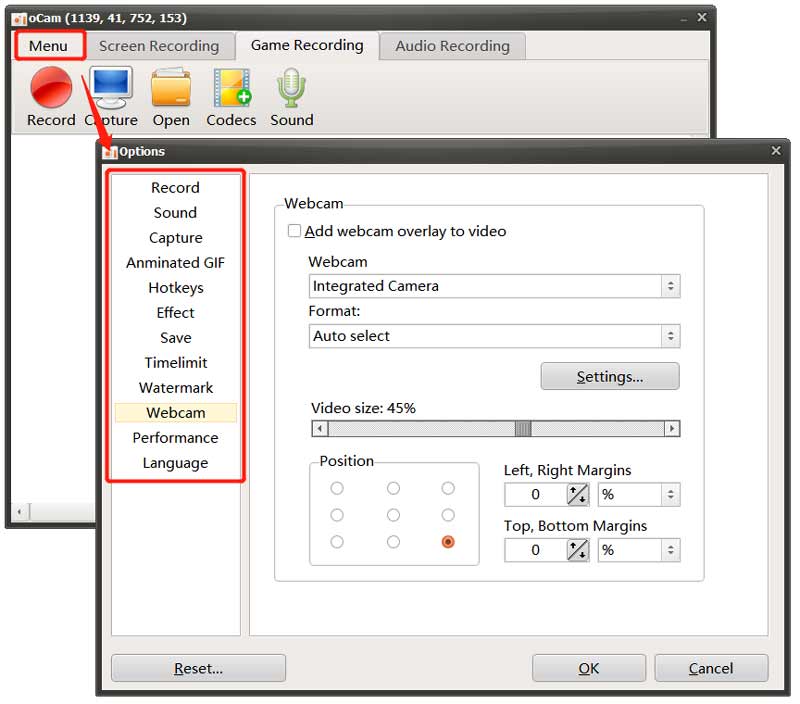
Download de oCam-schermrecorder
Je moet naar de ambtenaar gaan Oh zacht website om de oCam-schermrecorder te downloaden. Wanneer u de pagina bereikt, beweegt u uw muis over de oCam tabblad en klik vervolgens op de Downloaden keuze. Scroll naar beneden naar de oCam gratis downloaden sectie en klik op de downloadknop om naar de specifieke downloadpagina te gaan.
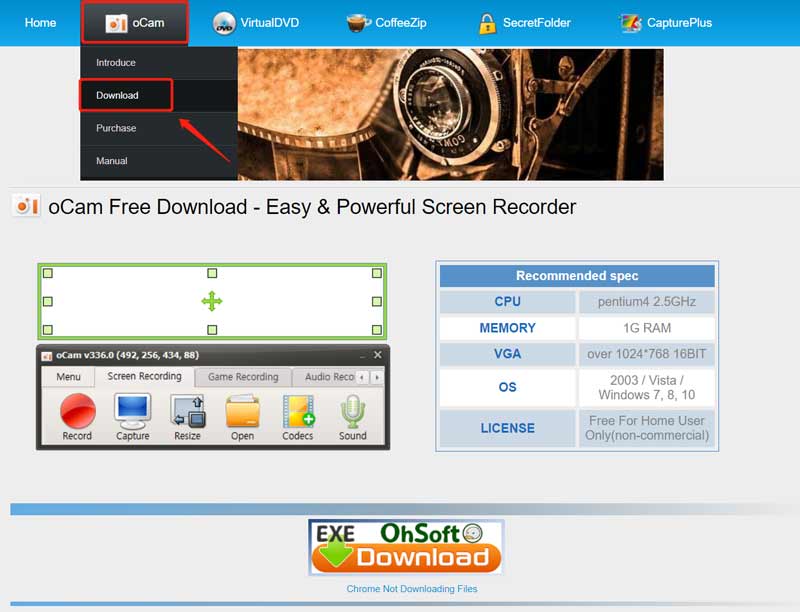
Klik op de Downloaden knop naast het oCam-product om het downloaden van de recorder te starten.
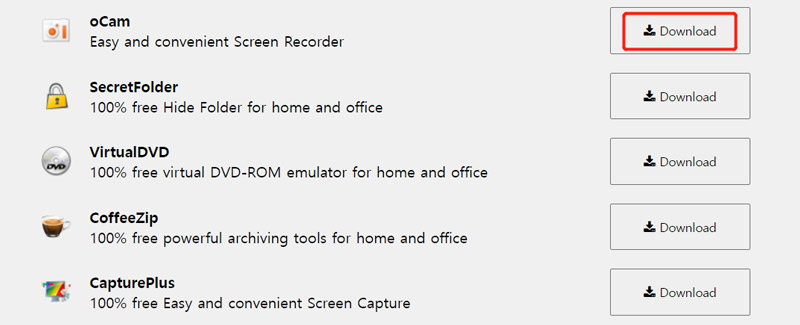
Deel 2. Voor- en nadelen van oCam Screen Recorder
Voordat u de oCam-recorder downloadt, wilt u misschien de voor- en nadelen ervan kennen. In dit deel worden de voor- en nadelen besproken, zodat u kunt beslissen of u het wilt gebruiken.
Voordelen van oCam-recorder
De interface van de oCam scherm opnemer is schoon, intuïtief en gemakkelijk te navigeren. Of u nu een beginnende of een ervaren gebruiker bent, de bediening is eenvoudig.
oCam levert uitstekende opnamekwaliteit en legt video's vast met scherpe details en vloeiende bewegingen. Het is van cruciaal belang, vooral voor gamers en makers van inhoud die professionele output nodig hebben.
Vergeleken met andere schermrecorders is oCam licht van gewicht en vereist minimale systeembronnen. Dat zorgt voor soepele opnameprestaties zonder systeemvertragingen te veroorzaken. Bovendien biedt de oCam schermrecorder verschillende uitgangen voor verschillende platforms.
Nadelen van oCam-recorder
oCam mist basisbewerkingsfuncties waarmee u uw schermopnamen rechtstreeks kunt bewerken. Je hebt speciale videobewerkingssoftware nodig om over uitgebreide videobewerkingsmogelijkheden te beschikken. Wanneer u de oCam-schermrecorder gebruikt, worden mogelijk veel advertenties weergegeven.
Een nadeel van oCam is het ontbreken van ondersteuning voor livestreaming. Als je je schermopnamen live wilt streamen naar platforms zoals Twitch of YouTube, moet je alternatieve software-opties verkennen.
oCam schermrecorder is alleen compatibel met Windows-systemen, zoals Windows 10, Windows 8 en Windows 7. Tot nu toe kun je hem niet gebruiken op een Windows 11- of macOS-computer.
Deel 3. Hoe u oCam Screen Recorder gebruikt
Om uw opname te starten, kunt u de oCam-schermrecorder starten en Schermopname, Game-opname of Audio-opname selecteren op basis van uw behoefte. U kunt het opnamegebied vrij aanpassen om uw computerscherm vast te leggen. Je kunt ook naar Menu om verschillende instellingen aan te passen.
Klik op de Dossier knop om het vastleggen te starten. Tijdens de opname kunt u schermafbeeldingen maken door op de knop te klikken Vastlegging knop. Uw opnamebestanden worden automatisch opgeslagen in een oCam-map op uw computer. Je kunt klikken Open om ze snel te lokaliseren.
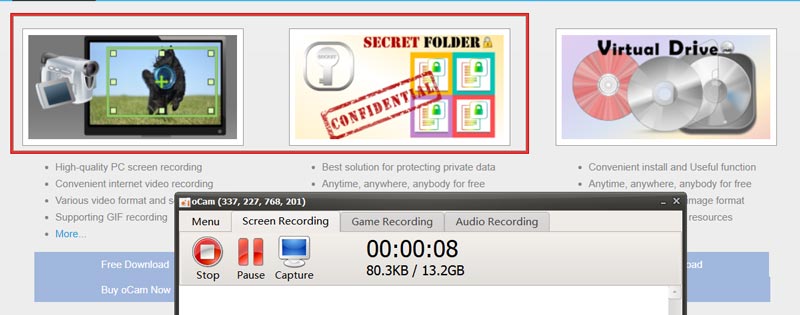
Deel 4. Beste oCam Recorder-alternatief om uw scherm vast te leggen
Stel dat u niet tevreden bent met de opnamefunctie van de oCam-schermrecorder, of dat u liever een recorder gebruikt om video's en audio op uw Mac vast te leggen. In dat geval kunt u terecht bij het beste oCam recorder alternatief, ArkThinker-schermrecorder. Het biedt meer geavanceerde opname- en bewerkingsfuncties. Naast het maken van hoogwaardige opnames op Windows- en Mac-computers, kunt u hiermee ook het scherm van uw iPhone en Android-telefoon opnemen.

Download dit oCam-schermrecorder-alternatief gratis op uw Mac of Windows-pc. Start het en kies de specifieke recordertool die u wilt gebruiken. U kunt de video- en audio-opname-instellingen vrij aanpassen en vervolgens op klikken REC knop om te beginnen met vastleggen.

Kies zijn Telefoonrecorder wanneer u activiteiten moet vastleggen die plaatsvinden op een iOS- of Android-apparaat. Het heeft ook een webcamfunctie om uw gezicht in de opname te plaatsen. Bovendien biedt dit oCam-alternatief veel veelgebruikte bewerkingsfuncties. Je kunt ze gebruiken om je video rechtstreeks te bewerken of audio-opnamen.

Deel 5. Veelgestelde vragen over oCam Screen Recorder
Is de oCam schermrecorder veilig te gebruiken?
oCam wordt over het algemeen als veilig beschouwd om als schermrecorder te gebruiken. Het is echter altijd belangrijk om software van betrouwbare bronnen te downloaden en ervoor te zorgen dat er een betrouwbaar antivirusprogramma op uw apparaat is geïnstalleerd. Voordat u de oCam-schermrecorder installeert en gebruikt, moet u gebruikersrecensies lezen en de authenticiteit van de software controleren.
Is de oCam-recorder gratis?
U kunt oCam gratis downloaden en de opnamefuncties gebruiken. Maar de gratis versie heeft functielimieten en advertenties. De officiële versie van oCam kost 1 PC/$39,00 USD.
Hoe geanimeerde GIF's vastleggen met oCam?
Open oCam en kies Schermopname. Klik op Codecs en selecteer de optie GIF-animatie. Klik vervolgens op de knop Opnemen om GIF-bestanden vast te leggen met oCam.
Conclusie
Met Schermopname kunt u een momentopname maken of de inhoud van uw computerscherm opnemen. Dit kan handig zijn als u specifieke informatie wilt delen of een probleem wilt oplossen. Dit bericht geeft je een gedetailleerd beeld oCam schermrecorder recensie. U kunt de opnamemogelijkheden ervan controleren en uitzoeken of deze geschikt is voor uw specifieke gebruikssituatie.
Wat vind je van dit bericht? Klik om dit bericht te beoordelen.
Uitstekend
Beoordeling: 4.9 / 5 (gebaseerd op 473 stemmen)
Vind meer oplossingen
Ongeëvenaard proces voor het opnemen van audio op Android-apparaten Top 14 software en hardware voor audio-opname die u niet mag missen Gedetailleerde gids voor het opnemen van scherm of video's op Mac-computers Effectieve manieren om het scherm op te nemen op een Android-telefoon of -tablet De 3 beste manieren om u te vertellen hoe u een opname op Chromebook kunt screenen Hoe u een opname met audio kunt screenen op een pc met Windows 11/10/8/7Relatieve artikelen
- Video opnemen
- [Opgelost] Hoe u een video op Instagram soepel kunt opnemen op Instagram
- Top 4 muisbewegingsrecorders voor Windows en Mac
- Hoe u Adobe Screen Recorder gebruikt om uw inhoud op te nemen
- Top 7 Ubuntu-schermrecorders online en offline voor Ubuntu-gebruikers
- Recensie over Mobizen Screen Recorder en alles wat u moet weten
- Stap in de Xbox Game Bar: waar is het zo beroemd om?
- Bandicam Review: functies, kenmerken en alternatieven
- Gameplay opnemen op Xbox One, Series S en Series X
- Steam-gameplay opnemen op Windows 11/10/8/7 pc en Mac
- Beste aanbevelingen voor camerarecorders: software en hardware



