Uitgebreide handleiding voor opnemen op de Nintendo Switch
De Nintendo Switch is een van de drie populairste gameconsoles en biedt een innovatieve en draagbare game-ervaring. Met de Switch en zijn gamingmogelijkheden kun je eenvoudig gamemomenten vastleggen en delen via de ingebouwde opnamefunctie. Dit bericht geeft je een volledige handleiding hoe je opneemt op de Nintendo Switch.
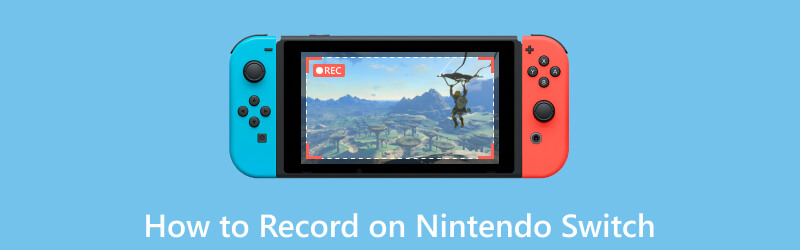
- GIDSENLIJST
- Deel 1. Neem gameplay op op Nintendo Switch
- Deel 2. Gebruik een capture-kaart om op te nemen
- Deel 3. Switch-gameplay opnemen op pc
- Deel 4. Veelgestelde vragen over het opnemen van Nintendo Switch-gameplay
Deel 1. Hoe je je gameplay opneemt op de Nintendo Switch
De Nintendo Switch biedt twee hoofdopties voor het opnemen van gameplay, het maken van schermafbeeldingen en het opnemen van videoclips. Om schermafbeeldingen te maken, drukt u eenvoudig op de Vastlegging knop op de linker Joy-Con-controller. Er is een uitgebreidere configuratie vereist om videoclips op te nemen, die we in de volgende gids zullen onderzoeken.
Om gameplay-videoclips op je Nintendo Switch op te nemen, moet je ervoor zorgen dat er een microSD-kaart in de console is geplaatst en dat er voldoende vrije ruimte is voor de videobestanden.
Om toegang te krijgen tot de opnamefunctie op je Nintendo Switch, open je het spel dat je wilt opnemen en houd je de knop ingedrukt Vastlegging knop. Hierdoor wordt de opnamefunctie geactiveerd en begint het systeem met het vastleggen van de voorgaande 30 seconden aan gameplay.
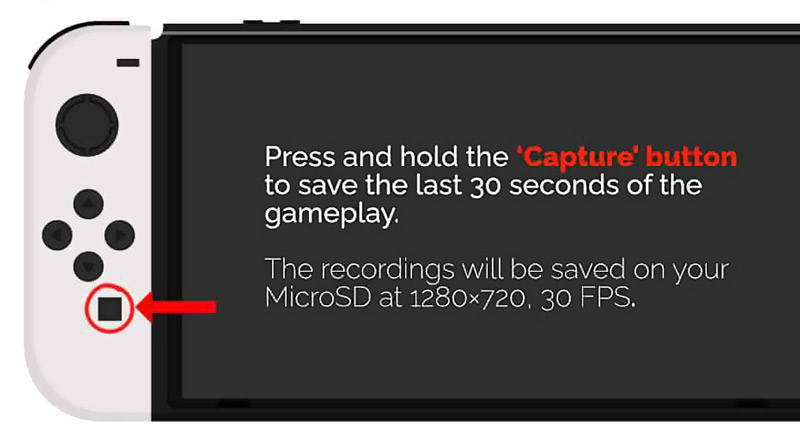
Standaard neemt de Nintendo Switch de laatste 30 seconden gameplay op. Navigeren naar Instellingen, kies de Gegevensbeheer optie, ga dan naar Beheer screenshots en video's. Hier kunt u de opname aanpassen aan uw behoefte.
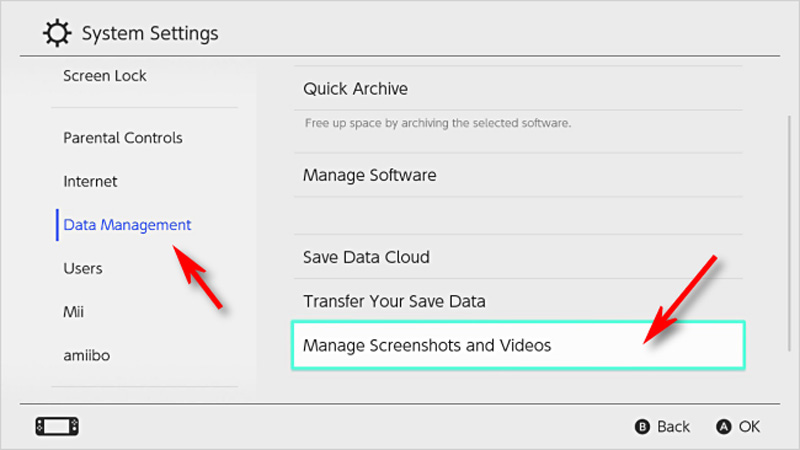
Dankzij de flexibiliteit van de opnamefunctie van de Nintendo Switch kun je je opgenomen clips bewerken. Nadat u een video hebt gemaakt, navigeert u naar het Album sectie in het startmenu. Selecteer de gewenste video en druk op de Bewerking knop. U kunt de clip inkorten, tekst toevoegen en zelfs audiocommentaar over elkaar leggen.
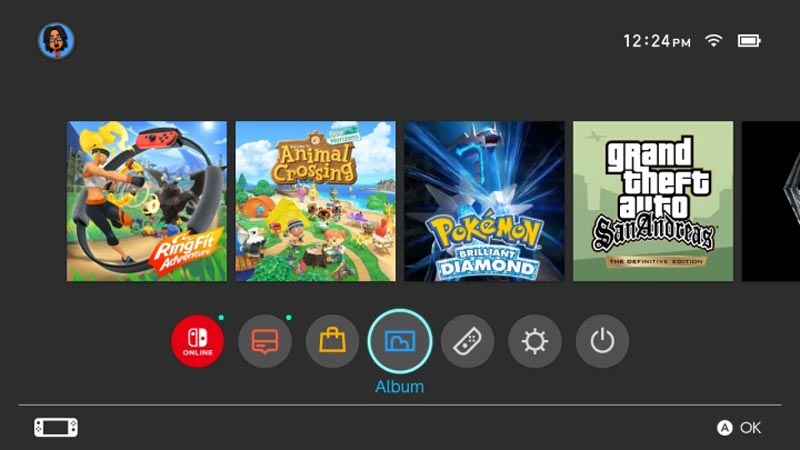
Als u tevreden bent met uw bewerkte videoclip, kunt u deze uploaden en delen met anderen. De Nintendo Switch biedt verschillende mogelijkheden om te delen. Je kunt ook de ingebouwde Nintendo Switch Online-app gebruiken om je opnamen met vrienden te delen.
Deel 2. Hoe je een Capture Card gebruikt om Switch-gameplay op te nemen
Een externe capture-kaart kan een waardevolle toevoeging zijn voor gevorderde gebruikers die nog meer controle willen over hun gameplay-opnames. Sluit hem aan op je Nintendo Switch om beelden van hoge kwaliteit rechtstreeks op je pc vast te leggen. Volg de onderstaande stappen om je Switch-gameplay op te nemen met behulp van een capture-kaart.
Eerst moet u uw capture-kaart instellen. Sluit de capture-kaart aan op uw computer met behulp van een USB-kabel. Installeer alle benodigde stuurprogramma's of software die bij de capture-kaart worden geleverd. Neem vervolgens de HDMI-kabel die bij uw switch is geleverd en sluit het ene uiteinde aan op de HDMI-uitgang van uw Switch-dock. Sluit het andere uiteinde aan op de HDMI-in-poort op de capture-kaart.

Sluit de capture-kaart aan op uw monitor of smart TV. Open de capture card-software op uw computer en selecteer de juiste video-invoerbron. Stel de opnameresolutie en framesnelheid naar wens in.
Selecteer in de capture card-software de optie opname starten. Mogelijk hebt u ook de mogelijkheid om sneltoetsen in te stellen voor het starten en stoppen van de opname. Begin met het spelen van de Switch-game die je wilt opnemen. De gameplay wordt weergegeven op uw monitor of tv en de capture-kaart legt deze vast op uw computer.
Wanneer u klaar bent met opnemen, keert u terug naar de capture card-software en selecteert u de optie om de opname te stoppen. De vastgelegde gameplay-beelden worden opgeslagen in de opslag van uw computer.
Deel 3. Betere manier om Nintendo Switch-gameplay op een pc op te nemen
Om je gameplay op de Nintendo Switch op je computer vast te leggen, kun je ook vertrouwen op bepaalde opnamesoftware, zoals ArkThinker-schermrecorder. Het kan de beeldkwaliteit van Switch-gaming optimaliseren en high-definition video's opnemen.
Sluit de Nintendo Switch aan op de HDMI-ingang van je pc met behulp van een HDMI-kabel. Mogelijk moet u de bron selecteren om het Switch-scherm naar de monitor van uw computer te casten.
Installeer de aanbevolen ArkThinker Screen Recorder en open deze. Stel de gewenste video- en audio-instellingen in voor uw Switch-gameplay-opname. Het heeft een individu Spelrecorder om eenvoudig uw Switch-gamingmomenten vast te leggen.

Zodra alles is ingesteld, klikt u op de REC -knop om je Nintendo Switch-gameplay vast te leggen. Wanneer je klaar bent met opnemen, bekijk en bewerk je het, en sla je het opgenomen gameplay-bestand vervolgens op je computer op.

Deel 4. Veelgestelde vragen over het opnemen van Nintendo Switch-gameplay
Hoe kan ik mijn Switch-gameplay langer dan 30 seconden opnemen?
Met de Nintendo Switch kun je de laatste 30 seconden van je gameplay opnemen door op de Capture-knop te drukken. Als u meer dan 30 seconden wilt vastleggen, kunt u uw Switch-scherm naar uw computer casten en vervolgens een opnamekaart of de aanbevolen Spelrecorder.
Waarom kan ik mijn gameplay niet opnemen op de Nintendo Switch?
Het kan om verschillende redenen gebeuren dat je je gameplay niet kunt vastleggen op de Switch-console. Zorg ervoor dat uw microSD-kaart voldoende opslagruimte heeft. Controleer de software en update uw Switch naar de nieuwste systeemversie. Je kunt je Nintendo Switch ook opnieuw opstarten om het probleem op te lossen.
Hoe neem je jezelf op terwijl je Switch-spellen speelt?
Sluit uw Switch-console aan op een computer en download de Spelrecorder. Schakel de webcam in om uzelf vast te leggen. U kunt het opnamegebied vrijelijk beheren en overal op het spelscherm plaatsen.
Conclusie
Gameplay opnemen op Nintendo Switch opent een nieuwe wereld van mogelijkheden voor gamers. Of je nu gedenkwaardige momenten wilt vastleggen, spannende gameplay met vrienden wilt delen of je vaardigheden wilt laten zien via livestreaming, de opnamefunctie op de Nintendo Switch is een krachtig hulpmiddel dat je tot je beschikking hebt.
Wat vind je van dit bericht? Klik om dit bericht te beoordelen.
Uitstekend
Beoordeling: 4.9 / 5 (gebaseerd op 294 stemmen)
Vind meer oplossingen
Gedetailleerde gids voor het opnemen van scherm of video's op Mac-computers Effectieve manieren om het scherm op te nemen op een Android-telefoon of -tablet De 3 beste manieren om u te vertellen hoe u een opname op Chromebook kunt screenen Een schermopname maken en geluid opnemen op de iPhone Hoe u een opname met audio kunt screenen op een pc met Windows 11/10/8/7 Voicemailopname op iPhone, Android-telefoon en computerRelatieve artikelen
- Video opnemen
- Volledige oCam Screen Recorder Review en het beste oCam-alternatief
- Onderzoek naar de voordelen en het gebruik van Webex Recording
- CamStudio Screen Recorder: belangrijkste functies, voor- en nadelen
- [Opgelost] Hoe u een video op Instagram soepel kunt opnemen op Instagram
- Top 4 muisbewegingsrecorders voor Windows en Mac
- Hoe u Adobe Screen Recorder gebruikt om uw inhoud op te nemen
- Top 7 Ubuntu-schermrecorders online en offline voor Ubuntu-gebruikers
- Recensie over Mobizen Screen Recorder en alles wat u moet weten
- Stap in de Xbox Game Bar: waar is het zo beroemd om?
- Bandicam Review: functies, kenmerken en alternatieven



