Zoomvergaderingen opnemen op uw computer en mobiele apparaat
Nu werken op afstand populairder wordt, worden Zoom en andere online conferentiediensten steeds gangbaarder. Momenteel is het een van de belangrijkste communicatie- en samenwerkingsplatforms geworden. Soms is dat misschien nodig Zoom-vergaderingen opnemen en sla de informatie op uw digitale apparaat op. Hoe dan ook, deze gids vertelt u de bruikbare methoden in verschillende situaties en laat gedetailleerd zien hoe ze werken. Zodat u belangrijke informatie kunt bewaren om later te bekijken of met anderen te delen.
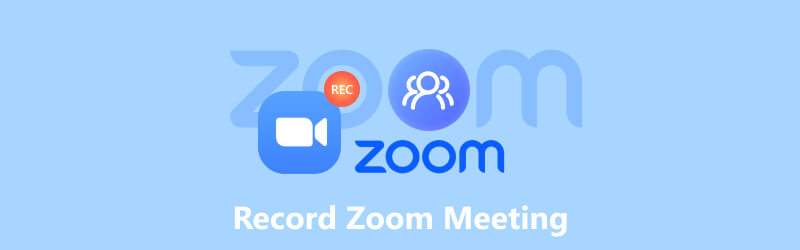
- GIDSENLIJST
- Deel 1. Hoe u een zoomvergadering kunt opnemen
- Deel 2: Waar gaan zoomopnames naartoe
- Deel 3: Een zoomopname bewerken
- Deel 4. Veelgestelde vragen over het opnemen van zoomvergaderingen
Deel 1. Hoe u een zoomvergadering kunt opnemen
Het goede nieuws is dat Zoom de mogelijkheid biedt om vergaderingen op zowel uw computer als mobiele apparaat op te nemen. Bovendien is de ingebouwde opnamefunctie vrij eenvoudig en beschikbaar voor gratis en betaalde gebruikers.
Hoe u een zoomvergadering op een bureaublad kunt opnemen
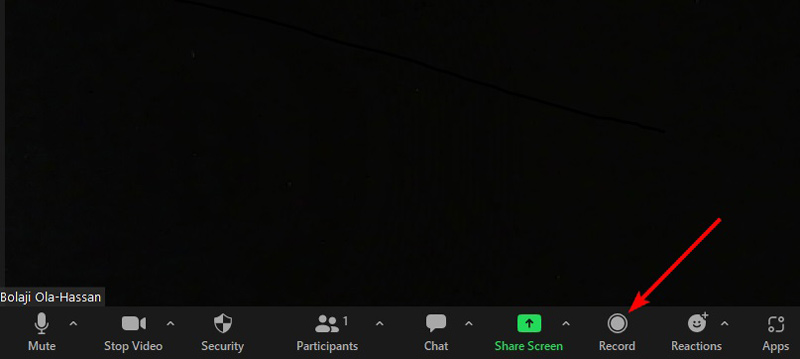
Open de Zoom-client op uw desktop en organiseer een vergadering.
Klik op de Dossier knop onderaan om te beginnen met het opnemen van de Zoom-vergadering. Vervolgens ziet u de opname-indicator.
Wanneer de vergadering klaar is, klikt u op de Stop pictogram op de indicator. U kunt de opname ook pauzeren tijdens de vergadering door op te drukken Pauze icoon.
Hoe u een zoomvergadering op mobiel kunt opnemen
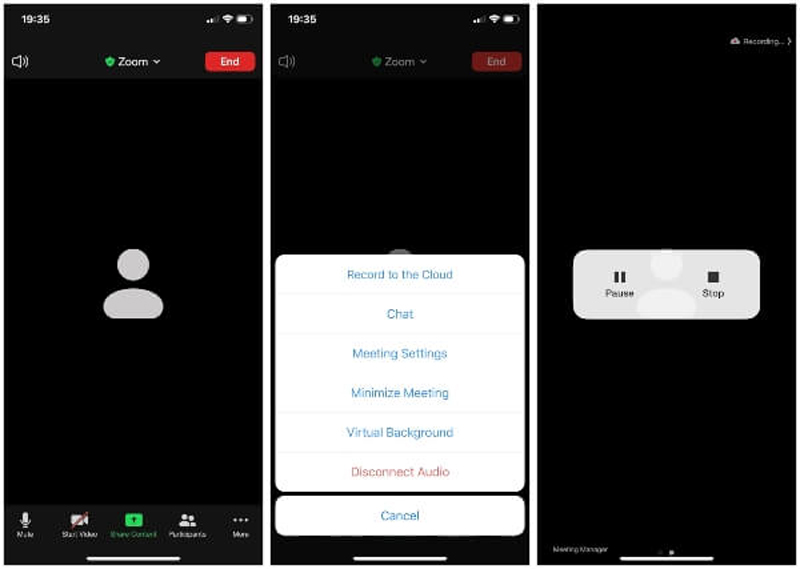
Voer de Zoom-app uit op uw mobiele apparaat en organiseer een vergadering.
Druk op Dossier pictogram op de bedieningswerkbalk. Druk vervolgens op Opnemen in de cloud in het pop-upvenster om het opnemen van de Zoom-vergadering op uw iPhone of Android-telefoon te starten.
Als u de opname wilt stoppen, tikt u op de Stop knop.
Opmerking: Alleen professionele, zakelijke, onderwijs- en ondernemingsaccounts mogen Zoom-vergaderingen opnemen op mobiele apparaten.
Hoe u een zoomvergadering zonder toestemming kunt opnemen
Kun je een Zoom-vergadering opnemen? Het antwoord is ja als u de gastheer van de bijeenkomst bent. Als u deelnemer bent, moet u toestemming krijgen. Bovendien krijgen alle deelnemers een melding zodra u begint met het opnemen van vergaderingen op Zoom. Gelukkig, ArkThinker-schermrecorder kan dit probleem oplossen. Hiermee kunt u Zoom-vergaderingen in het geheim opnemen.
- Neem Zoom-vergaderingen in het geheim op met één klik.
- Voeg uw gezicht en/of stem toe aan Zoom-opnames.
- Optimaliseer de videokwaliteit automatisch.
- Geen toestemming nodig en geen meldingen verzenden.
Hier zijn de stappen om een Zoom-vergadering op te nemen:
Installeer Zoomrecorder
Start de beste Zoom-recorder zodra u deze op uw bureaublad installeert. Selecteer Video Recorder om de hoofdinterface te openen. Als je alleen het geluid wilt opnemen, kies je Audiorecorder in plaats van.

Neem een Zoom-vergadering op
Schakel de Weergave optie en stel het opnamegebied in op basis van de Zoom-vergadering. Inschakelen Systeemgeluid en pas het volume aan. Schakel dit in om uw reacties toe te voegen aan de opname van de vergadering Webcam En Microfoon te. Zolang de Zoom-vergadering begint, klikt u op de REC om na het aftellen te beginnen met het opnemen van de Zoom-vergadering.

Bewerk de opname en sla deze op
Als u de opname wilt stoppen, drukt u op de Stop pictogram en u krijgt het voorbeeldvenster te zien. Hier kunt u de opname afspelen en ongewenste clips verwijderen. Klik ten slotte op de Redden knop. De Zoomrecorder biedt ook bonustools, zoals het bewerken van metadata, opnames bijsnijden, videocompressie, conversieformaat en meer, en u kunt ze vinden op de Bewerkingshulpmiddelen bar.

Deel 2: Waar gaan zoomopnames naartoe
Sommige mensen vroegen waar Zoom opnames opsloeg. Het antwoord is een beetje ingewikkeld. Standaard worden Zoom-opnames rechtstreeks in uw Documenten map op Windows in MP4-formaat. Opnames met alleen audio worden opgeslagen in M4A-indeling. Het pad van zoomopnamen op Windows is C:Users [Gebruikersnaam]DocumentenZoom.
Op Mac kun je Zoom-opnames vinden in Finder. Het pad is /Gebruikers/[Gebruikersnaam]/Documenten/Zoom.
Als u van plan bent te wijzigen waar Zoom-opnamen naartoe gaan, log dan in op uw Zoom-desktopclient, klik op uw profiel en kies Instellingen. Klik op de Opname en zoek het gebied voor lokale opname. Om de locatie te bekijken, kiest u Open. Om de standaardlocatie te wijzigen, klikt u op Wijzigen.
De gebruikers met betaalde abonnementen, zoals Pro-, Business-, Education- en Enterprise-accounts, kunnen opnames van Zoom-vergaderingen opslaan in de Zoom Cloud-provider.
Houd er rekening mee dat het niet mogelijk is om lokaal op te nemen vanaf een iOS- of Android-apparaat. U kunt Zoom-vergaderingen alleen opnemen met een betaald account op uw mobiele apparaat.
Deel 3: Een zoomopname bewerken
De ingebouwde zoomrecorder beschikt niet over een bewerkingsfunctie. Het betekent dat u een opname van een Zoom-vergadering moet bewerken met een tool van derden. ArkThinker Video Converter Ultimateis bijvoorbeeld de beste optie om de klus te klaren.
- Bewerk opnames van Zoom-vergaderingen met één klik.
- Batchverwerking van meerdere opnames tegelijk.
- Ondersteuning van bijna alle video- en audioformaten.
- Verbeter de videokwaliteit automatisch gebruik van AI-technologie.
Na het opnemen van een Zoom-vergadering volgt u de onderstaande stappen om deze te retoucheren:
Open een opname
Installeer de beste video-editor op uw harde schijf en start deze. Ga naar de Gereedschapskist venster vanaf het bovenste lint en je krijgt alle videobewerkingstools. Kies het gewenste hulpmiddel, bijv Videotrimmeren klik op de + pictogram om de zoomopname te openen.

Bewerk een zoomopname
Nu kunt u de opname op de tijdlijn bewerken. Speel de video af en klik op Start instellen bij het nieuwe beginframe. Toen sloeg Einde instellen op de nieuwe eindpositie. Klik vervolgens Segment toevoegen om de clip aan de lijst toe te voegen. Vervolgens kunt u andere delen van de opname bijsnijden.

Met de video-editor kunt u veel bewerkingen uitvoeren voor zoomopnamen, zoals bijsnijden en splitsen, bijsnijden, verbeteren, kleurcorrectie, roteren, spiegelen, omkeren en meer. U kunt deze functies verkennen in het Toolbox-venster. Om het videoformaat te converteren, ga naar de Omvormer raam.
Deel 4. Veelgestelde vragen over het opnemen van zoomvergaderingen
Kan ik een Zoom-vergadering opnemen als ik niet de gastheer ben?
Als u niet de gastheer bent van de gewenste Zoom-vergadering, heeft u toegang nodig tot toestemming van de gastheer. De alternatieve oplossing is het gebruik van vergaderrecordersoftware van derden.
Waarom is er als host geen opnameknop op Zoom?
Als u de Dossier knop op Zoom, zelfs als u de host bent, betekent dit dat u zich moet abonneren op een betaald account. Bovendien moet u een betalende abonnee zijn als u een Zoom-vergadering op uw handset wilt opnemen.
Detecteert Zoom schermopname?
Wanneer u overschakelt naar schermopname, laat Zoom dit altijd aan de gastheer en andere aanwezigen weten. Zoom kan echter geen schermopname detecteren als u een vergaderrecorder van derden gebruikt.
Conclusie
Deze tutorial liet zien hoe Zoom-vergaderingen opnemen op uw desktop of mobiele telefoon. De ingebouwde opnamefunctie is de eenvoudigste manier om belangrijke vergaderingen op uw account of harde schijf op te slaan. ArkThinker Screen Recorder biedt krachtigere functies en aangepaste opties. Met ArkThinker Video Converter Ultimate kunt u Zoom-opnames eenvoudig bewerken. Heeft u andere vragen over dit onderwerp? Laat gerust een bericht achter onder dit bericht, wij zullen er zo snel mogelijk op reageren.
Wat vind je van dit bericht? Klik om dit bericht te beoordelen.
Uitstekend
Beoordeling: 4.9 / 5 (gebaseerd op 251 stemmen)
Vind meer oplossingen
2 manieren om Snapchat te screenen zonder dat anderen het weten Vimeo-schermopname: leer hoe u kunt opnemen in Vimeo Neem Skype-oproepen op: een stapsgewijze handleiding voor het ontvangen van Skype-videogesprekken Top 6 lezingenrecorder-apps en -software voor mobiele en desktopgebruikers Amazon Voice Recorder Review: prijzen, functies en beste alternatief Een handleiding voor het opnemen van webinars: voor Windows, Mac, iPhone en AndroidRelatieve artikelen
- Video opnemen
- Neem Skype-oproepen op: een stapsgewijze handleiding voor het ontvangen van Skype-videogesprekken
- Een handleiding voor het opnemen van webinars: voor Windows, Mac, iPhone en Android
- Vimeo-schermopname: leer hoe u kunt opnemen in Vimeo
- 2 manieren om Snapchat te screenen zonder dat anderen het weten
- Toonaangevende GIF-recorder voor het vastleggen van geanimeerde GIF's [gedetailleerde beoordelingen]
- AZ Screen Recorder: Screencasting-applicatie voor Android-apparaten
- iTop Screen Recorder: leg schermactiviteiten vast en maak video's
- Snelle manieren om een teamvergadering op te nemen [bevestigde methoden]
- Gedetailleerde gids voor het opnemen van scherm of video's op Mac-computers
- Beste gamerecorder om gameplay vast te leggen [Betrouwbare tools + recensies]



