Een uitgebreid overzicht van Screencastify
In het huidige digitale tijdperk is schermopnamesoftware steeds belangrijker geworden, of u nu een docent, maker van inhoud of een professional bent die technische ondersteuning nodig heeft. Een zeer populaire tool in deze categorie is Screencastificeren.
In dit artikel laten we u kennismaken met Screencastify en de basisfuncties ervan, bespreken we de voor- en nadelen ervan en beantwoorden we eventuele vragen. Of je het nu meteen nodig hebt, of gewoon nieuwsgierig bent naar deze tool, wij helpen je begrijpen of Screencastify een nuttige aanvulling kan zijn op je digitale toolkit.
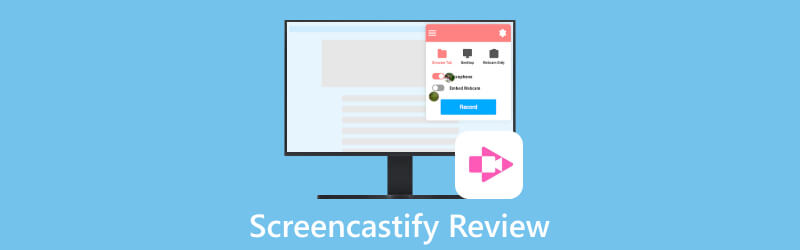
- GIDSENLIJST
- Deel 1. Screencastify in één oogopslag
- Deel 2. Screencastify gebruiken
- Deel 3. Alternatief voor Screencastify - ArkThinker Schermrecorder
- Deel 4. Veelgestelde vragen over Screencastify
Deel 1. Screencastify in één oogopslag
1. Wat is Screencastify
Screencastify is een softwaretool waarmee u de activiteiten die op uw computerscherm plaatsvinden, kunt vastleggen. Het is een uitstekende extensie voor schermopname die rechtstreeks in Google Chrome wordt geïnstalleerd. Met Screencastify kunt u uw scherm vastleggen voor taken zoals het maken van tutorials, presentaties, toespraken of iets anders waarbij u wilt laten zien wat er op uw scherm staat. Met deze tool kunt u ook notities, tekeningen en zelfs uw stem toevoegen om uw scherminhoud beter uit te leggen en te presenteren. Mensen gebruiken Screencastify vaak voor onderwijs, training, technische ondersteuning, het maken van inhoud en elke situatie waarin het delen van wat er op uw scherm staat belangrijk is.
2. Prijzen
Er zijn vier versies, waaronder de Free-, Starter-, Pro- en Teams-editie. U kunt de gratis versie kiezen als u geen onbeperkte videocreatie, onbeperkte videolengte of geavanceerde functies nodig heeft. Betalingsmogelijkheden omvatten jaarlijkse en maandelijkse abonnementen. Hier zijn de prijzen:
| Details | Jaarlijks (per gebruiker, per maand) | Maandelijks (per gebruiker, per maand) | |
|---|---|---|---|
| Vrij | Basisfuncties en hulpmiddelen | $0 | $0 |
| Beginner | Verschillende tools met meer functies | $7 | $15 |
| Pro | Toegang tot bijna alle functies | $10 | $20 |
| Teams | Professionele diensten op ondernemingsniveau | Contacteer hen | — |
3. Voor- en nadelen van Screencastify
- Het is gemakkelijk te downloaden, te bedienen en te delen.
- Het biedt basis video bewerking functies.
- Het biedt een gratis versie.
- Het kan alleen worden gebruikt in de Google Chrome-browsers.
- Het kan alleen worden gebruikt als u verbonden bent met internet.
- Uitvoerbestanden zijn beperkt tot de formaten MP3, MP4 en GIF.
- Met de gratis versie zijn alleen opnames van maximaal 5 minuten mogelijk.
- Je video's kunnen alleen lokaal worden opgeslagen in plaats van op je Drive terwijl je offline bent.
Deel 2. Screencastify gebruiken
In dit gedeelte vindt u instructies voor het gebruik van Screencastify, inclusief hoe u het installeert, de schermopname- en videobewerkingsfuncties gebruikt en hoe u uw opnamen deelt.
De eerste stap is het installeren van Screencastify vanaf de officiële website. Ga naar de Screencastify-startpagina, klik op de knop 'Begin met gratis maken' en selecteer vervolgens de knop 'Toevoegen aan Chrome'. Houd er rekening mee dat voor het gebruik van Screencastify de Google Chrome-browser vereist is.
Klik op het pictogram 'Screencastify' in de extensiewerkbalk van uw browser en log vervolgens in met uw Google-account.
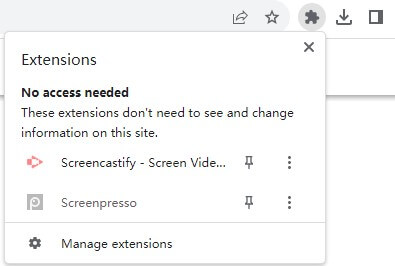
Kies wat je wilt opnemen. U hebt de mogelijkheid om uw browsertabblad, uw bureaublad of alleen uw webcamvideo vast te leggen. Als u geluid wilt vastleggen, schakelt u de optie "Microfoon" in. Voor meer geavanceerde instellingen klikt u op 'Meer opties weergeven', waar u aanvullende aanpassingen kunt maken.
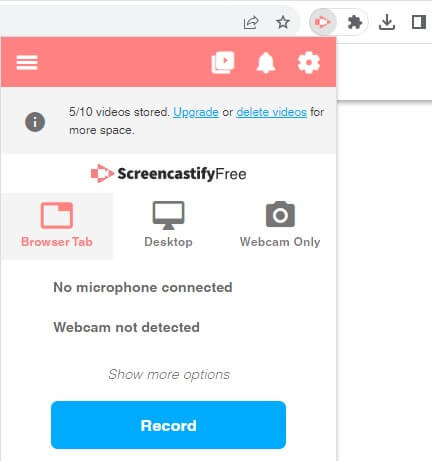
Klik op de blauwe knop ‘Opnemen’. Tijdens het opnemen kunt u stickers en rechthoeken toevoegen en de pen gebruiken om aantekeningen op uw scherm te maken.

Als u klaar bent met opnemen, klikt u nogmaals op het pictogram "Screencastify" en drukt u vervolgens op de knop "Stop" om te voltooien. Daarna kunt u een voorbeeld bekijken van wat u hebt opgenomen. Als u het leuk vindt, kunt u met één klik besluiten het te behouden, te downloaden of met anderen te delen. Door op "Openen in Editor" te klikken, kunt u uw opname bewerken, bijvoorbeeld het begin of einde knippen, of er tekst aan toevoegen.
Deel 3. Alternatief voor Screencastify - ArkThinker Schermrecorder
Soms heeft u mogelijk geen toegang tot een Google Chrome-apparaat of browser, of heeft u eenvoudigweg een flexibelere en professionelere schermrecorder nodig die altijd werkt. We raden u aan desktopsoftware te installeren. Het is handig en niet beperkt door netwerk- of browserbeperkingen. Een geweldig alternatief dat we kunnen aanbevelen is ArkThinker Screen Recorder.

ArkThinker Screen Recorder blinkt uit op professioneel gebied. Het ondersteunt een reeks video- en beeldformaten zoals MP4, WMV, MOV, F4V, MPEG-TS, WebM, GIF en verschillende audioformaten, waaronder MP3, M4A, WMA, FLAC, WAV enzovoort. Daarnaast biedt het verschillende codecs, zoals MPEG2 + AC3, H.264 + AAC en HEVC/H.265 + AAC met hogere efficiëntie en betere kwaliteit. Bovendien kunt u verschillende video- of audiokwaliteiten kiezen op basis van uw behoeften, namelijk laag, laag, midden, hoog, hoogste en verliesvrij.
Als professionele schermopnamesoftware dient het als een veelzijdig hulpmiddel voor uw computer. Het neemt tegelijkertijd systeemgeluid, microfoon en webcam op, waardoor het ideaal is voor presentaties. Gamers zullen het leuk vinden omdat het de gameplay soepel opneemt zodat reacties kunnen worden gedeeld. Bovendien kan het iPhone- en Android-schermen op uw pc vastleggen, waardoor u een groter scherm en een aanpasbare schermkwaliteit krijgt voor een betere weergave. Bovendien biedt het verschillende extra handige functies, zoals screenshot, media-metadata-editor, bestandscompressor, bestandsconverter, bestandsfusie, enz.
Deel 4. Veelgestelde vragen over Screencastify
Is Screencastify veilig?
Volgens het privacybeleid van Screencastify verzamelen ze alleen informatie voor het verlenen van diensten, het beheren van accounts en het reageren op vragen, zonder de bedoeling deze met iemand te delen of aan iemand te verkopen. Ze gebruiken standaard beveiligingsmaatregelen om uw gegevens veilig te houden. Ze kunnen echter geen absolute veiligheid garanderen. Als er sprake is van ongeoorloofde openbaarmaking van gegevens, wordt u hiervan op de hoogte gesteld zoals vereist door de wet of het contract.
Kun je Screencastify op een telefoon gebruiken?
Nee. Screencastify is niet compatibel met mobiele apparaten.
Hoe Screencastify uit Chrome verwijderen?
Klik eerst op het extensiepictogram in uw browser. Selecteer vervolgens 'verwijderen uit Chrome' en klik vervolgens op 'Verwijderen'.
Conclusie
Screencastificeren is een veelgebruikte schermopnamesoftware. Dit artikel behandelt de basisfuncties, voor- en nadelen, evenals het alternatief, ArkThinker Screen Recorder. U kunt het product kiezen dat past bij wat u nodig heeft, en we hopen dat dit artikel nuttig is.
Wat vind je van dit bericht? Klik om dit bericht te beoordelen.
Uitstekend
Beoordeling: 4.9 / 5 (gebaseerd op 335 stemmen)
Vind meer oplossingen
Beste schermrecorders voor Windows, Mac, iPhone en Android Gedetailleerde gids voor het opnemen van scherm of video's op Mac-computers Hoe u een opname met audio kunt screenen op een pc met Windows 11/10/8/7 Top 6 Firefox-schermrecorders om webpagina's op Windows/Mac vast te leggen Een IObit Screen Recorder-overzicht van de details en functies ervan Adobe Captivate beheersen voor boeiende e-learningcursussenRelatieve artikelen
- Video opnemen
- De details van Review Vidma Recorder op Android-telefoons
- Een IObit Screen Recorder-overzicht van de details en functies ervan
- Snelle videorecorder voor Android – Ultieme recensie
- Gedetailleerde recensies van ScreenFlow voor Mac en Windows PC
- ScreenRec Review: gratis en creatieve tool voor iedereen
- Top 6 Firefox-schermrecorders om webpagina's op Windows/Mac vast te leggen
- V Recorder Review – Uw favoriete schermopnametool in 2023
- RecMaster in 2023: een uitgebreid overzicht van functies en prijzen
- CyberLink Screen Recorder Review: een goede keuze voor Streamer
- Onpartijdige recensie van iSpring Een van de beste eLearning-toolkits



