Gids
Begin
Invoering
ArkThinker Screen Recorder is de beste alles-in-één schermopnamesoftware. Het heeft meerdere opnamemodi die aan uw verschillende behoeften kunnen voldoen. Door de krachtige bewerkingstools van het systeem te gebruiken, kunt u eenvoudig audio- en video-opnamebestanden van hoge kwaliteit verkrijgen. Kortom, het zou ook heel eenvoudig voor u zijn om professioneler ogende video's te maken op allerlei soorten apparaten.
Hieronder geven we u enkele korte instructies voor het gebruik van de schermrecorder.

Downloaden, kopen, registreren en updaten
Selecteer het juiste installatiepakket op basis van het type Windows- of Mac-computer en downloaden de applicatie. Installeren En begin de ArkThinker Schermrecorder op uw computer.
Nu kunt u een aantal van de schermopname- en bewerkingsmogelijkheden gratis gebruiken. Als u een completere en betere ervaring wilt, bieden wij uiteraard ook verschillende aankoopopties aan om aan uw daadwerkelijke gebruiksbehoeften te voldoen.
Door op de te klikken Aankoop pictogram in het menu rechtsboven kunt u een geschikt aankoopplan selecteren.
Na aankoop ontvangt u een registratiecode op uw e-mail. Nu moet je klikken sleutel pictogram rechtsboven in het Menu. Voer vervolgens uw e-mailadres en de registratiecode in om uw registratie te starten.
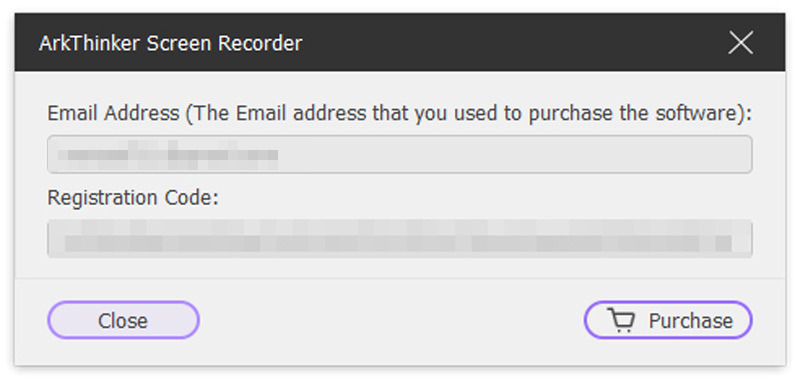
Als u wilt weten of de software is bijgewerkt, kunt u dit controleren en bijwerken door op te klikken controleer de update op de Menu keuze. U leert ook over de nieuwe of verbeterde functies van de applicatie en krijgt een betere gebruikerservaring.
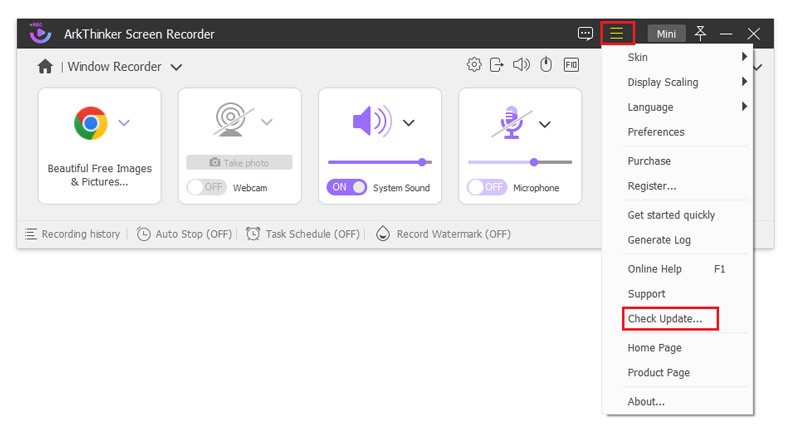
Algemene opnameopties
U kunt voorkeuren instellen door op de menuoptie te klikken of de standaardconfiguratie wijzigen om aan uw behoeften te voldoen voor een meer persoonlijke ervaring.
Beeldscherminstellingen
Klik op de menu pictogram om naar de huid, schaal weergeven En taal opties en wijzig deze indien nodig.
Voorkeuren
Om een gewenste schermopname te krijgen, kunt u naar gaan Menu en pas de volgende opnameopties aan.

Opname: In de Opname optie waaruit u kunt kiezen Toon het aftellen vóór de opname, Pieptoon bij start opname, of Toon opnamegrens.
Uitgang: In de Uitvoer Op het tabblad kunt u de locatie van bestanden, het formaat en de kwaliteit van video en audio instellen.
Geluid: De Geluid Met de instellingen kunt u het systeemgeluid en het microfoonvolume aanpassen door de schuifbalk te verplaatsen.
Muis en toetsaanslag: In de Muis En Toetsaanslag Op het tabblad kunt u ervoor kiezen om de muiscursor en de muis en toetsaanslag weer te geven.
Sneltoetsen: In de Sneltoetsen Op het tabblad kunt u de sneltoetsen selecteren door op het bord te klikken om ze automatisch op te slaan.
Meer: op het tabblad Meer kunt u hardwareversnelling, automatische updates enzovoort inschakelen.
Ondersteuning en hulp
Als u vragen heeft over het gebruik van de schermrecorder, kunt u op klikken menu bar voor online hulp of voor meer gedetailleerde begeleiding.
Belangrijkste opnamemodi
ArkThinker Screen Recorder biedt zes modi voor uw verschillende opnamebehoeften. Laten we meer weten over de recorder.
Video Recorder
Als u uw computerscherm wilt opnemen, biedt deze modus u de mogelijkheid tot volledig scherm en een aangepast schermformaat.
Selecteer Videorecorder
Klik aan de linkerkant van de startinterface van de software op deze video-opnameoptie.

Selecteer een volledig of een aangepast scherm
In de Video Recorder venster kan de schermschaal worden onderverdeeld in 1920*1080, 1280*720, 854*480, 1024*768, 640*480. Bovendien kunt u met uw cursor ook een opnamegebied tekenen regio/venster selecteren.

Selecteer de audiobron
U kunt de optie Systeemgeluid, Microfoon of beide inschakelen, afhankelijk van uw videobehoeften.

Begin met het opnemen en bewerken van video
Klik REC knop om de schermopname te starten. Nu kunt u tekst, lijnen, pijlen en specifieke labels aan de opgenomen video toevoegen door op het bewerkingspictogram in de rechterbalk te klikken.

Beëindig de schermopname
U kunt op de klikken Stop om een voorbeeld van de opgenomen video te bekijken en klik vervolgens op de knop Redden knop om de opname op uw computer op te slaan totdat u klaar bent met opnemen.
Audiorecorder
Als u audiobestanden van hoge kwaliteit wilt opnemen, zoals muziek of vergaderingen, kan deze modus aan al uw opnamebehoeften voldoen.
Kies Audiorecorder
Zoek in de startinterface van de software de tweede optie en klik op Audiorecorder om audiobronnen op te nemen.

Stel het opnemen van audio in via Systeemgeluid of Microfoon
U kunt direct uw stem opnemen, of het geluid van uw computer. Als u beide stemmen wilt opnemen, schakelt u dit in Microfoon En Systeemgeluid tegelijkertijd.
Om een beter audio-effect te krijgen, kunt u op klikken Laten vallen pictogram van het systeemgeluid. Er zijn 3 opties.
De Standaard apparaat of Geluid controle optie die u kunt zien en instellen Ruisonderdrukking door microfoon En Microfoonverbetering.
De Volumemixer Met deze optie kunt u het volume van Realtek high-definition audio, systeemaudio en de audio van de schermrecorder aanpassen. Natuurlijk kunt u ook op klikken Laten vallen icoon van de Microfoon En instellen Ruisonderdrukking door microfoon of Microfoonverbetering direct.

Start de audio-opname
Klik REC knop om de audio-opname te starten. Vervolgens kunt u op de klikken Stop knop om de opgenomen audio te beluisteren.
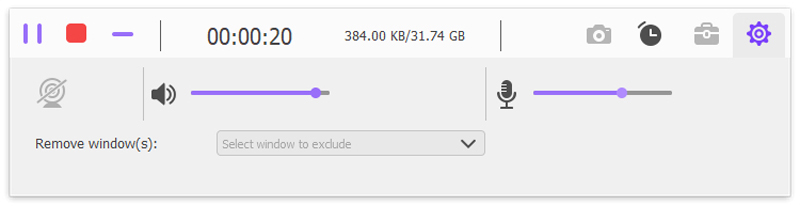
Begin met het bewerken van audio
U kunt op de klikken Geavanceerde trimmer knop om het te bewerken. Klik vervolgens op de Trimmen knop en sla de opname op.

Spelrecorder
Met de groei van gaming wil je misschien HD-gameplayvideo's en commentaarvideo's maken. Deze opnamemodus kan u helpen.
Pak Gamerecorder op
Klik op de startinterface van de software Selecteer het spel optie en kies een hardloopspel dat je leuk vindt.

Schakel de webcam in/uit
Als u besloten heeft uw foto te maken, schakelt u de optie in Webcam knop.

Selecteer de audiobron
U kunt de Systeemgeluid, Microfoon, of beide om betere spelgeluidseffecten te krijgen.

Start de spelopname
Klik REC knop om het lopende spel op te nemen. Tegelijkertijd kunt u gebruiken snapshots maken om uw afbeeldingen vast te leggen.

Als u bestanden later sneller wilt terugvinden, kunt u dat doen hernoemen en bewaar ze in specifieke mappen.
Klik vervolgens op de Volgende knop om uw opnamebestanden te exporteren. Nadat de video succesvol is geëxporteerd, wordt u naar de opnamebibliotheek gebracht waar u de bestanden kunt afspelen, hernoemen en verwijderen.
Vensterrecorder
De Window Recorder kan uw venstergrootte en -proces aanpassen als u uw actieve programma's wilt vastleggen.
Open het Window Recorder-venster
Klik op de Webcam optie in het rechterpaneel van de softwarestartpagina en start uw opnameproces.
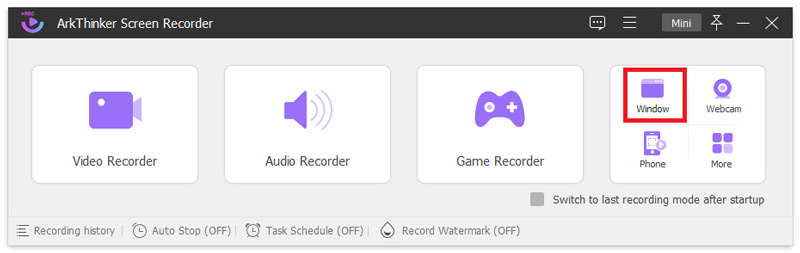
Selecteer het opnamevenster
Selecteer een raam of proces links wilt opnemen. Vervolgens kunt u het opnamegebied van het geselecteerde venster aanpassen door de rand in het voorbeeldgebied te slepen.
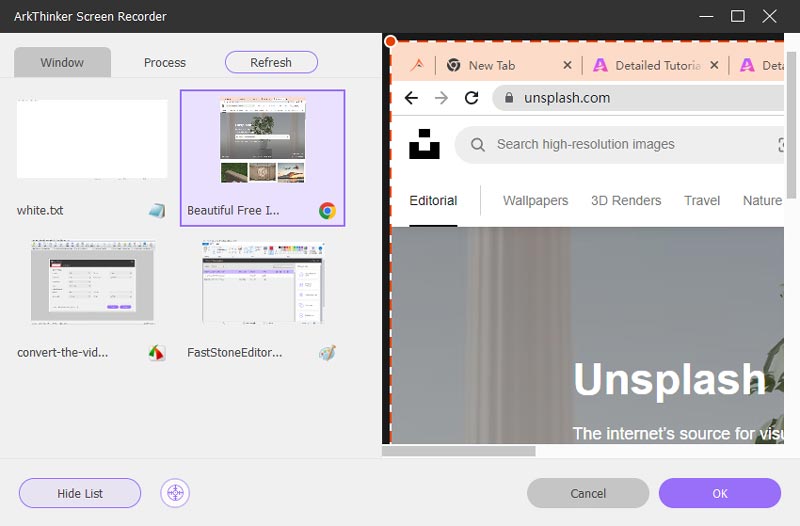
Stel de webcam- en audio-opties in
U kunt de webcam in- of uitschakelen, Systeemgeluid En Microfoon volgens uw opnamebehoeften.
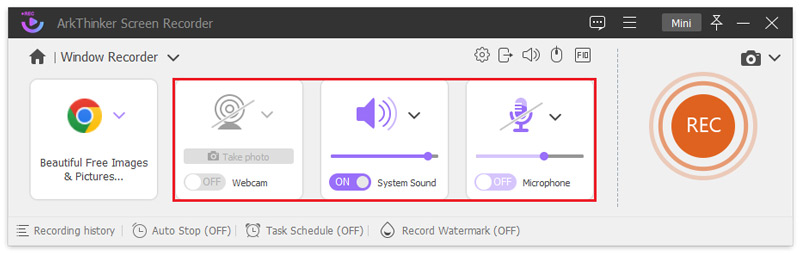
Start de vensteropname
Klik op de REC knop en dan kunt u enkele instellingen uitvoeren, zoals de opnametijd en -manieren. Natuurlijk kunt u ook tekenen of tekst invoeren door te klikken Bewerking icoon.
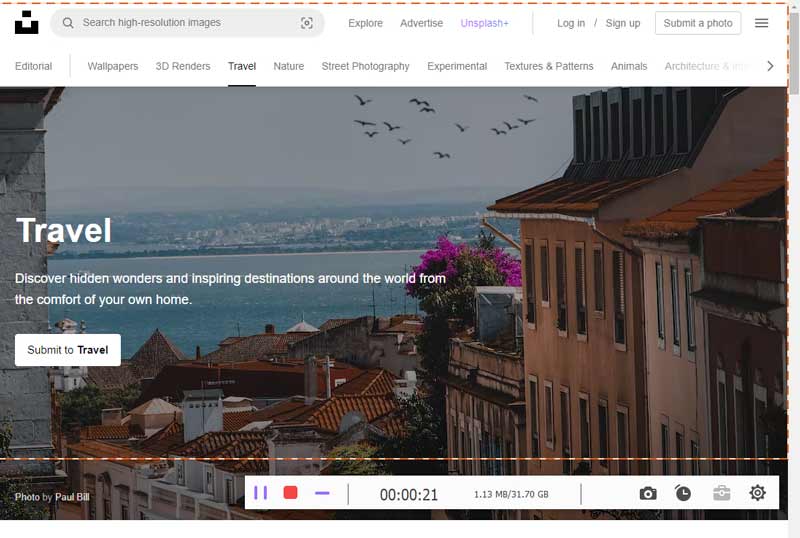
Beheer de recorderbestanden
Klik op de Stop knop om het opnameproces te beëindigen. Vervolgens kunt u de video knippen of direct opslaan.
Webcamrecorder
Met deze modus kun je op elk moment tijdens je werk en studie een scherm opnemen met je eigen foto, zodat je op elk moment kennis kunt vastleggen en delen.
Open het venster Webcamrecorder
Klik in het rechterpaneel van de software-startinterface op de Webcam optie en start uw opname.
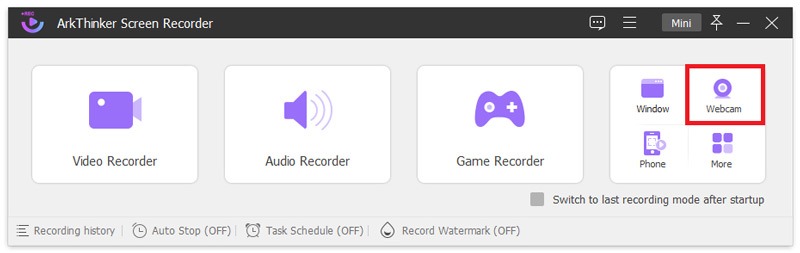
Bekijk een voorbeeld en stel de camera-effecten in
U kunt een voorbeeldvenster van uw camerabeeld zien. Als u bepaalde instellingen wilt wijzigen, kan een instellingenvenster u helpen. Na het aanpassen van de camera-effecten, het kiezen van de resolutie, het aanpassen van het volume en het draaien van de afbeelding, bent u er misschien tevreden mee en kunt u nu op de knop Opnemen bovenaan klikken.
Een momentopname maken
Tijdens het opnemen kunt u het proces op elk gewenst moment stoppen. U kunt ook een momentopname maken door op te klikken Camera pictogram op de zwevende balk.
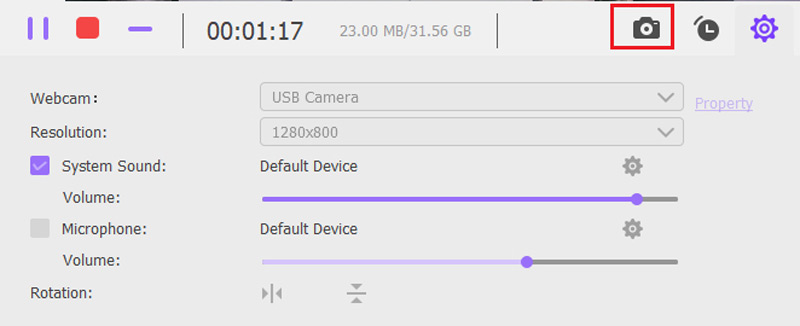
Sla de video op
U kunt een voorbeeld van de huidige video bekijken en bijsnijden. Na het bewerken van de opname kunt u de Klaar knop in de rechterbenedenhoek om de video op te slaan.
Telefoonrecorder
U kunt de juiste telefoonopnamemodus selecteren, afhankelijk van het type telefoonapparaat dat u gebruikt, wanneer u een telefoonscherm wilt delen en op uw computer wilt opnemen.
Open het venster Telefoonrecorder
De optie Telefoon in het hoofdpaneel omvat iOS Recorder en Android Recorder.

Selecteer het apparaattype
Je moet kiezen uit iOS-recorder En Android-recorder en beslis welke u wilt gebruiken op basis van uw apparaat.

Sluit uw apparaat aan
Als u iPhone-gebruikers bent, wordt u gevraagd het telefoonscherm eerst naar de computer te spiegelen. Om uw iOS-apparaat naar de computer te spiegelen, moet u ervoor zorgen dat uw iPhone en computer met hetzelfde WLAN zijn verbonden.

Vervolgens kunt u vanaf de bovenkant van uw iPhone naar beneden vegen en het openen Controlecentrum op uw apparaat.
Vind de Spiegel pictogram en selecteer ArkThinker-schermrecorder als uitvoerapparaat.
Wat Android-gebruikers betreft, kunt u ervoor kiezen om uw telefoonscherm te spiegelen via Wi-Fi of USB-verbinding. Daar krijgt u twee Wi-Fi-verbindingsmodi waaruit u er één kunt kiezen Pincode En QR code.

Telefoonscherm opnemen
Eenmaal verbonden, kunt u uw telefoonscherm op de computer bekijken. Start vervolgens uw opname.
Telefoonschermrecorder bewerken
Na de opname kunt u de opgenomen video bekijken en bewerken volgens uw behoeften. Klik Exporteren als u het resultaat tevreden vindt.
Hulpmiddelen voor bewerken
Na elke opname kun je het bestand bekijken en bewerken Geschiedenis vastleggen. In het rechterpaneel van de pagina vindt u 5 bewerkingshulpmiddelen waarmee u prachtige werken kunt maken.

Editor voor mediametagegevens
Door het gebruiken van Mediametagegevens bewerken, kunt u uw persoonlijke tag toevoegen aan geëxporteerde video- of audio-opnamebestanden. Het bevat veel functies, zoals het aanpassen van de bestandsnaam, titel, artiest, album, componist, genre, jaar, opmerkingen, enzovoort.
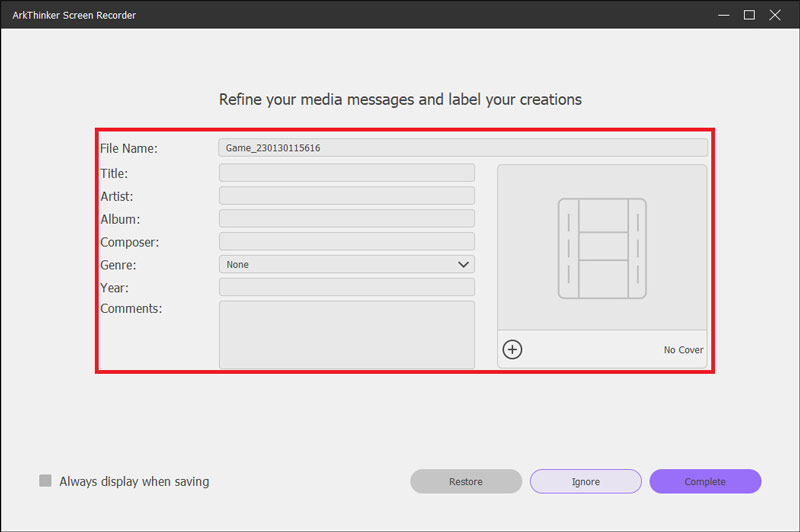
Geavanceerde trimmer
Om uw opnamebestand in een geavanceerd hulpmiddel bij te snijden, moet u selecteren Geavanceerde trimmer.
Er zijn 2 opties in het linkerpaneel.
Segment toevoegen: In het rechterpaneel kunt u de verwerkingsbalk verplaatsen om een nieuw segment te maken, een clip te kopiëren en te plakken of een bestand te splitsen.
Snelle splitsing: Elk opnamebestand kan in verschillende delen worden opgesplitst. Nu kunt u op Trimmen klikken om uw bewerkingen te bevestigen en naar uw computer te exporteren.
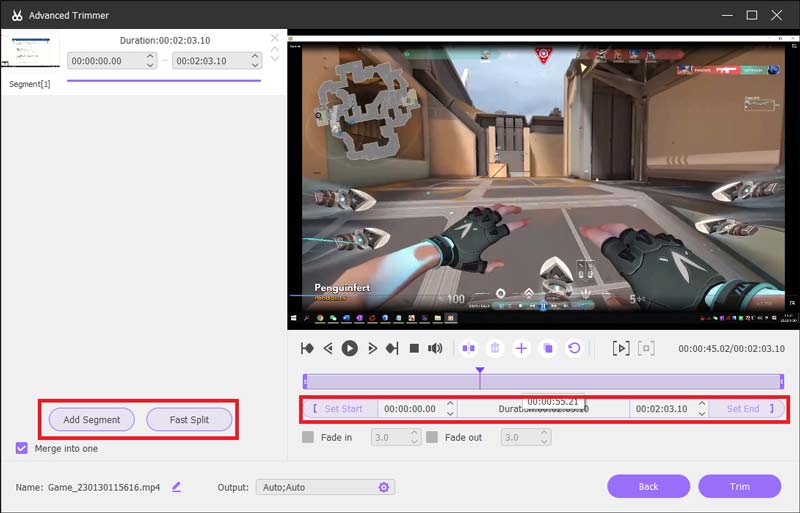
Videocompressor
Selecteer één video uit uw opnamegeschiedenis en klik op Videocompressor in de bewerkingstools.
Vervolgens kunt u de Naam, Maat, Formaat van opgenomen video om een opnamebestand te comprimeren dat u nodig heeft. Klik daarna op de Samendrukken om de videocompressie op uw computer te voltooien.
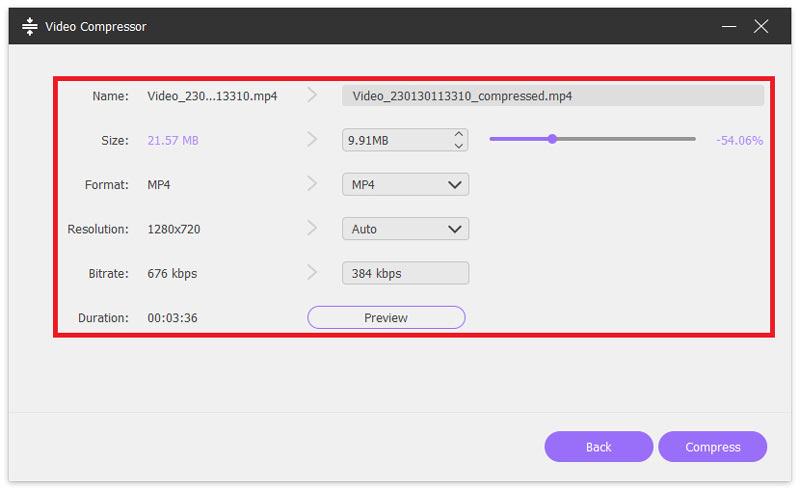
Bestandsfusie
Klik op de Bestandsfusie knop eerst. Als u meerdere videoclips in één bestand wilt combineren, kunt u op de knop plus -pictogram om de foto, video's of audio uit uw opnamegeschiedenis of lokale computer te importeren. Nadat deze segmenten zijn voorbereid, klikt u op de Exporteren om het samengevoegde bestand op te slaan.
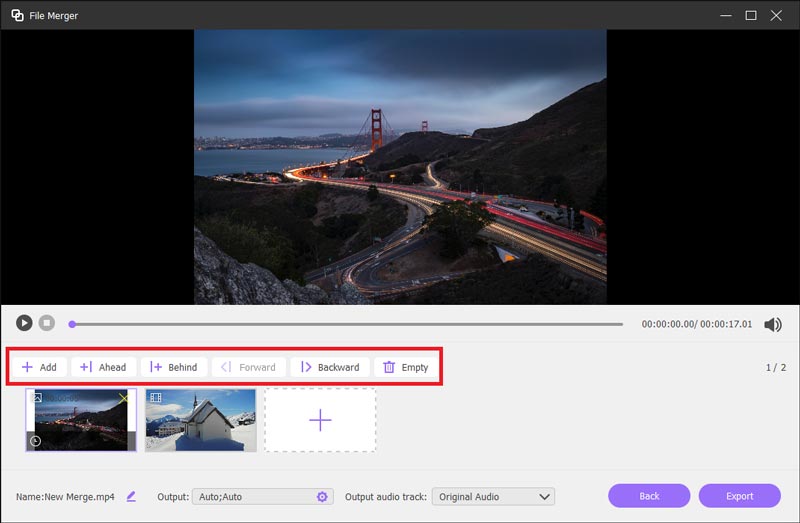
Bestandsconverter
Als uw apparaat een opnamebestand niet kan afspelen, moet u de video- of audioformaten via converteren Bestandsconverter. Navigeer vervolgens naar de Video-export of Audio-export tabblad en selecteer het juiste video- of audioformaat. Klik Overzetten knop en voltooi het converteren van het bestand.
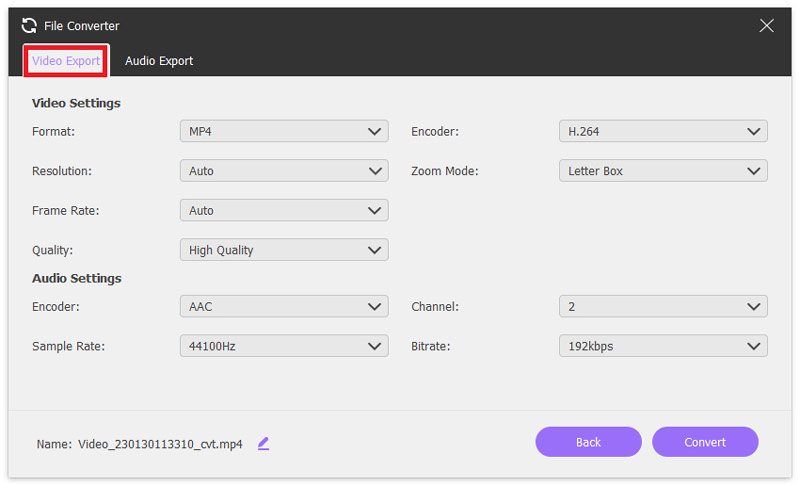
Meer eigenschappen
Onderaan de software-startinterface kunnen vier opties ook uw opnamekeuzes zijn.
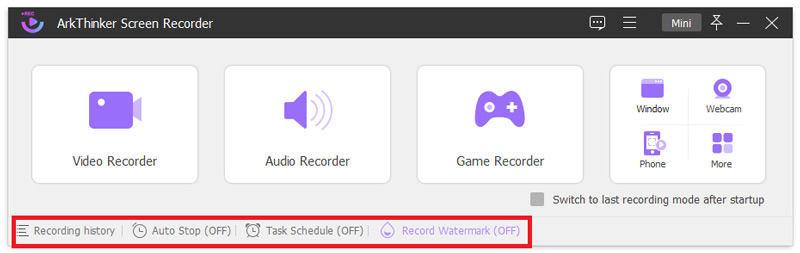
Geschiedenis opnemen
Zoek de opnamegeschiedenis op de startinterface en u kunt alle audio- of videobestanden zien die u hebt opgenomen. Je kunt het afspelen, hernoemen, delen op sociale platforms of verwijderen.

Recordlengte instellen
Door op Recordlengte instellen onderaan de startinterface te klikken, kunt u uw eigen opnametijd of bestandsgrootte instellen. Of u kunt een stoptijd instellen zodat de opname van het programma automatisch stopt.
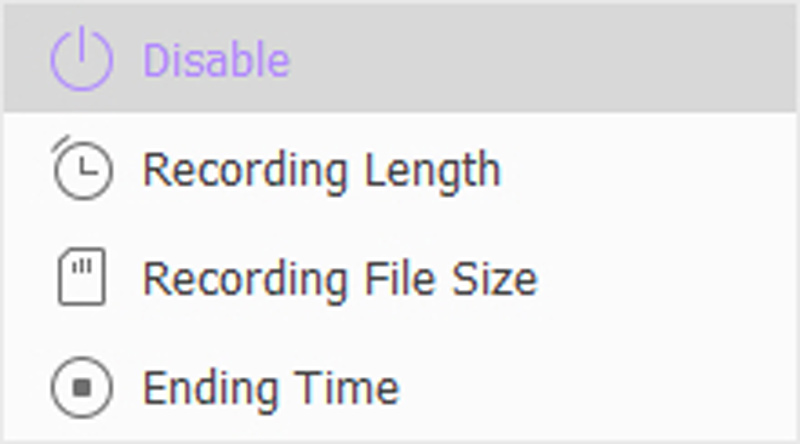
Takenschema
Door op te klikken kunt u uw eigen opnametaken instellen Taak gepland op de startpagina. Het omvat de taaknaam, opnamemodus, starttijd en stoptijd. Daarnaast kun je er ook voor kiezen om een enkel segment of segmentopname op te nemen.
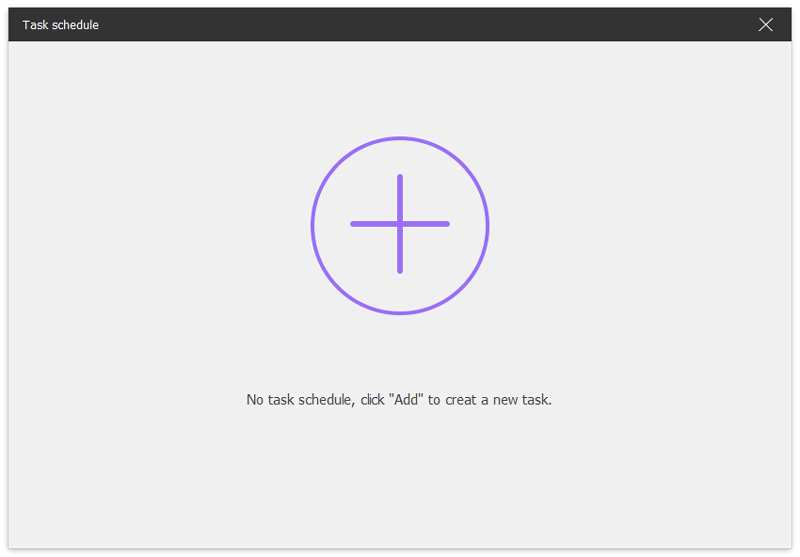
Watermerk opnemen
Door op de te klikken Standaard tekstwatermerk op de startpagina kunt u beslissen of de opgenomen video een watermerk heeft of niet. Er zijn drie modi, waaronder Geen watermerk, Standaard afbeeldingswatermerk, En Standaard tekstwatermerk. Klik vervolgens op de Beheren Met de knop kunt u de positie en het formaat van het watermerk aanpassen, evenals de detailinstellingen van de afbeelding of tekst.
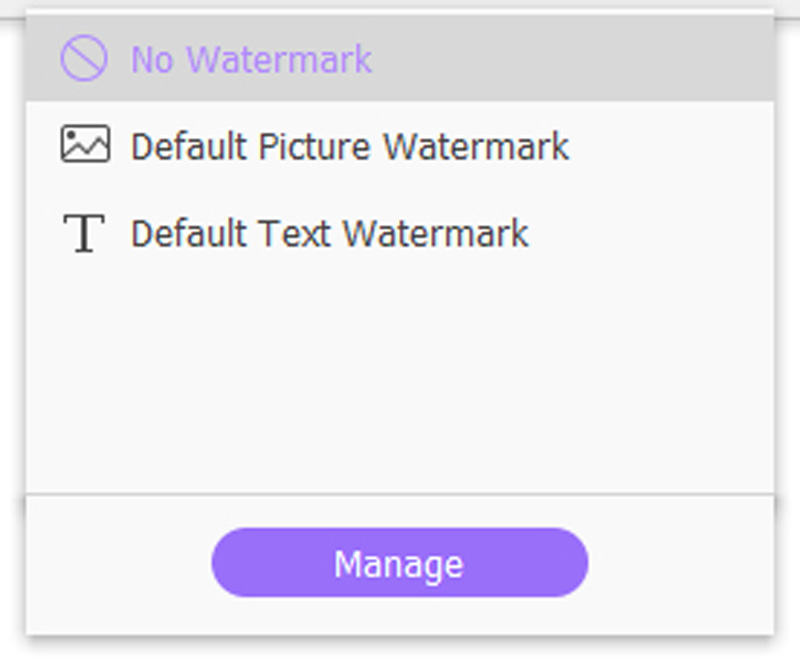
Snelle koppelingen
Kunt u uw antwoord niet vinden?
Maak je geen zorgen! Wij helpen u graag verder. Neem contact op met ons ondersteuningsteam door op de knop te klikken. Wij zullen u op werkdagen binnen 24 uur antwoorden.





