Ultieme gids voor het maken van screenshots op Android
U wilt om verschillende redenen een screenshot maken op uw Android-telefoon. U kunt bijvoorbeeld een screenshot maken op Android om snel informatie op te slaan of te delen en een proces te documenteren. U kunt het huidige Android-scherm vastleggen, zoals teksten, afbeeldingen, webpagina's en andere informatie. Dit bericht biedt stapsgewijze tutorials over hoe schermafbeeldingen te maken op Android.
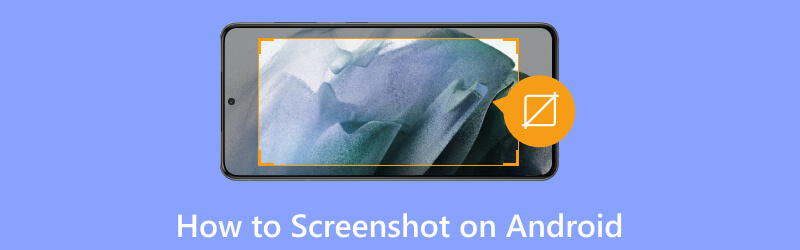
- GIDSENLIJST
- Deel 1. Screenshot op Android met fysieke knoppen
- Deel 2. Screenshot op Android met apps van derden
- Deel 3. Maak een screenshot op Samsung
- Deel 4. Maak een screenshot op Google Pixel
- Deel 5. Veelgestelde vragen over het maken van een screenshot op Android
Deel 1. Screenshot maken op Android met behulp van fysieke knoppen
De meest gebruikelijke manier om schermafbeeldingen te maken op een Android-telefoon of -tablet is door op fysieke knoppen te drukken. De meeste Android-apparaten hebben een ingebouwde oplossing voor het maken van schermafbeeldingen. Maar mogelijk moet u het systeem updaten naar Android 11 of hoger.
Maak een screenshot op Android
Als u uw Android-scherm wilt vastleggen, drukt u eenvoudigweg op de Stroom En Volume verminderen knoppen tegelijk. Het huidige Android-scherm en alle inhoud worden vastgelegd terwijl het scherm knippert of een klikgeluid maakt. De schermafbeelding wordt opgeslagen in uw galerij. Je kunt het ook bekijken in het meldingenpaneel.
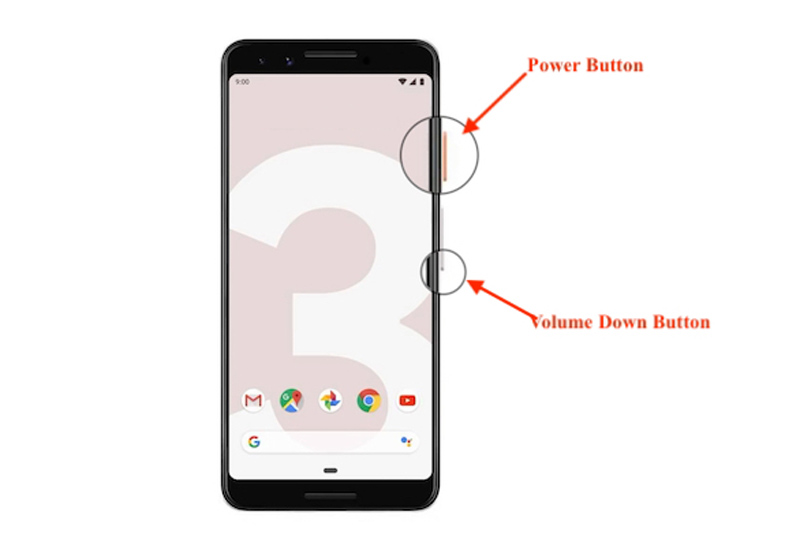
Als u geen screenshot kunt maken op uw Android-telefoon door op de knop te drukken Stroom En Volume verminderen knoppen, houd de aan/uit-knop een paar seconden ingedrukt en selecteer vervolgens Schermafbeelding. Als u de Veeg met uw handpalm om vast te leggen Met deze functie kunt u ook een screenshot maken door met de rand van uw hand van rechts naar links over uw Android-scherm te vegen of andersom.
Maak een lange schermafbeelding op Android
Op sommige nieuwe Android-apparaten met Android 12 of hoger kun je eenvoudig een scrollende schermafbeelding maken. Het is best handig voor het vastleggen van webpagina's, lijsten en documenten.
Druk tegelijkertijd op de Stroom En Volume verminderen knoppen en houd ze een paar seconden ingedrukt voor Android-schermopname. Kraan Leg meer vast onderaan en scroll naar een screenshot van meer inhoud.
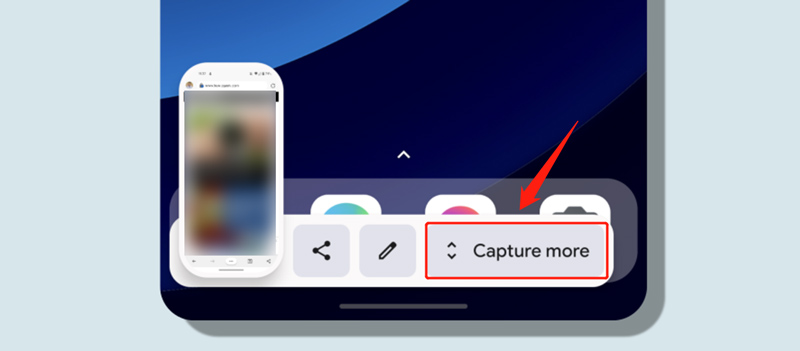
Deel 2. Een screenshot maken op Android met apps van derden
Als de ingebouwde methode niet werkt op uw Android-apparaat of als u op zoek bent naar meer geavanceerde functies, kunt u enkele bijbehorende apps van derden gebruiken om schermafbeeldingen te maken. Er zijn veel screenshot-apps in de Google Play Store. U kunt de meest geschikte screenshot-app kiezen op basis van uw behoeften en hun specifieke kenmerken.
AZ Schermrecorder
AZ Schermrecorder is een populaire app voor schermopname voor Android-gebruikers. Hiermee kunt u schermafbeeldingen maken op alle Android-apparaten met Android 5.0 en hoger. Bovendien kan het video's van hoge kwaliteit opnemen. Als screenshot-app kan AZ Screen Recorder automatisch hoofdonderwerpen en steekafbeeldingen detecteren. Hiermee kunt u meerdere afbeeldingen combineren tot één. Het biedt ook een editor om uw schermafbeelding bij te snijden en ongewenste gebieden te vervagen. U kunt het zoeken en gratis downloaden via de Google Play Store.
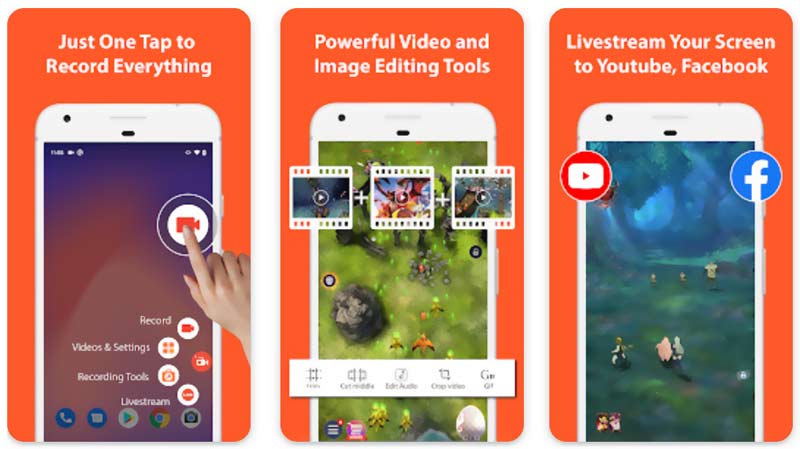
ArkThinker-schermrecorder
ArkThinker-schermrecorder is een complete screenshot-tool waarmee u uw computer-, iPhone-, iPad- en Android-scherm kunt vastleggen. Naast het maken van schermafbeeldingen, kunt u ook alle activiteiten die op uw apparaat zijn gebeurd, met hoge kwaliteit opnemen. Hiermee kunt u geluid vastleggen van zowel systeemaudio als microfoon. Net als AZ Screen Recorder biedt het veelgebruikte bewerkingsfuncties waarmee u schermafbeeldingen en opgenomen video's kunt bewerken.

Deel 3. Screenshot maken op een Samsung-telefoon
Als gebruiker van een Samsung-telefoon kun je de fysieke knoppen snel indrukken Maak een screenshot. Bovendien kunt u gebruik maken van de Paneel Snelle instellingen en zijn Bixby-stemassistent om schermafbeeldingen te maken op Samsung.
Screenshot op Samsung met behulp van het paneel Snelle instellingen
Veeg vanaf de bovenkant van het scherm van uw Samsung-telefoon omlaag om het venster te openen Meldingspaneel. U moet opnieuw naar beneden vegen om het weer te geven Snelle instellingen Paneel. Zoek en tik op de Schermafbeelding knop. Uw Samsung-telefoon maakt een screenshot van het huidige scherm.
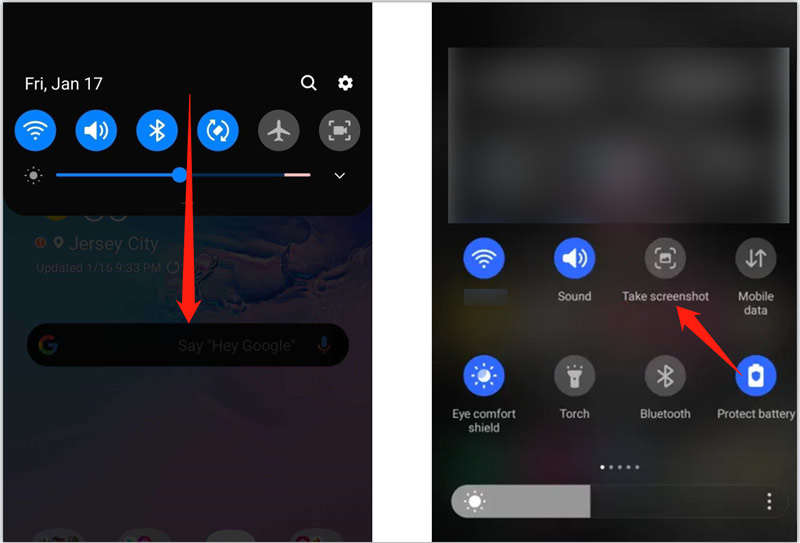
Als u geen schermafbeelding ziet in het paneel Snelle instellingen, moet u deze handmatig toevoegen. Druk op 3-punts menu in de rechterbovenhoek van het paneel, kies de Knoppen bewerken optie, zoek de Screenshot maken en sleep deze vervolgens naar het paneel Snelle instellingen.
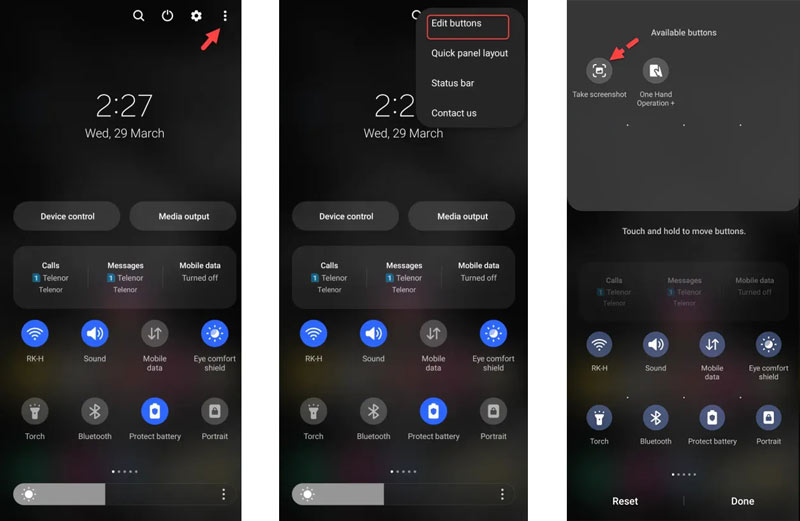
Gebruik Bixby om een screenshot te maken op Samsung
Als uw Samsung-telefoon beschikt over de Bixby-stemassistent functie, kunt u deze gebruiken om een screenshot te maken via een spraakopdracht. Als u het huidige Samsung-telefoonscherm wilt vastleggen, kunt u zeggen Hallo Bixby om de assistent te activeren en zeg vervolgens Maak een screenshot om dat te bevestigen.
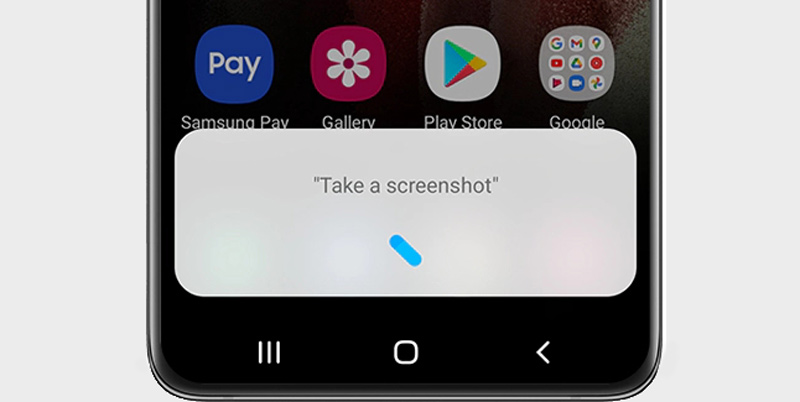
Deel 4. Een screenshot maken op Google Pixel
U kunt tegelijkertijd op de aan/uit-knop en de volume-omlaagknop drukken om snel een screenshot te maken op uw Google Pixel-telefoon. Je kunt er ook een screenshot van maken met gebarennavigatie. Veeg omhoog en houd het onderste scherm vast om de App Switcher weer te geven en tik vervolgens op Schermafbeelding. Bovendien kun je zeggen Hé Google en gebruik Google Assistant om eenvoudig een screenshot te maken.
U kunt een screenshot van uw Google Pixel-telefoon maken via tikbewegingen op de achterkant. Open de app Instellingen, tik op Systeem, ga dan naar Gebaren om toegang te krijgen tot gerelateerde opties. Zorg ervoor dat de Gebruik Sneltikken functie is ingeschakeld, vink dan het vakje hiervoor aan Screenshot maken. Na deze instellingen kun je eenvoudig twee keer op de achterkant tikken om een foto te maken schermafdruk op uw Pixel-telefoon.
Deel 5. Veelgestelde vragen over het maken van een screenshot op Android
Hoe screenshots bewerken op een Android-telefoon?
Zoals hierboven vermeld, worden uw schermafbeeldingen opgeslagen in de Foto's-app van uw telefoon. U kunt het invoeren en de specifieke schermafbeelding openen die u wilt bewerken. Tik op de knop Bewerken en gebruik de aangeboden bewerkingsopties om uw screenshot eenvoudig te bewerken.
Hoe maak je een screenshot op je Samsung-telefoon met de S Pen?
Als u een Samsung Galaxy Note-gebruiker bent, zoals Note 20, Note 9 of Note 8, kunt u de S Pen gebruiken om eenvoudig een screenshot te maken. Haal uw S-Pen uit de telefoon en tik op het S-Pen-menu. Kies de Smart Select-optie en gebruik deze om uw Samsung-scherm vast te leggen. Hiermee kunt u nauwkeurig schermafbeeldingen maken van een deel van het scherm. U kunt het rechthoek-, lasso- of ovaalgereedschap op het bovenste scherm selecteren.
Hoe kan ik de snelle instellingen voor screenshot aanpassen op mijn Android-telefoon?
Veeg vanaf het bovenste scherm van uw Android omlaag om de knop Screenshot, Screenshot maken of Screen Capture te vinden. Blijf erop tikken om gerelateerde instellingen weer te geven. U kunt de functie Palm swipe to capture inschakelen, het screenshot-formaat selecteren en andere instellingen aanpassen op basis van uw behoefte.
Conclusie
In dit bericht kun je de vaardigheid ervan begrijpen hoe je een screenshot maakt op Android. Dit zijn de eenvoudige methoden om schermafbeeldingen te maken op uw Android-telefoon of -tablet. Met behulp hiervan kunt u gemakkelijk en moeiteloos schermafbeeldingen maken en waardevolle informatie delen. Mocht je nog vragen hebben, stuur ons dan een bericht in de reacties of neem direct contact met ons op.
Wat vind je van dit bericht? Klik om dit bericht te beoordelen.
Uitstekend
Beoordeling: 4.9 / 5 (gebaseerd op 462 stemmen)
Vind meer oplossingen
Ongeëvenaard proces voor het opnemen van audio op Android-apparaten Effectieve manieren om het scherm op te nemen op een Android-telefoon of -tablet Een telefoongesprek opnemen op Android [Call Recorder voor Android] Vertraag een video en maak een slow motion-video op Android Opmerkelijke manieren om het afspelen van video's op een Android-apparaat te versnellen Hoe u een videocollage maakt op iPhone en Android-telefoonRelatieve artikelen
- Bewerk afbeelding
- Uitgebreide zelfstudie over het maken van schermafbeeldingen op een Windows-computer
- Concrete handleiding om een screenshot te maken op MacBook Pro/Air of iMac
- Beste GIF-editortools die geschikt zijn voor alle computers en apparaten
- Hoe GIF te maken van afbeeldingen op desktop en mobiele telefoon
- Snelle stappen voor het toevoegen van tekst aan een GIF met Caption Maker Tools
- Muziek toevoegen aan GIF: voeg muziek toe aan uw GIF na het converteren
- GIF Resizer: ultieme tools om het formaat van uw geanimeerde GIF te wijzigen
- [6 Tools] Hoe u een GIF-loopwijziging kunt instellen en deze voor altijd kunt afspelen
- GIF-snijder: GIF knippen met eenvoudige en snelle methoden
- Eenvoudige richtlijnen voor het bijsnijden van een video op Snapchat



