Populaire artikelen
Onderwerp

Stap 1. Selecteer een schermformaat
Je kunt instellen volledig of een op maat gemaakte schermschaling, zoals 1920*1080, 854*480, 640*480, enz. Met een cursor kunt u een handiger opnamegebied selecteren.
Stap 2. Selecteer de audio
In- of uitschakelen van de Systeemgeluid optie, Microfoon optie. Als u alle stemmen wilt opnemen, kunt u twee opties tegelijk inschakelen.
Stap 3. Start met opnemen
Start de schermopname door op de knop te klikken REC knop. Vervolgens kunt u de video bewerken met de basisfuncties. Tot slot kunt u een voorbeeld van de opgenomen video bekijken door op de Stop knop of sla de opname op door op de knop te klikken Redden knop.
Ontvang hier de volledige gids
Stap 1. Stel de opname-audio in
In- of uitschakelen van de Microfoon En Systeemgeluid om uw spreek- of computerstemmen op te nemen. U kunt het aanpassen aan uw favorieten.
Stap 2. Start de audio-opname
Klik REC knop om uw audio-opname te starten. Vervolgens kunt u op de knop klikken Stop knop om de opgenomen audio te beluisteren.
Stap 3. Beëindig de audio-opname
Als u de opgenomen audio wilt bewerken, kunt u op de knop klikken Geavanceerde trimmer knop om het aan te passen. Vergeet niet om na het bewerken de audio-opname op te slaan.
Ontvang hier de volledige gids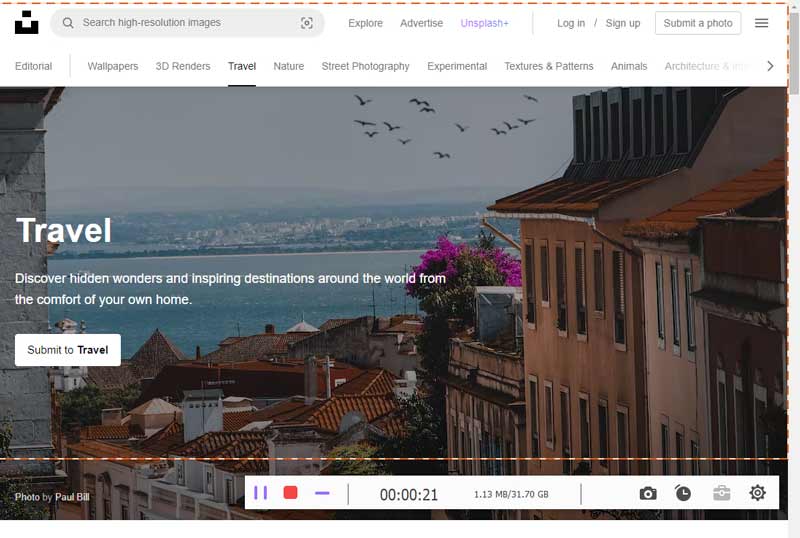
Stap 1. Selecteer het opnamevenster
Op het linkerpaneel kunt u een raam of proces u wilt opnemen. Pas vervolgens het opnamegebied van het geselecteerde venster aan door de rand in het voorbeeldgebied te verslepen.
Stap 2. Stel de webcam- en audio-opties in
Er zijn 3 opties om uw vensterscherm op te nemen. Zet de Webcam, Systeemgeluid En Microfoon, kunt u deze naar wens aanpassen.
Stap 3. Start de vensteropname
Klik op de REC knop en dan stelt u de opnametijd en -manieren in. Tijdens het opnameproces kunt u tekenen of tekst invoeren door te klikken op Bewerking pictogram. Klik ten slotte op de Stop knop om uw video's te beëindigen en op te slaan.
Ontvang hier de volledige gids Populaire artikelen
Onderwerp