5 najlepszych sposobów na odwracanie wideo na iPhonie, Androidzie, komputerze i w Internecie
W tym poście przedstawiono 5 skutecznych metod obróć wideo na różnych urządzeniach, w tym na iPhonie, iPadzie, telefonie z systemem Android, komputerze Mac i komputerze z systemem Windows.
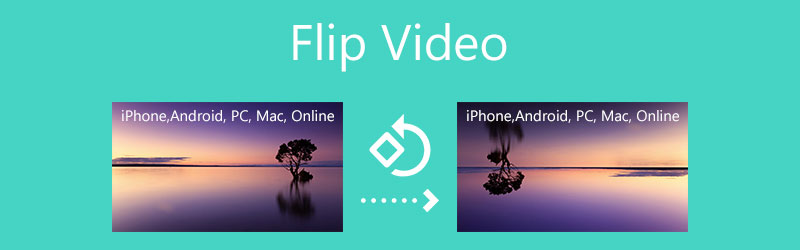
- LISTA PRZEWODNIKÓW
- Część 1. Najlepszy sposób na odwracanie wideo
- Część 2. Odwróć wideo na iPhonie i iPadzie
- Część 3. Odwróć wideo w iMovie
- Część 4. Odwróć wideo na Androidzie
- Część 5. Odwróć wideo w poziomie online
- Część 6. Często zadawane pytania dotyczące odwracania wideo
Część 1. Najlepszy flipper wideo do odwracania wideo na Windows 10 i Mac
Aby obrócić wideo na komputerze PC lub Mac z systemem Windows 10/11/8/7, możesz skorzystać z wielofunkcyjnego Najlepszy konwerter wideo. Do przerzucania filmów oferuje osobę Rotator wideo narzędzie. Obsługuje wszystkie powszechnie używane formaty wideo, takie jak MP4, MOV, AVI, MPEG, FLV, MKV, VOB i inne. Umożliwia łatwe odbicie wideo w poziomie lub w pionie oraz obrócenie wideo o 90 stopni, 180 stopni lub 270 stopni w zależności od potrzeb.
Niezależnie od tego, czy używasz komputera PC z systemem Windows 10, czy Mac, powinieneś bezpłatnie pobrać odpowiednią wersję w zależności od systemu komputerowego. Uruchom go, kliknij kartę Przybornik, a następnie wybierz Rotator wideo narzędzie.

W wyskakującym oknie Video Rotator możesz kliknąć duży + ikonę, aby wybrać i załadować plik wideo. Następnie wbudowany odtwarzacz multimedialny rozpocznie odtwarzanie wideo.
Ten flipper wideo oferuje 4 opcje odwracania lub obracania wideo: Odwracanie w poziomie, Odwracanie w pionie, Obrót o 90 stopni w lewo i Obrót o 90 stopni w prawo. Możesz swobodnie odwracać wideo i sprawdzać efekt wyjściowy w oknie podglądu.

Po odwróceniu filmu możesz kliknąć przycisk Przemianować ikonę, aby zmienić nazwę pliku wideo. Możesz także kliknąć przycisk Ustawienia przycisk umożliwiający dostosowanie różnych ustawień wideo i audio, takich jak format wideo, rozdzielczość, liczba klatek na sekundę, koder, jakość, kanał audio, szybkość transmisji i inne. Następnie możesz po prostu kliknąć Eksport przycisk, aby zapisać ten odwrócony film.

Część 2. Jak bezpłatnie odwracać wideo na iPhonie i iPadzie
Jako użytkownik systemu iOS, gdy chcesz edytować wideo i odwrócić go, możesz skorzystać z wbudowanych funkcji edycji. Podobnie jak w przypadku odwracania zdjęcia na iPhonie lub iPadzie, możesz dowolnie wyświetlać lustrzane odbicie wideo w poziomie lub w pionie, bez instalowania aplikacji do przerzucania wideo innych firm. W tej części na przykładzie iPhone'a pokazano, jak odwrócić wideo na urządzeniu z systemem iOS.
Odblokuj iPhone'a, otwórz aplikację Zdjęcia i znajdź film, który chcesz przerzucić.
Otwórz wideo, a następnie dotknij Edytować w prawym górnym rogu, aby wyświetlić więcej opcji edycji. Są one wymienione w dolnej części ekranu iPhone'a. Stuknij w Przytnij i obróć ikonę, aby rozpocząć przerzucanie wideo.
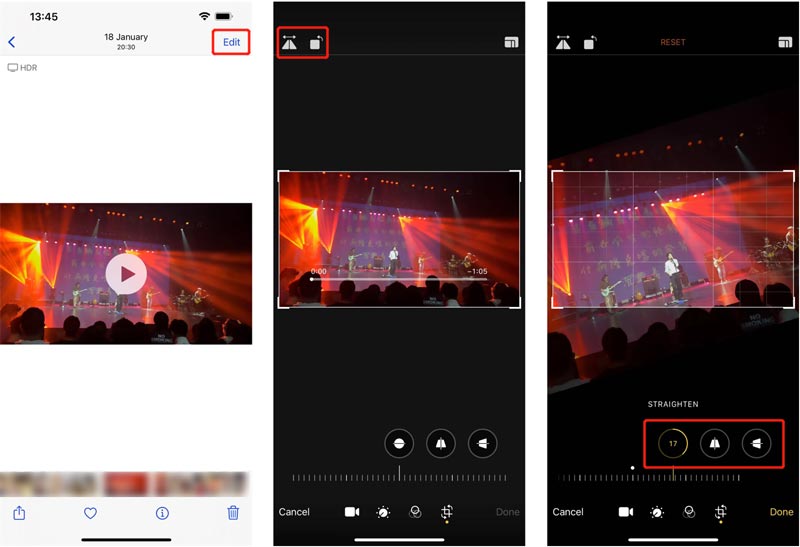
Jeśli chcesz odzwierciedlić wideo w poziomie, możesz dotknąć ikony w lewym górnym rogu. Możesz także użyć opcji obracania, aby obrócić ten film pod kątem prostym. Po przewróceniu możesz dotknąć Zrobione aby potwierdzić operację. To odwrócone wideo zastąpi plik źródłowy i zostanie zapisane w aplikacji Zdjęcia.
Część 3. Jak odwrócić wideo w iMovie
iMovie to domyślny edytor wideo dla urządzeń Mac i iOS. Jest preinstalowany na komputerze Mac. Jeśli więc zdecydujesz się obrócić wideo w iMovie, nie musisz instalować go z App Store. Firma Apple nie projektuje funkcji odwracania wideo w aplikacji iMovie. Nie możesz więc używać iMovie do odwracania wideo na iPhonie lub iPadzie. Teraz możesz wykonać poniższe kroki, aby przerzucić wideo na komputerze Mac za pomocą iMovie.
Uruchom iMovie i kliknij Tworzyć nowe aby rozpocząć nowy projekt w iMovie. Wybierz i zaimportuj do niego swój film. Następnie przeciągnij klip wideo na oś czasu.

Kliknij i zaznacz swój film na osi czasu. Kliknij przycisk Przytnij na pasku narzędzi nad oknem podglądu. Teraz możesz skorzystać z Obróć klips w kierunku przeciwnym do ruchu wskazówek zegara Lub Obróć klips w kierunku zgodnym z ruchem wskazówek zegara przycisk, aby swobodnie obracać wideo w iMovie.

Część 4. Jak obrócić wideo na telefonie z Androidem
Jeśli chcesz obrócić lub przerzucić film na urządzeniu z Androidem, musisz znaleźć aplikację do przerzucania wideo innej firmy ze Sklepu Google Play. Jeśli jesteś użytkownikiem aplikacji Zdjęcia Google, możesz jej używać do odwracania filmów.
otwarty
Stuknij w Edytować ikona, aby wyświetlić edytor wideo w aplikacji. Następnie możesz kliknąć przycisk Obracać się przycisk, aby obrócić wideo.

Część 5. Jak odwrócić wideo za pomocą narzędzia Online Video Flipper
Aby szybko obrócić lub odzwierciedlić wideo, możesz także skorzystać z niektórych fliperów wideo online. Istnieje wiele internetowych edytorów wideo, które mogą Ci w tym pomóc. Jeśli nie wiesz, którego użyć, tutaj polecamy popularne narzędzie do odwracania wideo online, 123APPS Odwróć wideo Ty.
Idź do 123APPS Odwróć wideo stronę w przeglądarce internetowej i kliknij przycisk Otwórz plik przycisk, aby przesłać plik wideo. Ten darmowy flipper wideo online umożliwia edycję wideo o rozmiarze do 4 GB.
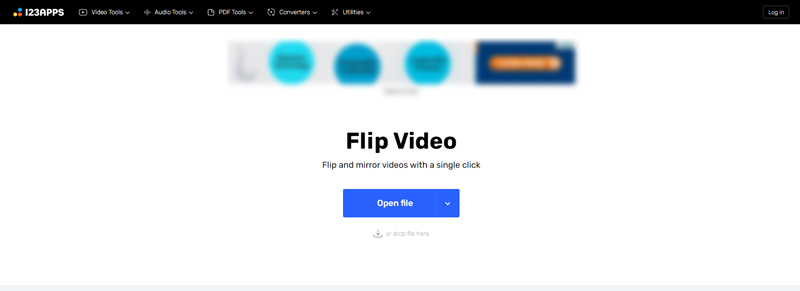
Po przesłaniu pliku wideo możesz kliknąć przycisk Pionowy Lub Poziomy przycisk, aby odzwierciedlić wideo.
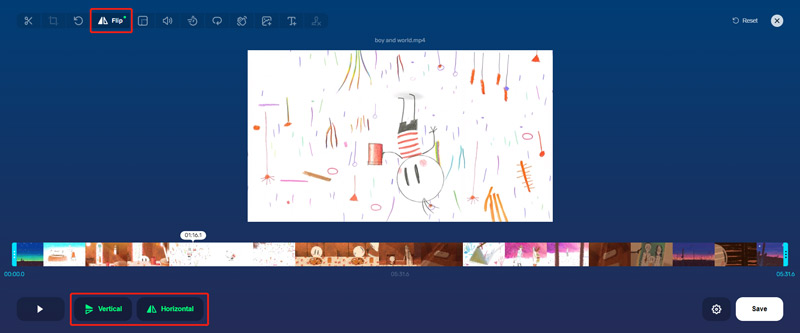
Gdy uzyskasz kąt prosty, możesz kliknąć Ratować przycisk, aby pobrać odwrócony film na komputer.
Część 6. Często zadawane pytania dotyczące odwracania wideo
1. Jak obrócić wideo w VLC Media Player?
Otwórz VLC Media Player i dodaj do niego plik wideo. Kliknij menu Narzędzia na górze i wybierz opcję Efekty i filtry. Następnie możesz kliknąć zakładkę Efekty wideo, wybrać Geometria, a następnie zaznaczyć pole Przekształć. Po tych wszystkich operacjach możesz zacząć odwracać wideo w VLC.
2. Czy mogę odwracać wideo w Premiere?
Otwórz Adobe Premiere Pro i utwórz nowy projekt. Załaduj do niego plik wideo, a następnie przeciągnij dodany film na oś czasu. Kliknij wideo, aby je wybrać, przejdź do panelu Sterowanie efektami, wybierz Ruch, a następnie kliknij Obrót. Teraz możesz odwracać wideo w Premiere, jak chcesz.
3. Jak obrócić wideo na komputerze Mac?
Dzięki powyższej funkcji odwracania iMovie możesz z łatwością obracać lub odwracać wideo na komputerze Mac. Poza tym możesz polegać na odtwarzaczu QuickTime Player, który z łatwością przewróci wideo. W menu Edycja możesz użyć opcji Odwróć w poziomie lub Odwróć w pionie, aby z łatwością odzwierciedlić wideo na komputerze Mac.
Wniosek
Po przeczytaniu tego postu możesz poznać 5 przydatnych sposobów łatwego odwracania wideo na swoim urządzeniu. Jeśli chcesz wykonać kopię lustrzaną filmów w poziomie lub w pionie, możesz wybrać preferowany flipper wideo, aby wykonać to zadanie.
Co sądzisz o tym poście? Kliknij, aby ocenić ten wpis.
Doskonały
Ocena: 4.7 / 5 (na podstawie 158 głosów)
Znajdź więcej rozwiązań
Jak obrócić wideo na iPhonie, Androidzie, komputerze Mac/PC i w Internecie Dodaj napisy do filmu — jak dodać napisy do filmu Jak nakręcić teledysk za pomocą 3 aplikacji do tworzenia teledysków Jak edytować wideo w zwolnionym tempie i zmniejszać prędkość wideo Jak dodać znak wodny do wideo na różnych urządzeniach 2022 Usuń znak wodny z wideo za pomocą 4 narzędzi do usuwania znaków wodnych wideoArtykuły względne
- Edytuj wideo
- Jak nakręcić teledysk za pomocą 3 aplikacji do tworzenia teledysków
- Jak edytować wideo w zwolnionym tempie i zmniejszać prędkość wideo
- Jak dodać znak wodny do wideo na różnych urządzeniach 2022
- Usuń znak wodny z wideo za pomocą 4 narzędzi do usuwania znaków wodnych wideo
- Jak obrócić wideo na iPhonie, Androidzie, komputerze Mac/PC i w Internecie
- Przycinaj wideo online na iPhonie, Androidzie, Windowsie i Macu
- Uzyskaj 3 aplikacje do usuwania szumów tła z filmu 2022
- Wzmacniacz wideo — jak poprawić jakość i rozdzielczość wideo
- Jak obrócić wideo na iPhonie, Androidzie, komputerze Mac/PC i w Internecie
- Usuń dźwięk z wideo – wycisz wideo na różnych urządzeniach



