Jak zrobić przezroczysty obraz – Prezentacje Google [2024]
Prezentacje Google to bezpłatna platforma internetowa. Obsługuje usługi w chmurze i pozwala zapisywać pliki online i uzyskiwać do nich dostęp z dowolnego urządzenia. Jest wielu uczniów, nauczycieli, projektantów itp., którzy uwielbiają tworzyć prezentacje za pomocą Prezentacji Google. Trudno jednak stworzyć atrakcyjną prezentację bez zastosowania przezroczystych obrazów i tekstu. Na szczęście ten post Ci to powie jak uczynić obraz lub kształt przezroczystym Dzisiaj. Następnie możesz podkreślić temat, stworzyć specjalne efekty wizualne i dodać więcej elementów projektu do pracy. Teraz zacznij odkrywać!

- LISTA PRZEWODNIKÓW
- Część 1. Jak zrobić przezroczysty obraz w Prezentacjach Google
- Część 2. Jak uczynić kształt przezroczystym w Prezentacjach Google
- Część 3. Najlepsza alternatywa dla Prezentacji Google, aby uczynić tło zdjęcia przezroczystym
- Część 4. Często zadawane pytania dotyczące tworzenia przezroczystości obrazu
Część 1. Jak zrobić przezroczysty obraz w Prezentacjach Google
Prezentacje Google nadają się do zapewnienia przezroczystości obrazu w prezentacji. A proces operacyjny nie jest skomplikowany. Za jego pomocą można nakładać obrazy i odpowiednio wyróżniać niektóre ich części. Teraz przeczytaj poniższe kroki.
Dostęp Prezentacje Google i utwórz pustą prezentację. Następnie kliknij Wstaw, aby dodać obraz do paska menu.
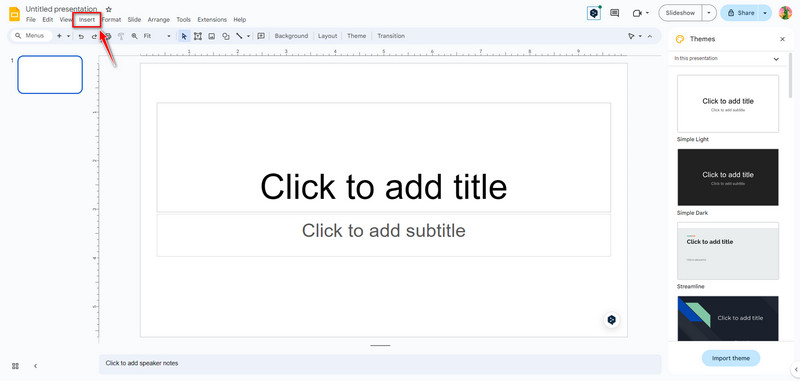
Kliknij obraz bezpośrednio. Następnie kliknij Format wybierać Opcje formatu. Teraz możesz przejść w prawą stronę. Kliknij Korekty dostosować Nieprzezroczystość poziom.

Po ustawieniu zmiany przezroczystości obrazu zostaną zapisane automatycznie. W międzyczasie możesz wprowadzić inne zmiany, np Jasność I Kontrast.
Interfejs jest tak przyjazny, że początkujący mogą sprawić, że obrazy będą przezroczyste za pomocą kilku kliknięć. Możesz także użyć Prezentacji Google, aby ustawić przezroczysty kształt. Śledź następną część tutaj!
Część 2. Jak uczynić kształt przezroczystym w Prezentacjach Google
Utworzenie przezroczystego kształtu w Prezentacjach Google to kolejny sposób na ulepszenie prezentacji i stworzenie atrakcyjnych wizualnie projektów. Możesz włączyć przezroczyste kształty, aby dodać głębi i wymiaru bieżącym slajdom. Możesz także dodać głębi i wymiaru swoim slajdom, używając przezroczystych kształtów. Teraz dowiedz się, jak to zrobić.
Dostęp Prezentacje Google i utwórz kształt klikając Wstawić na pasku menu. Następnie wybierz Kształt aby dodać jeden. Możesz na przykład wybrać Prostokąt kształt.
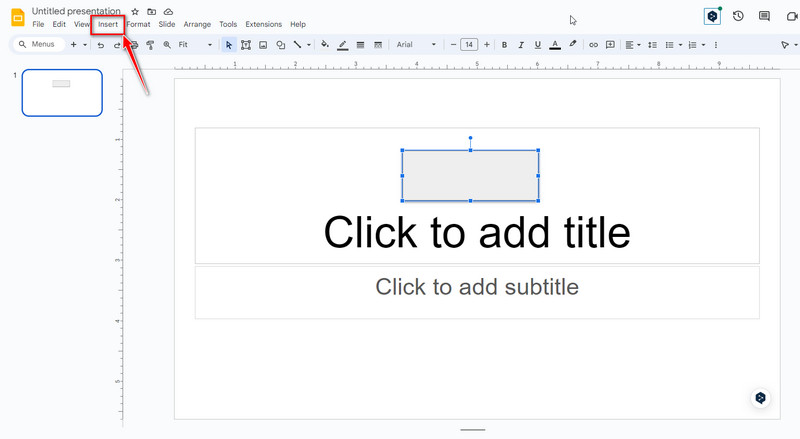
Teraz kliknij Prostokąt kształtuj i wybieraj Kolor wypełnienia u góry paska narzędzi. Następnie wybierz swój ulubiony kolor i kliknij Zwyczaj. Następnie możesz przeciągnąć i wybrać przezroczystość kolorów dla kształtów, które lubisz.
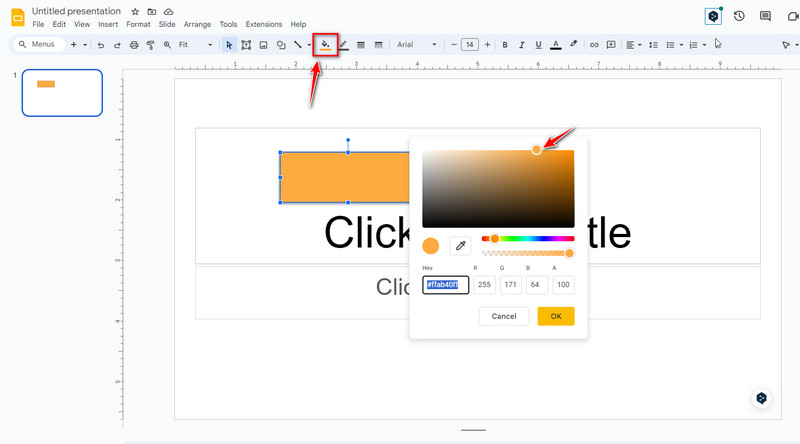
Gdy będziesz zadowolony z wyniku, kliknij OK przycisk, aby zapisać przezroczystość kształtu. Teraz możesz jeszcze bardziej dostosować rozmiar i odpowiednio dodać więcej kształtów.
Notatka: Przezroczystość obrazów i kształtów ustawiona w Prezentacjach Google można zapisać tylko online. Jeśli potrzebujesz tylko narzędzia do dostosowania przezroczystości obrazu i tła, Prezentacje Google mogą nie być najlepszą opcją. Więc, możesz czytać następną część, aby uzyskać najlepszą alternatywę dla Prezentacji Google.
Część 3. Najlepsza alternatywa dla Prezentacji Google, aby uczynić tło zdjęcia przezroczystym
W porównaniu do Prezentacji Google, Narzędzie do usuwania tła ArkThinker to profesjonalne narzędzie do regulacji przezroczystości obrazu online. I to całkowicie za darmo! To narzędzie do usuwania tła może automatycznie sprawić, że tło obrazu stanie się przezroczyste za pomocą technologii AI. Obsługuje także zmianę koloru tła na biały, czarny, szary, czerwony, różowy itp. Poza tym umożliwia zmianę tła zdjęcia i selektywne przycinanie. Teraz spróbuj!
Aby obraz był przezroczysty, możesz uzyskać dostęp Alternatywa dla Prezentacji Google online. Możesz dodać zdjęcie do głównego interfejsu klikając Dodaj plik do startu.
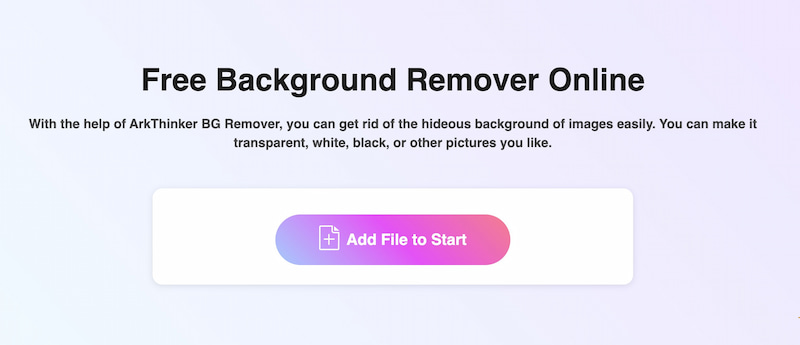
Po przesłaniu temat zostanie rozpoznany automatycznie. Teraz możesz przeciągnąć i dostosować wybrany obszar ręcznie.
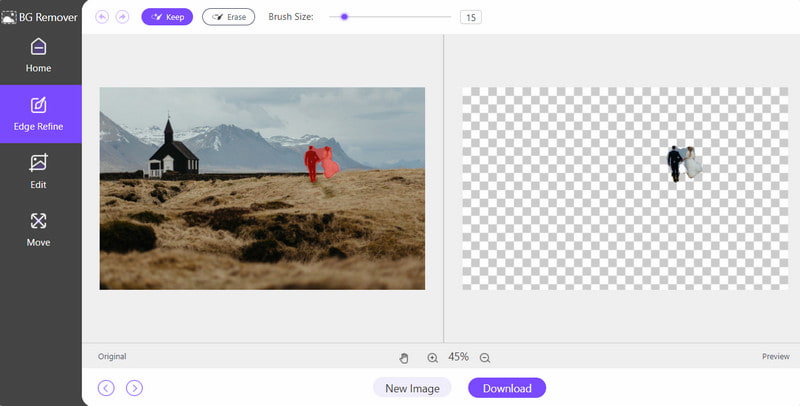
Po wybraniu kliknij Pobierać przycisk, aby zapisać zdjęcie z przezroczystym tłem. Za pomocą tego narzędzia online możesz usunąć tło w ciągu kilku sekund. I możesz go również wykorzystać usuń obiekt ze zdjęcia zgodnie z Twoimi potrzebami.
Część 4. Często zadawane pytania dotyczące tworzenia przezroczystości obrazu
Jak ustawić przezroczystość tekstu w Prezentacjach Google?
Najpierw możesz wybrać tekst w Prezentacjach Google. Po drugie, kliknij Format w górnym pasku menu i wybierz Przezroczystość. Po trzecie, dostosuj przezroczystość tekstu według potrzeb. Wreszcie możesz kliknąć Zamknąć dopóki nie będziesz usatysfakcjonowany.
Jaki typ obrazu akceptuje Prezentacje Google?
Prezentacje Google obsługują różne formaty obrazów do importowania. Zwykle obsługuje formaty JPEG (JPG), PNG, GIF, BMP, TIFF/TIF i SVG. Należy jednak pamiętać, że istnieją ograniczenia dotyczące rozmiaru obrazów, które można przesyłać.
Czy Prezentacje Google są lepsze niż PowerPoint?
Nie ma jednoznacznej odpowiedzi na to pytanie, ponieważ różni ludzie mają różne nawyki i wymagania dotyczące użytkowania. Prezentacje Google i PowerPoint to potężne narzędzia, więc możesz spróbować wybrać jedno z nich, które najlepiej wykorzystasz!
Dlaczego mój obraz PNG nie jest przezroczysty w Prezentacjach Google?
Oto kilka powodów. Z jednej strony plik PNG był pierwotnie obrazem wektorowym, więc mógł być wyświetlany jako kolorowe logo z czarnym polem zamiast przezroczystego tła. Z drugiej strony, jeśli plik PNG nie jest w formacie RGB, nie może również wyświetlić efektu przezroczystości.
Wniosek
Przejrzystość jest ważna, aby podkreślić kluczowe elementy, dodać głębi slajdom Google i stworzyć niesamowity przepływ wizualny. Postępując zgodnie z powyższym prostym przewodnikiem, możesz dostosować przezroczystość obrazów w Prezentacjach Google. Następnie możesz ulepszyć swoje prezentacje i utworzyć atrakcyjne wizualnie slajdy. Możesz także wypróbować różne poziomy przezroczystości, aby osiągnąć pożądany efekt dla konkretnych potrzeb prezentacji. Oczywiście możesz także wypróbować alternatywę dla Prezentacji Google, narzędzie do usuwania tła ArkThinker, aby automatycznie usunąć tło. Jeśli masz inne pytania dotyczące zapewnienie przezroczystości obrazu w Prezentacjach Google, zostaw tutaj swój komentarz.
Co sądzisz o tym poście? Kliknij, aby ocenić ten wpis.
Doskonały
Ocena: 4.9 / 5 (na podstawie 593 głosów)
Znajdź więcej rozwiązań
3 proste metody usuwania tła obrazu za pomocą LunaPic 2 sposoby usuwania tekstu z obrazu online/offline Jak używać Photoshopa, aby skutecznie usunąć znak wodny 2 skuteczne rozwiązania Jak usunąć znacznik ze zrzutu ekranu Kompletny przewodnik po usuwaniu tła w programie Illustrator Jak zrobić przezroczyste tło zdjęcia w programie Paint 3 skuteczne sposoby na usunięcie znaku wodnego z programu PowerPointArtykuły względne
- Edytuj obraz
- Skuteczne opcje zmiany rozmiaru obrazu na Twitterze – 3 narzędzia online
- Jak usunąć znak wodny ze zdjęć i filmów Placeit
- Jak zrobić zdjęcie HD na różnych urządzeniach i usunąć artefakty
- Zaktualizowana i bezstronna recenzja WatermarkRemover.io
- 3 proste sposoby usuwania znaków wodnych obrazu i tekstu z pliku PDF
- Usuń znak wodny z GIF: łatwe metody edycji GIF
- Zapisuj zdjęcia TikTok bez znaku wodnego na 2 bezproblemowe sposoby
- Co to jest Pixlr i jak usunąć znak wodny ze zdjęcia
- [2024] Recenzja Inpaint i jak go używać do usuwania znaku wodnego
- Jak usunąć znak wodny Alamy z obrazów (działa 100%)



