Pełny przewodnik dotyczący tworzenia przezroczystego tła zdjęć w programie Paint i Paint 3D
Paint to proste oprogramowanie do edycji grafiki, które jest preinstalowane na komputerach z systemem Windows. Zapewnia podstawowe funkcje rysowania i edycji obrazów, takie jak tworzenie prostych rysunków, kadrowanie i zmiana rozmiaru obrazów, dodawanie tekstu i podstawowe dostosowanie kolorów. Funkcja Ustaw tło jako przezroczyste w programie Paint umożliwia usunięcie koloru tła obrazu, czyniąc go przezroczystym. Może to być przydatne niezależnie od tego, czy pracujesz nad projektami graficznymi, edytujesz zdjęcia lub tworzysz grafikę cyfrową. W tym artykule udostępnimy pełny przewodnik ustawić przezroczystość tła zarówno w programie Paint, jak i Paint 3D, a także wprowadzić bezpłatne narzędzie online dla początkujących.

- LISTA PRZEWODNIKÓW
- Część 1. Ustaw przezroczyste tło w programie Paint
- Część 2. Ustaw przezroczyste tło w programie Paint 3D
- Część 3. Bezpłatne tworzenie przezroczystego tła online [najlepsze dla początkujących]
- Część 4. Często zadawane pytania
Część 1. Ustaw przezroczyste tło w programie Paint
Otwórz Microsoft Paint na swoim komputerze. Poszukaj go w swoich programach lub po prostu wpisz Farba w pasku wyszukiwania i naciśnij Enter.
Po uruchomieniu Painta przejdź do Plik menu w lewym górnym rogu, a następnie kliknij i wybierz otwarty przeglądać i wybierz obraz, z którego chcesz zrobić tło.
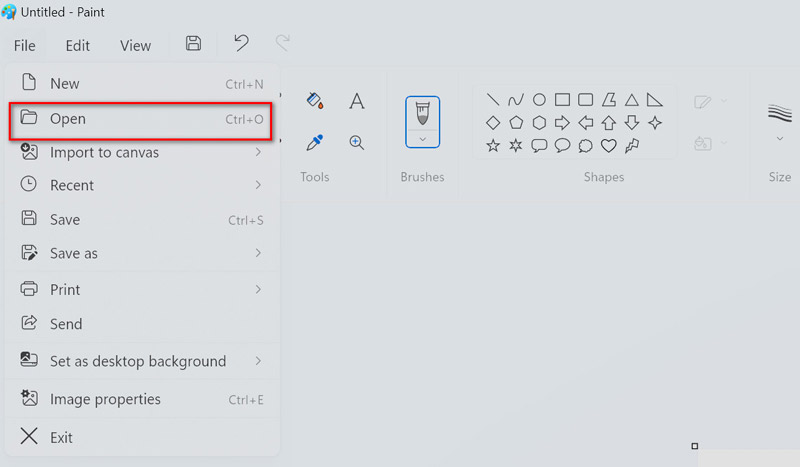
Po załadowaniu obrazu kliknij przycisk Wybierać przycisk na pasku narzędzi. Znajduje się na górze i wygląda jak kropkowany kwadrat lub prostokąt.
Z wyświetlonego menu rozwijanego wybierz Przejrzysty wybór.
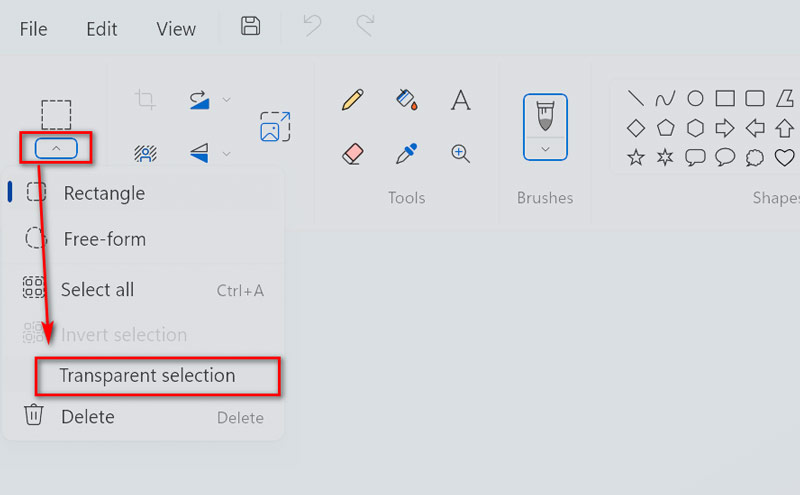
W menu Wybierz wybierz Wybór dowolnej formy. To narzędzie pozwala na swobodne obrysowywanie obiektu bez ograniczania się do linii prostych.
Teraz kliknij i przeciągnij myszką obiekt, który chcesz zatrzymać. Ta akcja skutecznie selekcjonuje i chroni obiekt, pozostawiając przezroczyste tło.
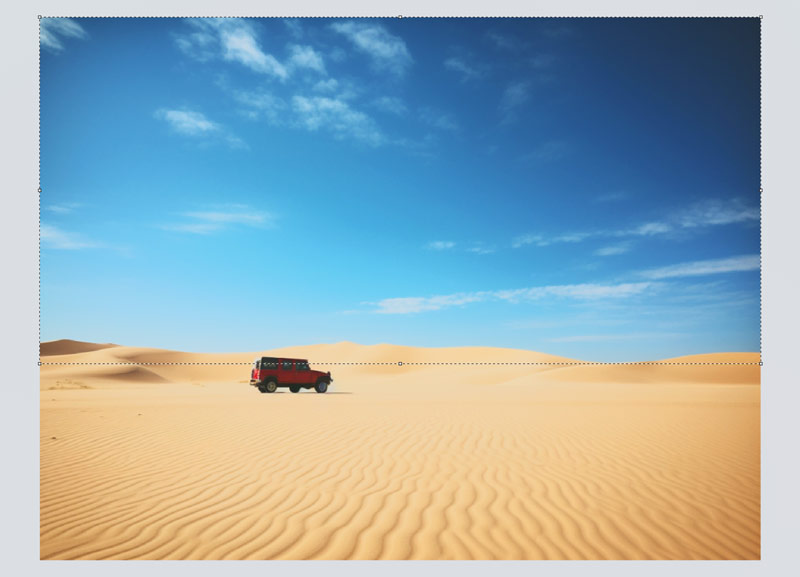
Po wybraniu obiektu kliknij go prawym przyciskiem myszy i wybierz z menu opcję Wytnij. Spowoduje to usunięcie obiektu z obrazu przy jednoczesnym zachowaniu jego przezroczystości.

Otóż to! Udało Ci się ustawić przezroczyste tło obrazu. Następnie wystarczy wyeksportować ten obraz jako PNG na swój komputer.
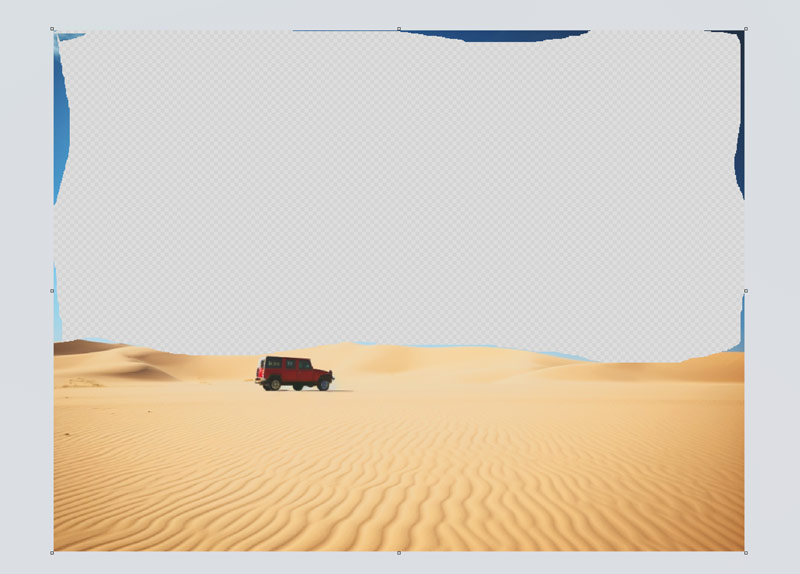
Notatka: Jeśli chcesz umieścić swój obiekt na nowym tle, otwórz nową instancję Microsoft Paint, a następnie naciśnij Ctrl + V, aby wkleić wycięty obiekt na puste płótno.
To narzędzie działa tylko na komputerach z systemem Windows. Jeśli chcesz ustaw przezroczyste tło obrazu na swoim iPhonie, sprawdź ten post.
Część 2. Ustaw przezroczyste tło w programie Paint 3D
Paint 3D to ulepszona wersja klasycznej aplikacji Microsoft Paint dostępnej na komputerach z systemem Windows. Dzięki Paint 3D możesz tworzyć i manipulować trójwymiarowymi obiektami, teksturami i scenami, otwierając nowe możliwości kreatywności i ekspresji. Umożliwia utworzenie tutaj przezroczystego zdjęcia.
Notatka: Aby rozpocząć pracę z programem Paint 3D, upewnij się, że na komputerze działa system Windows 10 lub 11. Ta ulepszona wersja MS Paint oferuje bardziej zaawansowane funkcje edycji.
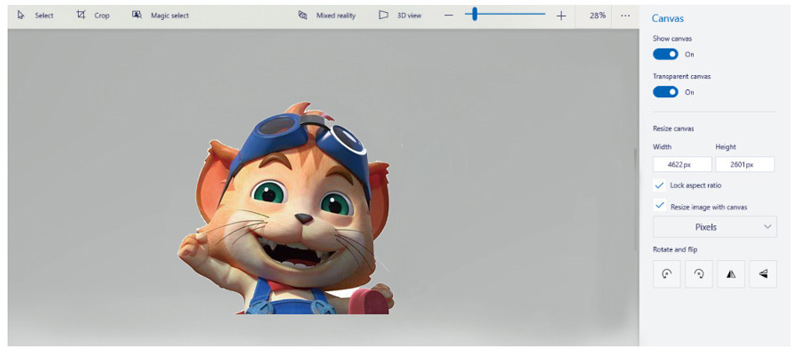
Otwórz Paint 3D na swoim komputerze. Po otwarciu programu Paint 3D dodaj obraz, klikając przycisk Menu w lewym górnym rogu, a następnie wybierz opcję Otwórz i wybierz opcję Przeglądaj pliki, aby zlokalizować i wybrać obraz.
Znajdź i kliknij Magiczny wybór narzędzie na pasku narzędzi. Dopasuj obszar zaznaczenia tak, aby pasował do części obrazu, którą chcesz zachować, a następnie kliknij Dalej.
Notatka: Początkowy wybór może nie być doskonały. Użyj ikon Dodaj i Usuń, aby zawęzić wybór, aż będziesz zadowolony. Po zakończeniu kliknij Gotowe, aby kontynuować.
Usuń pozostałe części obrazu, których nie potrzebujesz, zaznaczając te części i naciskając klawisz usuwania na klawiaturze.
Aby tło było przezroczyste, kliknij Płótno na pasku narzędzi, a następnie przełącz opcję Przezroczyste płótno.
Na koniec zapisz edytowany obraz, klikając ponownie przycisk Menu i wybierając Zapisz jakoi wybierając opcję Obraz. Pamiętaj, aby zapisać go jako plik .png pliku, aby zachować przezroczystość.
Wykonując powyższe kroki, możesz skutecznie pozbyć się tła ze swojego obrazu i zapisać go z przezroczystością za pomocą programu Paint 3D.
Część 3. Bezpłatne tworzenie przezroczystego tła online [najlepsze dla początkujących]
Dla tych, którzy wolą bardziej przyjazne dla użytkownika podejście, nie mają dostępu do oprogramowania komputerowego lub chcą, aby obrazy były przezroczyste na komputerze Mac, narzędzia online, takie jak Narzędzie do usuwania tła ArkThinker online zaoferować wygodne rozwiązanie. To narzędzie upraszcza proces tworzenia przezroczystości tła za pomocą zaledwie kilku kliknięć.
Szukasz prostego sposobu na wyróżnienie swoich zdjęć? Sprawdź to niesamowite narzędzie, które jest całkowicie bezpłatne i wykorzystuje inteligentną technologię AI do automatycznego usuwania tła. Działa na wszystkich Twoich ulubionych urządzeniach, niezależnie od tego, czy korzystasz z przeglądarki Chrome, iOS, Android, Windows czy Mac. Niezależnie od tego, czy odpoczywasz w domu, czy w podróży, możesz edytować swoje zdjęcia, gdziekolwiek i kiedykolwiek chcesz.
Otwórz przeglądarkę internetową na dowolnym urządzeniu i odwiedź stronę bezpłatne narzędzie do usuwania tła obrazu online. Po prostu naciśnij przycisk Dodaj plik do startu i prześlij swoje zdjęcie.
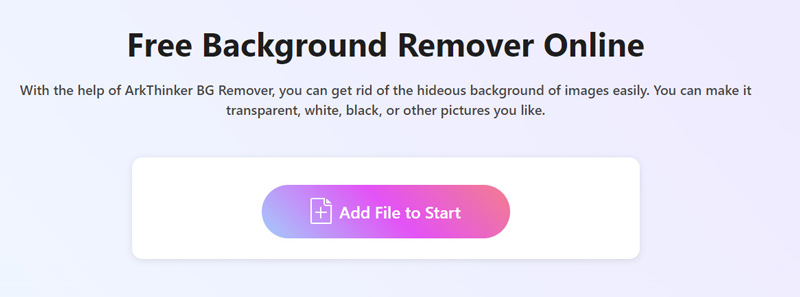
Technologia AI będzie działać automatycznie, aby usunąć tło z obrazu. Nie jesteś zachwycony efektem? Bez problemu! Możesz doprecyzować elementy za pomocą funkcji Zachowaj lub Wymaż, aż będziesz zadowolony.
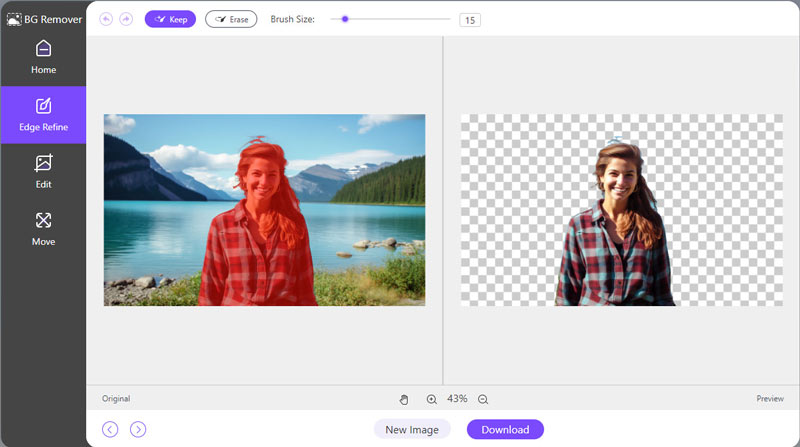
Gdy będziesz zadowolony ze swojego dzieła, czas pobrać i udostępnić swoje arcydzieło światu. Po prostu kliknij Pobierać i zobacz, jak edytowane zdjęcie ożywa.
Twoje arcydzieło bez tła jest teraz gotowe do użycia! Chcesz dodać trochę dodatkowego uroku? Przejdź do karty Edycja i wybierz jednolity kolor lub prześlij nowy obraz tła. To jakby dać Twojemu zdjęciu zupełnie nowe życie!
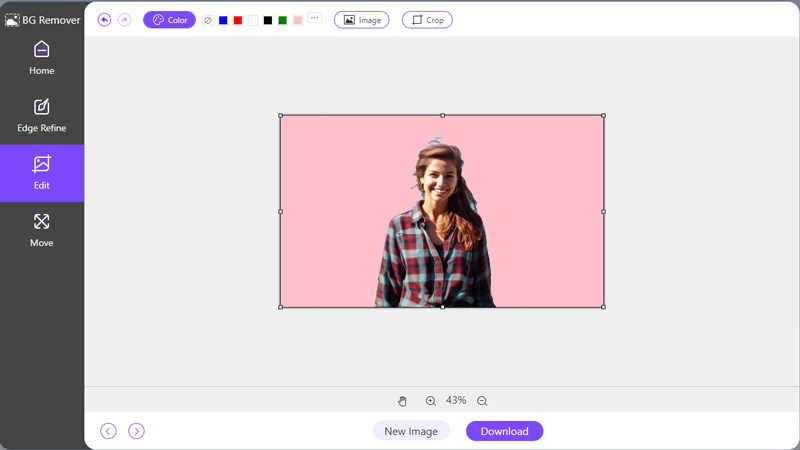
W porównaniu z Paint lub Paint 3D to narzędzie jest łatwiejsze, ponieważ jest wyposażone w sztuczną inteligencję i nie trzeba ręcznie wybierać tła, aby utwórz przezroczysty plik PNG.
Część 4. Często zadawane pytania
Jak ustawić przezroczystość białego tła w programie Paint?
Zarówno w programie Paint, jak i Paint 3D można użyć narzędzia Magic Select, aby zaznaczyć i usunąć białe tło.
Jak nałożyć przezroczysty obraz w programie Paint?
Aby nałożyć przezroczysty obraz, po prostu otwórz oba obrazy w programie Paint i przeciągnij przezroczysty obraz na obraz tła.
Czy w programie Paint można otworzyć 2 obrazy?
Tak, możesz otworzyć wiele obrazów w programie Paint, otwierając każdy obraz w oddzielnych instancjach oprogramowania.
Wniosek
Tworzenie przezroczystości tła w programie Paint i Paint 3D to cenna umiejętność każdego twórcy cyfrowego. Niezależnie od tego, czy wolisz prostotę oprogramowania komputerowego, czy wygodę narzędzi online, dostępne są opcje dla każdego poziomu umiejętności. Dzięki krokom opisanym w tym przewodniku i odrobinie praktyki w mgnieniu oka stworzysz profesjonalnie wyglądające obrazy z przezroczystym tłem.
Znajdź więcej rozwiązań
2 sposoby użycia GIMP-a do usunięcia tła obrazu Jak usunąć tło obrazu w serwisie Canva na urządzeniach mobilnych i komputerach stacjonarnych Jak usunąć tło zdjęcia w Pixlr Jak usunąć tło z obrazu na iPhonie [2024] Jak zrobić przezroczyste zdjęcie PNG na 3 sposoby 3 proste metody usuwania tła obrazu za pomocą LunaPicArtykuły względne
- Edytuj obraz
- Skuteczne opcje zmiany rozmiaru obrazu na Twitterze – 3 narzędzia online
- Jak usunąć znak wodny ze zdjęć i filmów Placeit
- Jak zrobić zdjęcie HD na różnych urządzeniach i usunąć artefakty
- Zaktualizowana i bezstronna recenzja WatermarkRemover.io
- 3 proste sposoby usuwania znaków wodnych obrazu i tekstu z pliku PDF
- Usuń znak wodny z GIF: łatwe metody edycji GIF
- Zapisuj zdjęcia TikTok bez znaku wodnego na 2 bezproblemowe sposoby
- Co to jest Pixlr i jak usunąć znak wodny ze zdjęcia
- [2024] Recenzja Inpaint i jak go używać do usuwania znaku wodnego
- Jak usunąć znak wodny Alamy z obrazów (działa 100%)



