Użyj narzędzia Ezgif Video Resizer i jego najlepszej alternatywy do przycinania filmów
Ezgif to popularny internetowy kreator plików GIF i edytor obrazów, używany głównie do podstawowej edycji animowanych plików GIF. Oprócz edycji obrazów zawiera także wiele przydatnych narzędzi do konwersji i edycji filmów. Za pomocą Ezgif możesz łatwo tworzyć, zmieniać rozmiar, przycinać, odwracać i optymalizować swoje filmy.
W tym poście przedstawiono podstawowe wprowadzenie do Ezgif oraz instrukcje użyj Ezgif, aby przyciąć i zmienić rozmiar wideo i świetna alternatywa dla narzędzia do zmiany rozmiaru wideo Ezgif.

- LISTA PRZEWODNIKÓW
- Część 1. Zmiana rozmiaru i przycinanie wideo Ezgif
- Część 2. Najlepsza alternatywa dla zmiany rozmiaru wideo Ezgif
- Część 3. Często zadawane pytania dotyczące narzędzia Ezgif Video Resizer
Część 1. Recenzja narzędzia do zmiany rozmiaru wideo Ezgif i sposób korzystania z Ezgif
Ezgif oferuje narzędzia do przycinania i zmiany rozmiaru umożliwiające łatwe przycinanie filmów w różnych formatach, takich jak MP4, AVI, MOV i WebM. Dzięki narzędziu do zmiany rozmiaru wideo Ezgif możesz bezpośrednio ustawić nową szerokość i wysokość swojego wideo. Aby dostosować wymiary wideo i odciąć niepotrzebne części wideo, musisz użyć narzędzia do przycinania wideo.
Możesz używać Ezgif w dowolnej powszechnie używanej przeglądarce internetowej, takiej jak Google Chrome, Edge, Yahoo, Firefox i Safari. Umożliwia swobodne przycinanie lub zmianę rozmiaru wideo o rozmiarze mniejszym niż 100 MB. Ezgif jest wyposażony we wbudowany odtwarzacz, dzięki któremu możesz przeglądać przesłane filmy i lepiej je edytować.
Jak używać Ezgif do zmiany rozmiaru wideo online
Przejdź do oficjalnej strony Ezgif, kliknij Wideo do GIF kartę, a następnie wybierz opcję Zmień rozmiar narzędzie. W ten sposób możesz uzyskać dostęp do narzędzia do zmiany rozmiaru wideo. Proszę kliknąć Wybierz plik przycisk, aby przesłać plik wideo. Pamiętaj, że maksymalny rozmiar pliku to 100 MB.
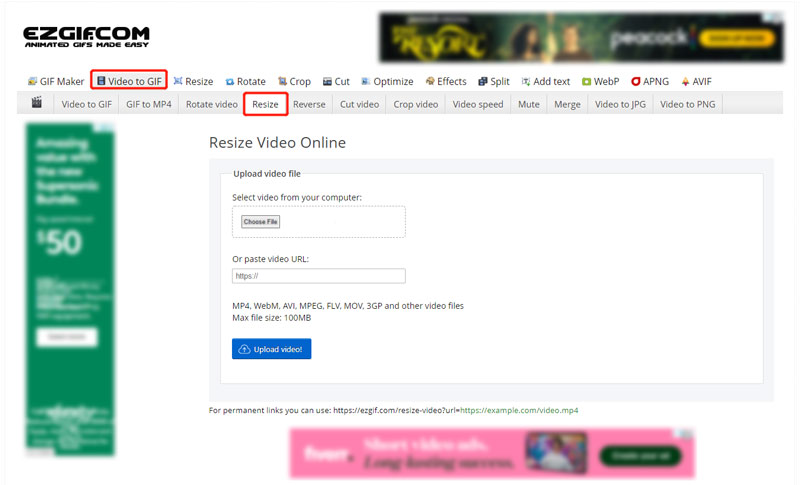
Po przesłaniu filmu możesz kliknąć przycisk odtwarzania, aby obejrzeć film. Możesz sprawdzić podstawowe informacje na jego temat, takie jak rozmiar pliku, szerokość, wysokość, format i długość. Na tym etapie musisz ręcznie wprowadzić nową szerokość i wysokość, aby zmienić rozmiar wideo. Kliknij przycisk Zmień rozmiar wideo, aby potwierdzić operację.
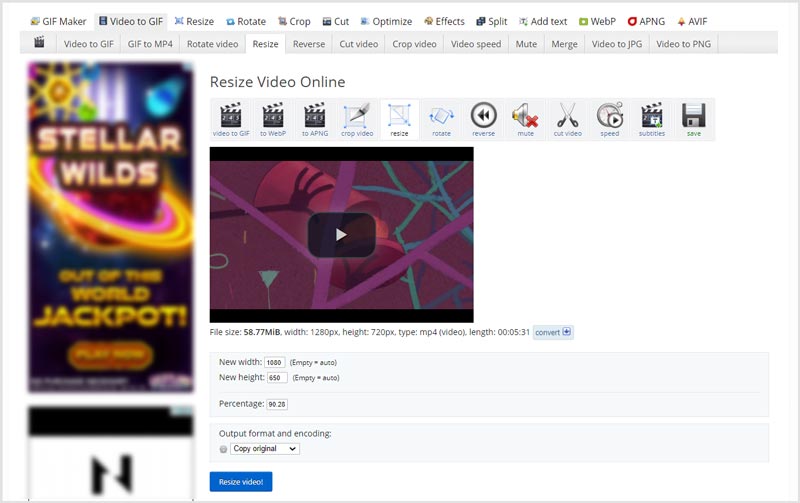
Po zakończeniu procesu zmiany rozmiaru wideo możesz kliknąć przycisk Ratować przycisk, aby pobrać plik wideo o zmienionym rozmiarze na komputer.
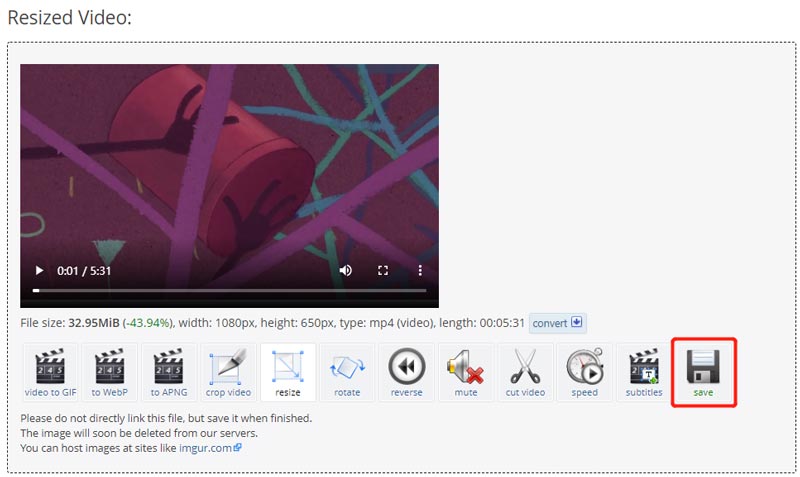
Jak używać Ezgif do przycinania wideo online
Aby użyć narzędzia do przycinania wideo Ezgif, możesz przejść do jego oficjalnej strony, kliknij Wideo do GIF kartę, a następnie wybierz opcję Przytnij wideo. Kliknij Wybierz plik aby przeglądać i przesyłać plik wideo.
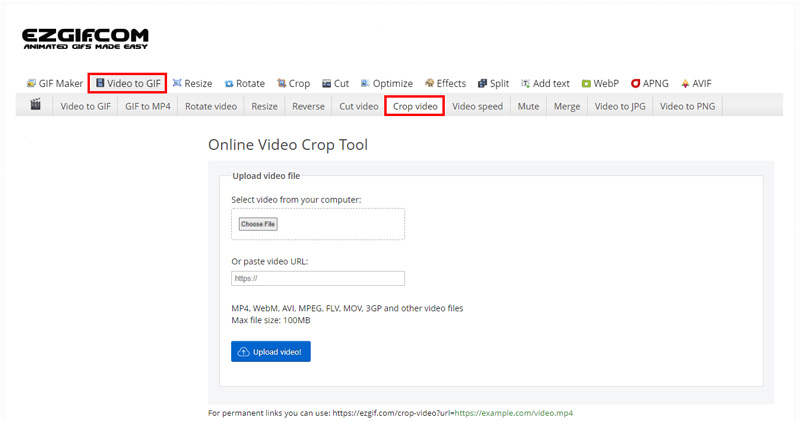
Po przesłaniu musisz przytrzymać i przeciągnąć, aby utworzyć ramki wideo. Po przycięciu wideo do odpowiedniego rozmiaru możesz puścić mysz.
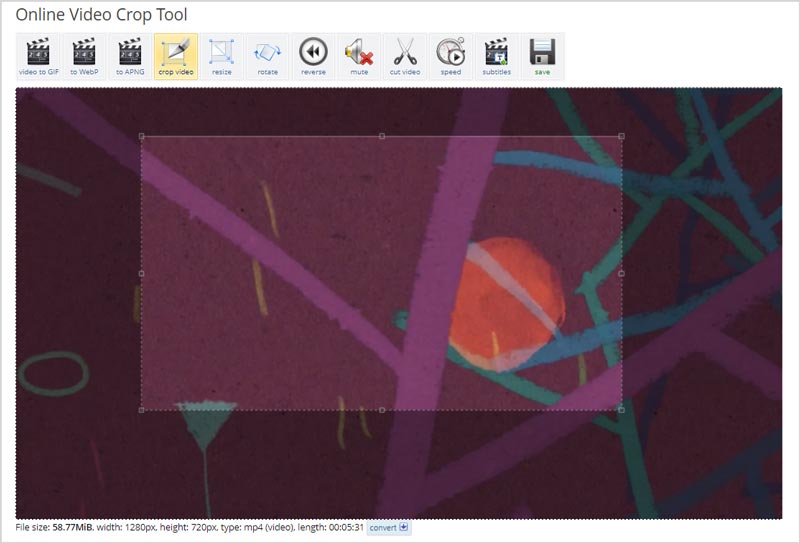
Przewiń w dół stronę Ezgif Crop Video, aby wybrać współczynnik proporcji i format wyjściowy. Następnie kliknij Przytnij wideo przycisk, aby przejść dalej. Jeśli wynik przycięcia wideo jest zadowalający, możesz kliknąć przycisk Ratować przycisk, aby pobrać go na swój komputer.

Niezależnie od tego, czy używasz programu Ezgif do przycięcia lub zmiany rozmiaru wideo, po edycji wideo Ezgif nie doda żadnego znaku wodnego do pliku wyjściowego. Ale kiedy go używasz, zobaczysz wiele reklam.
Część 2. Najlepsza alternatywa dla zmiany rozmiaru Ezgif do przycinania filmów
Ezgif pozwala jedynie na edycję klipu wideo o rozmiarze mniejszym niż 100 MB. Jeśli chcesz przyciąć/zmienić rozmiar dużego pliku, możesz spróbować użyć wielofunkcyjnego Najlepszy konwerter wideo. Ma świetną Przycinacz wideo aby pomóc Ci zmienić rozmiar i przyciąć filmy. Obsługiwane są wszystkie popularne formaty wideo, w tym MP4, MOV, FLV, MKV, AVI, VOB i inne.
Pobierz bezpłatnie i uruchom tę zalecaną alternatywę Ezgif na swoim komputerze. Przejdź do niego Przybornik aby uzyskać Przycinacz wideo narzędzie.

Kliknij narzędzie do przycinania wideo, aby je otworzyć. Następnie kliknij duży znak plus w środkowej części, aby dodać swój film. Dodany film nie ma limitu rozmiaru pliku.
Można swobodnie przytnij i zmień rozmiar wideo w oparciu o Twoje potrzeby. Możesz bezpośrednio wprowadzić wartość Obszar upraw aby dokładnie zmienić rozmiar pliku wideo.

Możesz kliknąć Ustawienia wyjściowe przycisk, aby dostosować więcej ustawień wyjściowych, takich jak rozdzielczość wideo, współczynnik proporcji, liczba klatek na sekundę, jakość, koder, kanał audio, szybkość transmisji i inne. Następnie kliknij Eksport przycisk, aby zapisać przycięty film. Kliknij tutaj, aby dowiedzieć się, jak to zrobić przyciąć wideo w iMovie.
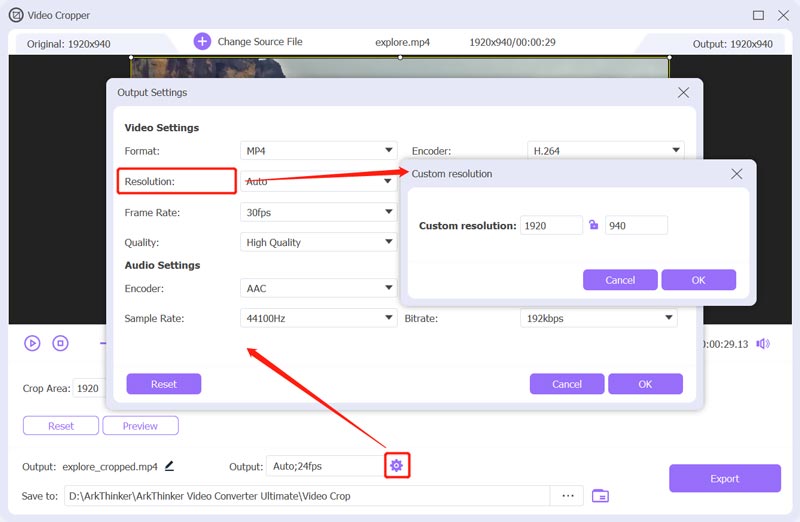
Część 3. Często zadawane pytania dotyczące przycinania i zmiany rozmiaru wideo Ezgif
Czy Ezgif jest całkowicie darmowy?
Tak. Ezgif jest całkowicie bezpłatny. Możesz go używać do bezpłatnej edycji GIF-ów, obrazów i filmów. Ma pewne ograniczenia, takie jak obsługa formatów i rozmiar pliku. Ale nie oferuje wersji płatnej, w której możesz przełamać te ograniczenia.
Jak zmienić rozmiar GIF na Ezgif?
Otwórz witrynę Ezgif i kliknij kartę Zmień rozmiar, aby uzyskać dostęp do narzędzia do zmiany rozmiaru animowanego GIF. Kliknij przycisk Wybierz plik, aby przesłać plik GIF. Następnie możesz wprowadzić nową szerokość i wysokość, aby zmienić rozmiar pliku GIF. Możesz także dostosować wartość procentową, aby zmienić jej rozmiar.
Czy Ezgif obsługuje zmianę rozmiaru wielu plików wideo?
Nie. Ezgif nie umożliwia jednoczesnego przesyłania ani zmiany rozmiaru kilku plików. Co więcej, nie można jednocześnie korzystać z funkcji zmiany rozmiaru i przycinania wideo.
Wniosek
W tym poście mowa była głównie o Ezgif Przytnij i zmień rozmiar narzędzia. Możesz dowiedzieć się, jak przyciąć i zmienić rozmiar wideo online, korzystając z Ezgif. Co więcej, zalecana jest świetna alternatywa Ezgif, abyś mógł lepiej edytować swój film.
Co sądzisz o tym poście? Kliknij, aby ocenić ten wpis.
Doskonały
Ocena: 4.6 / 5 (na podstawie 162 głosów)
Znajdź więcej rozwiązań
Recenzja Kapwing Resizer i najlepsza alternatywa Kapwing Resizer Kompresuj wideo na Androida – zmniejsz rozmiar wideo na Androidzie Jak zmienić rozmiar filmu na potrzeby relacji, kanału i IGTV na Instagramie Adobe Premiere Crop Video – jak przyciąć wideo w Premiere Praktyczne metody rozjaśniania wideo na komputerach lub urządzeniach mobilnych Jak zamienić dźwięk w filmie na różnych urządzeniach 2022Artykuły względne
- Edytuj wideo
- Sprawdzony samouczek dotyczący kompresji wideo na iPhonie bez utraty jakości
- Wszystko, co musisz wiedzieć o koncepcji współczynnika proporcji wideo
- Praktyczne metody przycinania wideo na telefonie lub tablecie z Androidem
- Konkretny samouczek dotyczący przycinania i zmiany rozmiaru wideo w programie QuickTime Player
- Sprawdzony samouczek dotyczący trwałego przycinania wideo w VLC dla początkujących
- Konkretny samouczek dotyczący obracania wideo w programie Adobe Premiere dla początkujących
- 3 najłatwiejsze sposoby obracania wideo na iPhonie bez utraty jakości
- iMovie Zmień współczynnik proporcji – jak przyciąć wideo w iMovie
- Recenzja Kapwing Resizer i najlepsza alternatywa Kapwing Resizer
- Zmiana rozmiaru Ezgif – kadrowanie wideo Ezgif i najlepsza alternatywa dla Ezgif



