Jak przekonwertować BMP na JPG: przewodnik krok po kroku [3 metody]
Obrazy są wszędzie, służą niezliczonym celom, od mediów społecznościowych po profesjonalną dokumentację. BMP (mapa bitowa) i JPG (JPEG) to dwa popularne formaty obrazów, każdy z nich ma swoje mocne strony. BMP jest znany z wysokiej jakości, nieskompresowanych obrazów, podczas gdy JPG oferuje mniejsze, skompresowane rozmiary plików, dzięki czemu idealnie nadaje się do użytku w sieci i przechowywania. W tym artykule podzielimy się 3 sposobami konwersja BMP do JPG. Aby dowiedzieć się więcej, czytaj dalej.
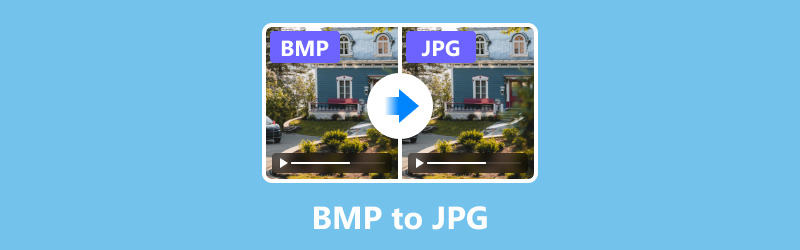
- LISTA PRZEWODNIKÓW
- Część 1. Czym są BMP i JPG?
- Część 2. Konwersja BMP do JPG za pomocą ArkThinker Video Converter Ultimate
- Część 3. Konwertuj BMP do JPG online za pomocą ArkThinker Free Image Converter
- Część 4. Konwersja BMP do JPG za pomocą Adobe Photoshop
- Część 5. Często zadawane pytania
Część 1. Czym są BMP i JPG?
Zarówno BMP, jak i JPG to rastrowe formaty obrazów, które przechowują dane wizualne jako siatkę pojedynczych pikseli. Jednak sposób, w jaki obsługują dane i kompresję, jest bardzo różny. Pliki BMP są nieskompresowane, co oznacza, że zachowują wysoką jakość obrazu, ale kosztem dużych rozmiarów plików. JPG z kolei wykorzystuje stratną kompresję, równoważąc jakość obrazu z mniejszymi rozmiarami plików.
Poniżej znajduje się porównanie formatów BMP i JPG na podstawie różnych kryteriów:
| BMP | JPG | |
|---|---|---|
| Rozszerzenie pliku | .bmp | .jpg, .jpeg |
| Kompresja | Nieskompresowany | Kompresja stratna |
| Rozmiar pliku | Duży | Mniejszy |
| Jakość obrazu | Wysoki | Regulowany (od wysokiego do niskiego) |
| Głębia koloru | 24-bitowy (True Color) | 24-bitowy (True Color) |
| Wsparcie przejrzystości | Tak | NIE |
| Najlepszy przypadek użycia | Media drukowane, edycja | Sieć, media społecznościowe |
| Elastyczność edycji | Wysoki | Umiarkowany |
| Obsługiwane platformy | Windows, macOS, Linux | Uniwersalny (wszystkie platformy) |
| Popularność | Niski | Wysoki |
Teraz, gdy poznaliśmy różnice, możemy przejść do tego, jak można przekonwertować pliki BMP na JPG za pomocą 3 narzędzi.
Część 2. Konwersja BMP do JPG za pomocą ArkThinker Video Converter Ultimate
Najlepszy konwerter wideo ArkThinker jest wszechstronnym narzędziem, które może obsługiwać wiele konwersji plików multimedialnych, w tym formaty obrazów, takie jak JPEG i JPG. W swoim zestawie narzędzi oferuje ponad 20 narzędzi do edycji i udoskonalania filmów, dźwięku i obrazów. Jego konwerter obrazów umożliwia zbiorczą zmianę JPEG na JPG bez wysiłku. Ponadto jest kompatybilny z komputerami Windows i Mac, a tego konwertera JPEG-do-JPG można używać swobodnie na komputerze stacjonarnym.
Pobierz i zainstaluj ArkThinker Video Converter Ultimate.
Przejdź do Przybornik zakładkę i wybierz Konwerter obrazów.
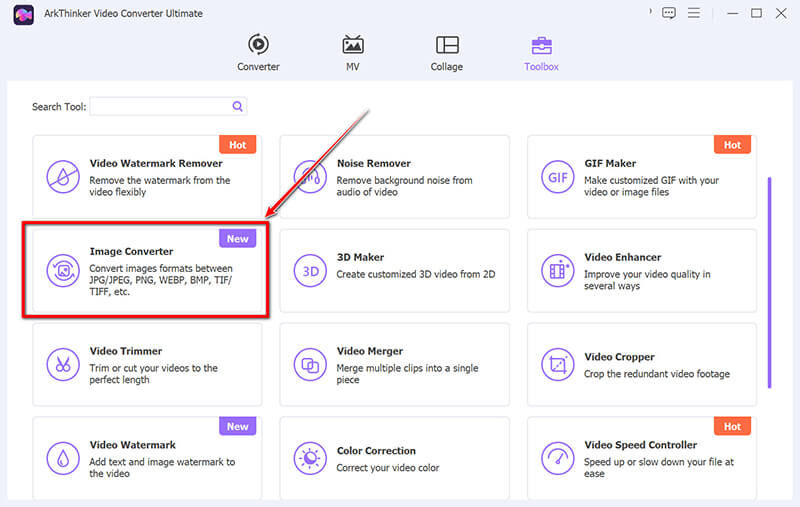
Do dodania BMP Aby wyświetlić pliki graficzne, kliknij na duży przycisk plus.
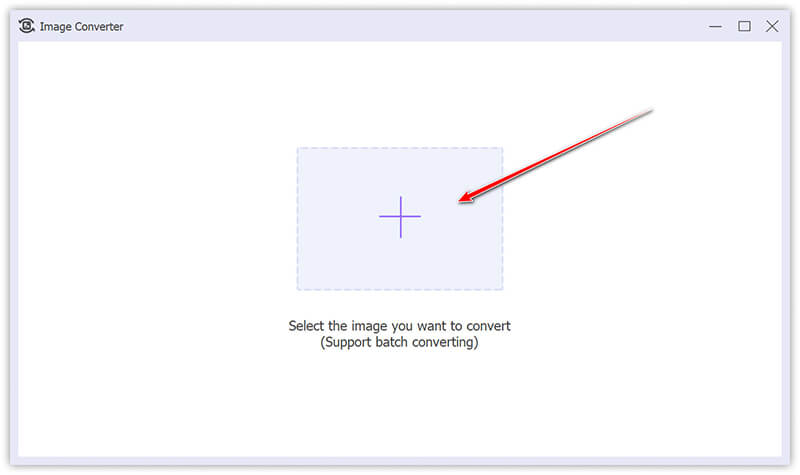
Wybierać JPG jako pożądany format wyjściowy. W razie potrzeby kliknij opcję koła zębatego, aby zmodyfikować ustawienia jakości i powiększenia.
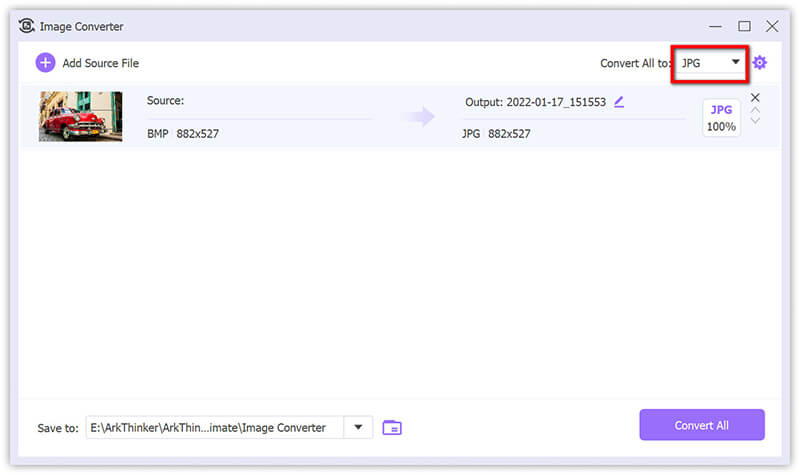
Rozpocznij proces konwersji klikając na Skonwertuj wszystko aby przekształcić pliki BMP do formatu JPG.
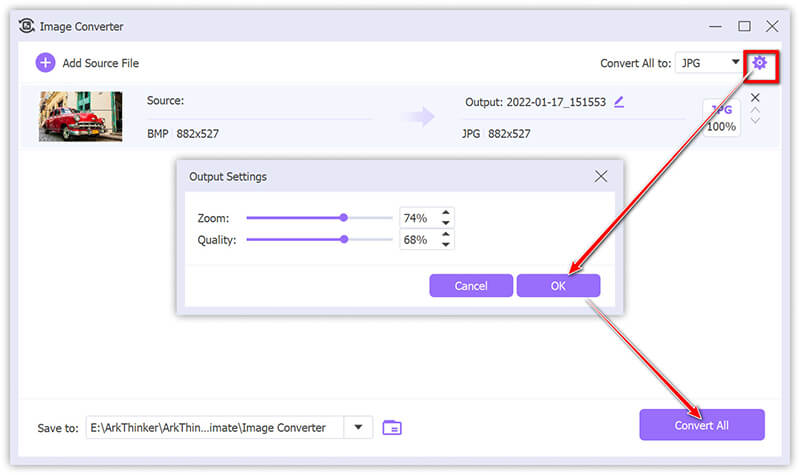
Streszczenie:
ArkThinker Video Converter Ultimate to niezawodne narzędzie do konwersji wsadowych, oferujące różne ustawienia w celu poprawy jakości obrazu. Należy pamiętać, że bezpłatna wersja próbna jest ograniczona do konwersji maksymalnie 5 plików graficznych.
Część 3. Konwertuj BMP do JPG online za pomocą ArkThinker Free Image Converter
Dla użytkowników, którzy preferują proste rozwiązanie oparte na sieci Web, Arkthinker Darmowy konwerter obrazów online jest wygodną opcją. To narzędzie nie wymaga instalacji i umożliwia szybką konwersję BMP do JPG bezpośrednio z przeglądarki.
Przejdź do ArkThinker Darmowy konwerter obrazów strona internetowa. Wybierz JPG jako pożądany format wyjściowy, zaznaczając odpowiednie pole.
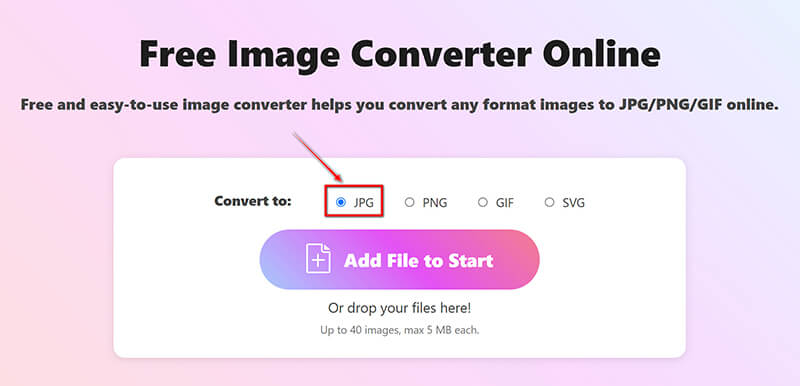
Kliknij na Dodaj plik do startu przycisk, aby przesłać pliki BMP. Oprogramowanie automatycznie przekonwertuje pliki BMP do formatu JPG po zakończeniu przesyłania.
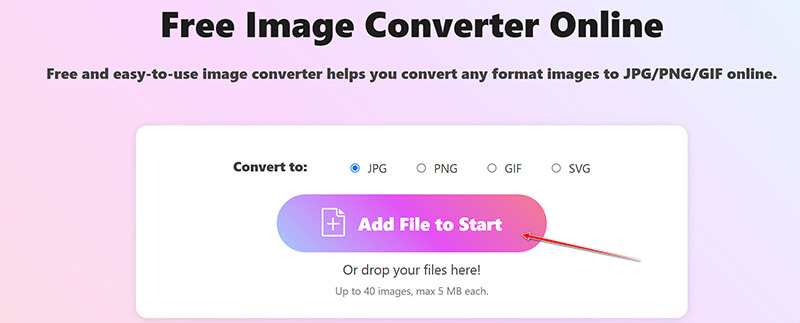
Po zakończeniu konwersji wystarczy kliknąć Ściągnij wszystko przycisk, aby zapisać wszystkie przekonwertowane pliki JPG. Alternatywnie możesz pobrać pojedyncze obrazy, wybierając Pobierać opcję obok każdego pliku.
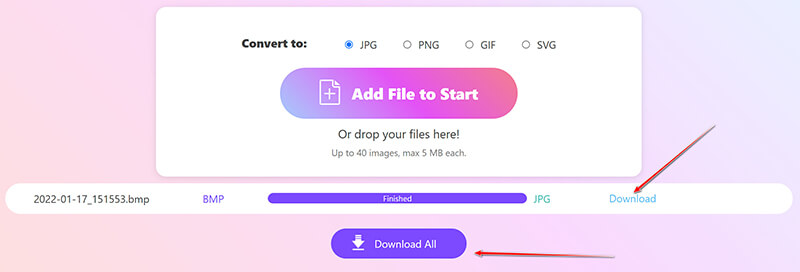
Streszczenie:
To rozwiązanie online oferuje przyjazny użytkownikowi sposób konwersji plików BMP na JPG za pomocą komputera lub przeglądarki mobilnej. Jest bezpłatne, z limitem 40 plików i maksymalnym rozmiarem 5 MB na plik.
Część 4. Konwersja BMP do JPG za pomocą Adobe Photoshop
Adobe Photoshop to profesjonalny edytor obrazów, który oferuje szeroką kontrolę nad jakością obrazu i formatami plików. Chociaż jest bardziej złożony niż inne narzędzia, jest idealny dla tych, którzy potrzebują precyzyjnej kontroli nad procesem konwersji.
Uruchom program Adobe Photoshop i otwórz plik BMP, klikając Plik > otwarty. Jeśli chcesz przekonwertuj SVG na JPG, po prostu przeciągnij i upuść plik SVG do programu Photoshop tutaj.
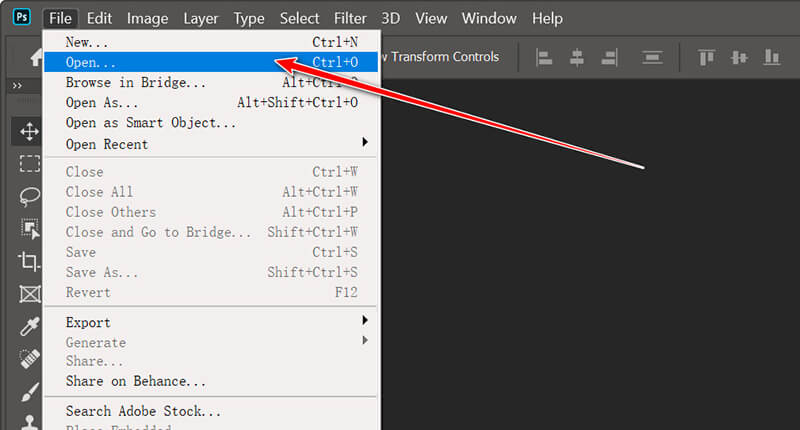
Po wprowadzeniu wszelkich żądanych zmian przejdź do Plik > Zapisz jako, następnie wybierz JPG z listy dostępnych formatów.
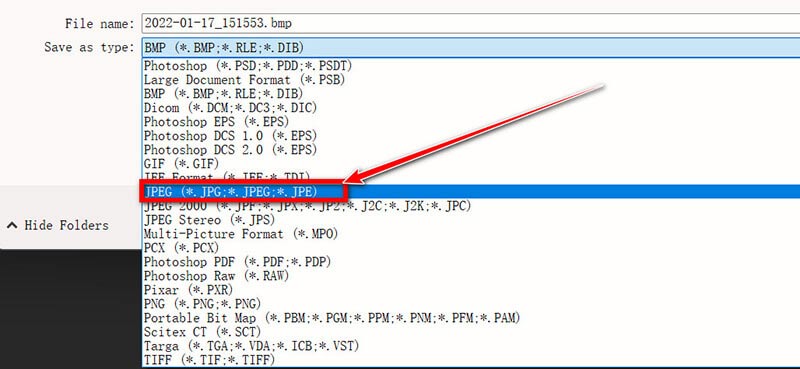
Pojawi się okno dialogowe, które umożliwi Ci dostosowanie jakości obrazu. Wybierz pożądany poziom kompresji i kliknij OK.
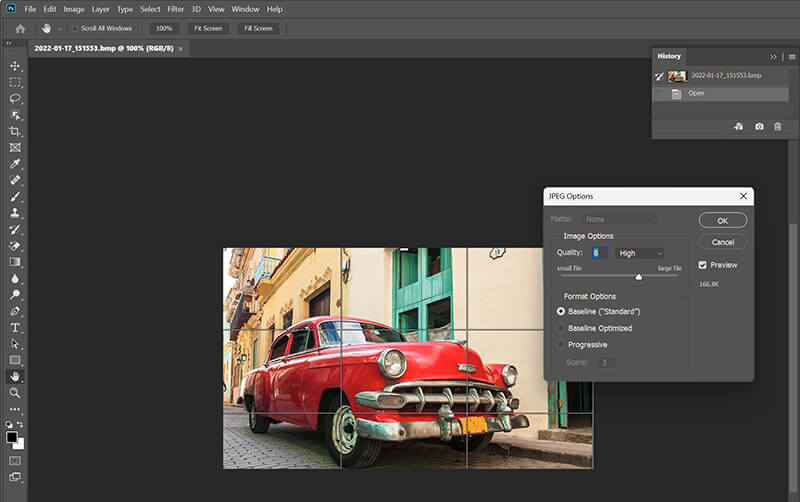
Na koniec zapisz plik w preferowanej lokalizacji i gotowe!
Streszczenie:
Photoshop oferuje najlepszą kontrolę nad jakością obrazu, ale jest bardziej skomplikowany niż inne narzędzia i wymaga subskrypcji, co może nie być konieczne w przypadku prostych konwersji.
Część 5. Często zadawane pytania
Jaka jest różnica między BMP i JPG?
Pliki BMP nie są kompresowane i zachowują wysoką jakość obrazu, natomiast pliki JPG wykorzystują stratną kompresję w celu zmniejszenia rozmiaru pliku kosztem jakości.
Czy BMP jest plikiem obrazu?
Tak, BMP (Bitmap) to format pliku graficznego używany głównie do przechowywania obrazów wysokiej jakości.
Czy ktoś może otworzyć plik BMP?
Większość przeglądarek i edytorów obrazów potrafi otwierać pliki BMP, jednak ze względu na ich duży rozmiar, są one obecnie rzadziej używane niż formaty takie jak JPG.
Wniosek
Konwersja BMP do JPG to prosty, ale ważny proces dla użytkowników, którzy muszą zrównoważyć jakość obrazu z rozmiarem pliku. Niezależnie od tego, czy używasz ArkThinker Video Converter Ultimate, ArkThinker Free Image Converter Online czy Adobe Photoshop, każda metoda ma swoje zalety i wady. Teraz, gdy znasz już kroki, wypróbuj jedno z tych narzędzi już dziś i ułatw sobie zadania konwersji obrazu! Nie zapomnij udostępnić tego przewodnika każdemu, kto może go potrzebować.
Co sądzisz o tym poście? Kliknij, aby ocenić ten wpis.
Doskonały
Ocena: 4.8 / 5 (na podstawie 402 głosów)
Znajdź więcej rozwiązań
Konwertuj PNG na JPG w 9 konwerterach [Aktualizacja 2024] Najlepsze 8 konwerterów WebP na JPG w systemie Windows/Mac/Online Jak łatwo przekonwertować plik JPG na plik SVG [Przewodnik 2024] 4 najlepsze narzędzia do zmiany formatu TIFF na JPG w kilka sekund [2024] Najlepszy przewodnik po konwersji JPG/JPEG do PNG w kilka sekund [2024] 6 najlepszych konwerterów GIF na JPG, aby uzyskać zdjęcia z animacjiArtykuły względne
- Edytuj obraz
- Jak edytować i przycinać animowane pliki GIF na 4 skuteczne sposoby
- 10 konwerterów GIF do konwersji obrazów/wideo na GIF
- Najlepsze narzędzia do edycji GIF odpowiednie dla każdego komputera i urządzenia
- Jak zrobić GIF z obrazów na komputerze stacjonarnym i telefonie komórkowym
- Szybkie kroki dotyczące dodawania tekstu do pliku GIF za pomocą narzędzi do tworzenia napisów
- Dodaj muzykę do GIF: Dołącz muzykę do swojego GIF-a po konwersji
- GIF Resizer: najlepsze narzędzia do zmiany rozmiaru animowanego GIF-a
- [6 Narzędzi] Jak ustawić zmianę pętli GIF i odtwarzać ją na zawsze
- Narzędzie do cięcia GIF: jak wycinać GIF łatwymi i szybkimi metodami
- Jak usunąć znak wodny Alamy z obrazów (działa 100%)



