3 metody konwersji WMV na MOV
Czy kiedykolwiek próbowałeś otworzyć plik WMV na swoim Macu, tylko po to, aby zostać uderzonym błędem zgodności? Tak, to frustrujące. Pliki WMV (Windows Media Video) są popularne w ekosystemie Windows, ale mogą być uciążliwe dla użytkowników Maców. Z drugiej strony, MOV jest formatem docelowym dla urządzeń Apple i QuickTime Player. Więc jeśli masz do czynienia z plikami WMV i chcesz płynnie odtwarzać na swoim Macu, konwersja WMV do MOV jest najlepszym rozwiązaniem.
W tym przewodniku podzielimy się 3 prostymi sposobami na zmianę WMV na MOV, aby uzyskać szybką konwersję. Zaczynajmy.
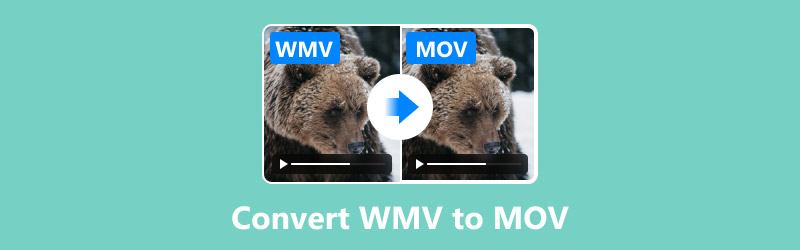
- LISTA PRZEWODNIKÓW
- Część 1. WMV kontra MOV: szybkie porównanie
- Część 2. 3 sposoby na konwersję WMV do MOV
- Część 3. Często zadawane pytania
Część 1. WMV kontra MOV: szybkie porównanie
WMV (Windows Media Video): Format pliku wideo opracowany przez Microsoft jako część struktury Windows Media. Jest zoptymalizowany do strumieniowego przesyłania wideo i odtwarzania w systemach opartych na systemie Windows.
MOV: Format pliku kontenera multimedialnego opracowany przez Apple dla swojego frameworka QuickTime. Pliki MOV mogą zawierać wideo, audio i inne komponenty multimedialne i są popularne w przypadku edycji wysokiej jakości.
Aby lepiej zrozumieć, dlaczego warto przejść z formatu WMV na MOV, przedstawiamy porównanie:
| WMV | MOV | |
|---|---|---|
| Pochodzenie | Microsoftu | Jabłko |
| Wyraźność obrazu wideo | Dobrze, ale zależy to od kodeka | Doskonały, zoptymalizowany dla Apple |
| Zgodność | Najlepszy dla systemu Windows | Najlepszy dla komputerów Mac i iOS |
| Kompresja | Mocno skompresowany, mniejszy rozmiar | Zrównoważony rozmiar i jakość |
| Jakość | Umiarkowany do wysokiego | Wysoki |
Jak widać, pliki MOV oferują lepszą kompatybilność z urządzeniami Apple i często zapewniają lepszą jakość wideo.
Część 2. 3 sposoby na konwersję WMV do MOV
1. Najlepsza metoda: ArkThinker Video Converter Ultimate
Najlepszy konwerter wideo ArkThinker to wszechstronne narzędzie, które ułatwia konwersję filmów z WMV (Windows Media Video) do MOV (format Apple QuickTime). Podoba mi się, ponieważ jest przyjazne dla początkujących i obsługuje różne formaty bez utraty jakości. Niezależnie od tego, czy chcesz dostosować filmy do urządzeń Apple, czy też chcesz zachować rozmiary plików, które można opanować, ArkThinker wykonuje zadanie szybko i bezproblemowo.
Najpierw pobierz i zainstaluj ArkThinker Video Converter Ultimate na swoim komputerze. Nie martw się – jest super szybki i łatwy w konfiguracji, a Ty będziesz gotowy do pracy w mgnieniu oka!
Po zainstalowaniu programu uruchom go i kliknij Dodaj pliki przycisk, aby przesłać swój film WMV. Masz kilka plików WMV? Nie martw się! Możesz je łatwo przeciągnąć i upuścić wszystkie na raz w celu konwersji wsadowej.
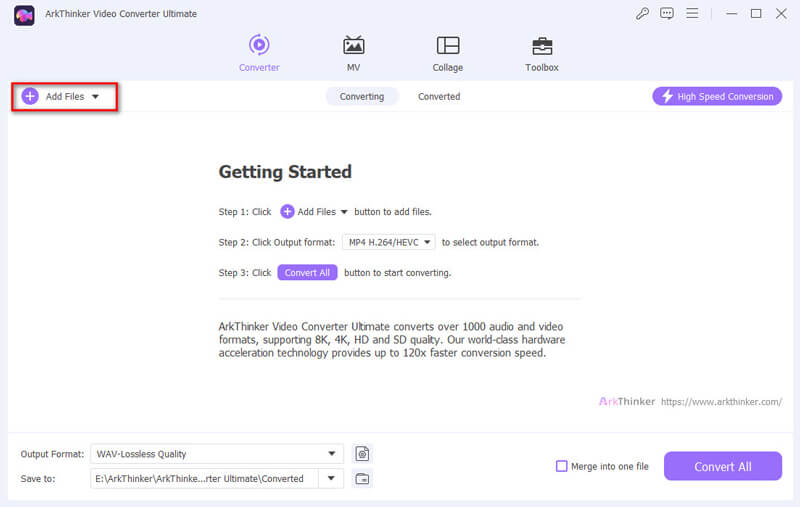
Następnie znajdź Format wyjściowy menu rozwijane. Zobaczysz listę wszystkich dostępnych formatów wideo po kliknięciu. Wybierz MOV jako format wyjściowy.
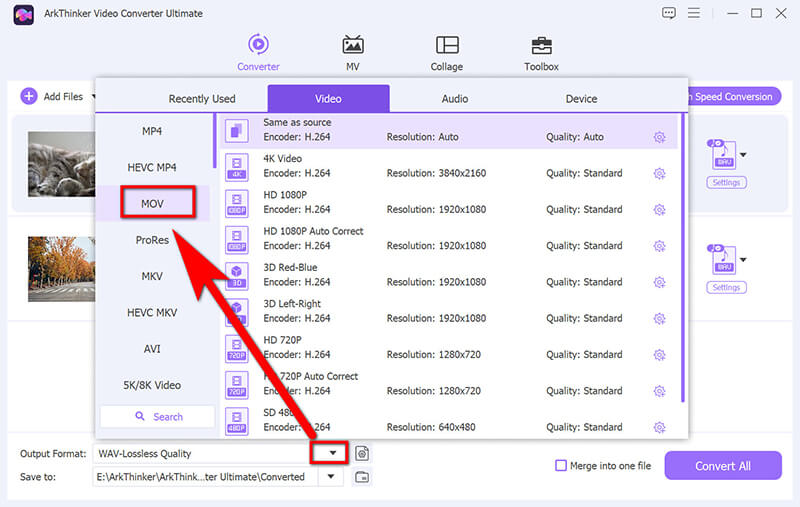
Jeśli chcesz dostosować jakość lub rozdzielczość wideo, kliknij mały przycisk koła zębatego obok opcji MOV, aby dostosować ustawienia.

Gdy będziesz gotowy, naciśnij Skonwertuj wszystko przycisk, aby rozpocząć. Za chwilę Twoje pliki WMV zostaną przekonwertowane na MOV i zapisane na Twoim komputerze.
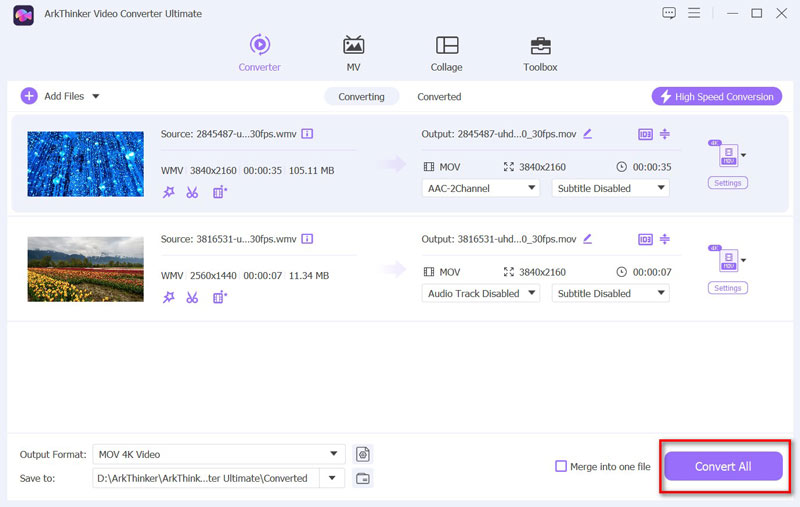
Przed rozpoczęciem konwersji należy skorzystać z narzędzi do edycji, takich jak przycinanie, scalanie, ulepszanie i kadrowanie plików WMV.
Wielokrotnie korzystałem z tego narzędzia i uwierz mi, warto. Interfejs jest łatwy w użyciu, a wyniki są idealne. Ceny zaczynają się od zaledwie $15.60 za dożywotnią licencję, prawdziwa okazja za nieograniczoną liczbę konwersji.
Ta metoda jest idealna, jeśli chcesz wysokiej jakości konwersji bez marnowania czasu. Najlepsza część? Jakość wyjściowa pozostaje fantastyczna. Jedynym minusem jest to, że jest to płatne narzędzie, ale jeśli wykonujesz wiele konwersji, warto zainwestować!
2. Metoda darmowa: Hamulec ręczny
HandBrake to przydatny, darmowy program typu open source, który umożliwia zmianę plików wideo z jednego formatu na inny, np. konwersję WMV na MOV. Działa w systemach Windows, Mac i Linux, co czyni go świetnym wyborem niezależnie od używanego komputera. Choć na początku może wydawać się nieco onieśmielający ze względu na wszystkie ustawienia, jest dość łatwy w użyciu, gdy już się z nim oswoisz. Ponadto jest darmowy i nie ma żadnych ukrytych opłat, co jest fantastyczne!
Przejdź na oficjalną stronę HandBrake i pobierz wersję na swój komputer. Zainstaluj ją, postępując zgodnie z instrukcjami, a następnie otwórz program, gdy będziesz gotowy do rozpoczęcia.
Kliknij Otwarte źródło przycisk i wybierz plik WMV, który chcesz przekonwertować. HandBrake przeskanuje plik, a wszystkie szczegóły wideo wyskoczą.
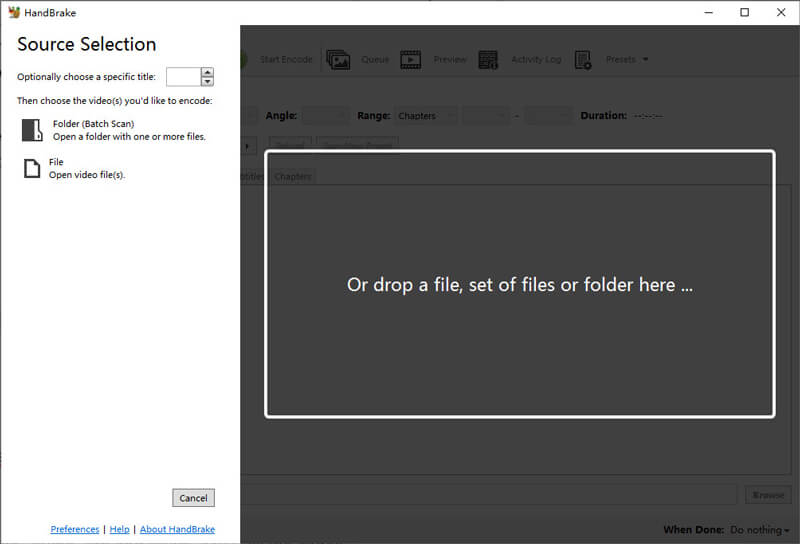
Idź do Format menu rozwijane pod zakładką Podsumowanie i wybierz MP4 (ponieważ HandBrake nie wyświetla MOV bezpośrednio - ale nie martw się, MP4 będzie działać idealnie jako MOV na większości urządzeń Apple). Możesz dostosować ustawienia jakości wideo, ale domyślne zwykle działają dobrze.
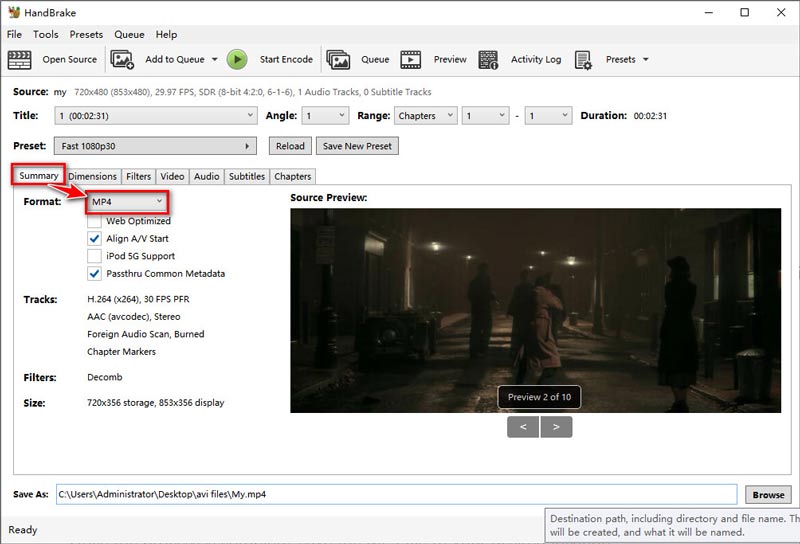
Aby wybrać miejsce zapisania przekonwertowanego pliku, kliknij Przeglądaj, aby wybrać folder docelowy. Po dokonaniu wyboru naciśnij zielony przycisk Rozpocznij kodowanie przycisk na górze. HandBrake zacznie działać, a gdy skończy, Twój plik WMV będzie błyszczącym nowym plikiem kompatybilnym z MOV, gotowym do użycia!
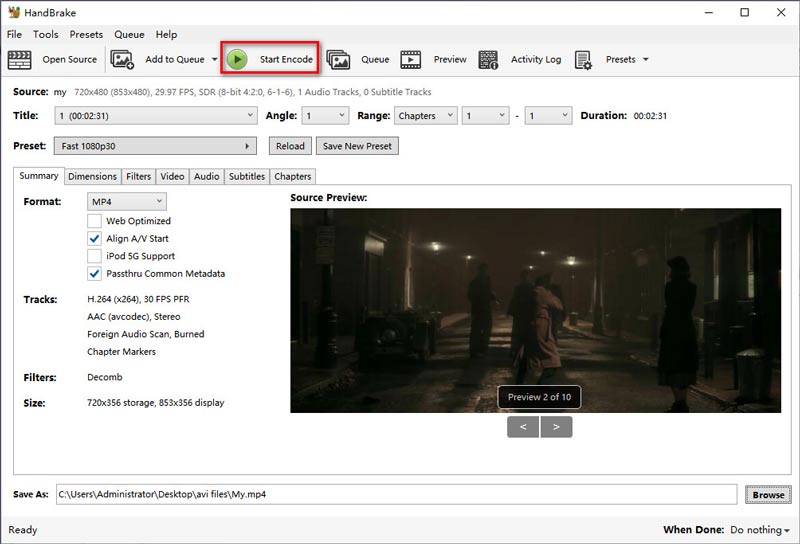
HandBrake to fantastyczna darmowa opcja, jeśli nie przeszkadza Ci krzywa uczenia się. Interfejs może wydawać się nieco przytłaczający dla nowicjuszy, a szybkość konwersji nie jest najszybsza.
3. Metoda online i bezpłatna: FreeConvert
FreeConvert to poręczne narzędzie online, które ułatwia konwersję plików WMV do MOV bez pobierania oprogramowania. Jest idealne, jeśli masz do czynienia z plikami wideo, których nie można odtworzyć na komputerze Mac lub trzeba je edytować w określonych programach. Strona jest przejrzysta i prosta w obsłudze, obsługuje mnóstwo formatów plików i umożliwia dostosowanie ustawień, takich jak jakość wideo, jeśli chcesz. Ponadto jest bezpłatna dla standardowych rozmiarów plików, co jest fantastyczne w przypadku szybkich konwersji.
Otwórz przeglądarkę i przejdź do FreeConvert WMV do MOV (https://www.freeconvert.com/wmv-to-mov). To jest Twoje kompleksowe rozwiązanie do konwersji plików.
Po załadowaniu strony głównej zobaczysz duży przycisk plus z napisem Wybierz pliki. Naciśnij ten przycisk i znajdź plik WMV, który chcesz przekonwertować.
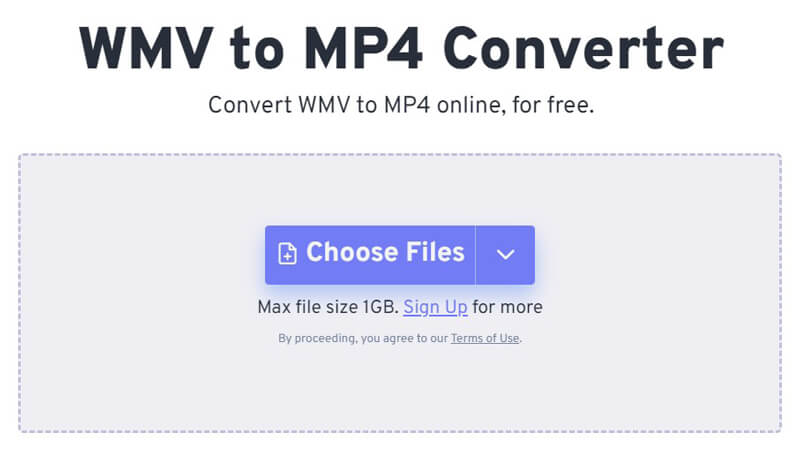
Po przesłaniu pliku zobaczysz zaawansowane ustawienia, w których możesz zmienić takie parametry, jak rozdzielczość i szybkość transmisji.
Jeśli to wszystko wydaje się trochę przytłaczające, nie martw się. Możesz po prostu zignorować tę sekcję. Standardowe ustawienia są w zupełności wystarczające dla większości osób.
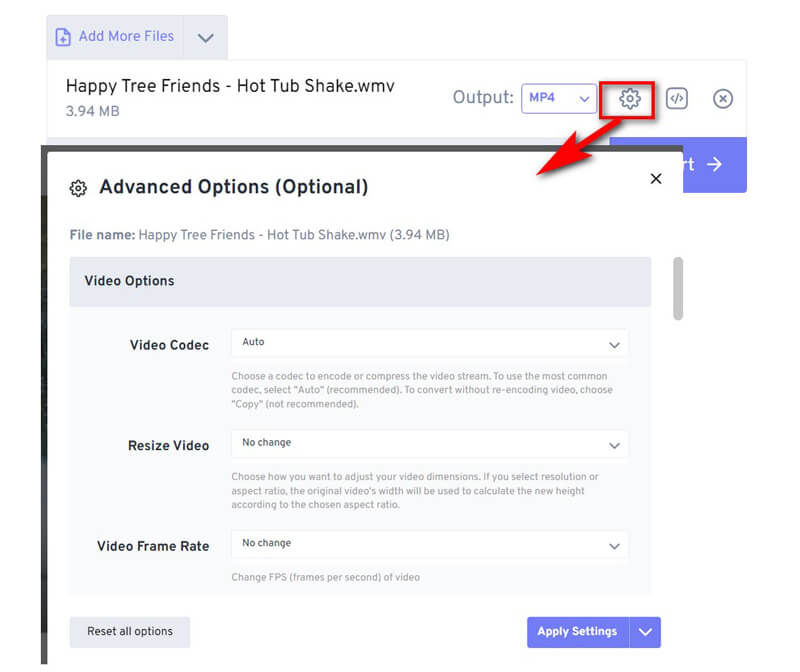
Teraz kliknij Konwertować przycisk (jest zielony, więc nie możesz go przegapić). FreeConvert zrobi swoje i zajmie się konwersją WMV do MOV za Ciebie.
Czas oczekiwania zależy od rozmiaru pliku i szybkości połączenia internetowego, ale zazwyczaj trwa krótko.
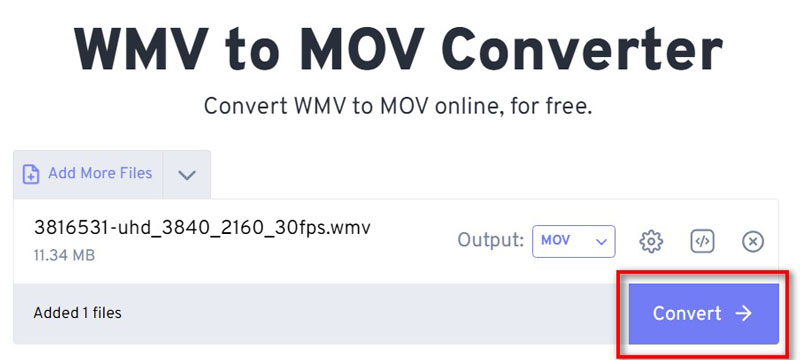
Po zakończeniu konwersji zobaczysz duży Pobierać przycisk. Kliknij to i bum; twój błyszczący nowy plik MOV jest gotowy do użycia.
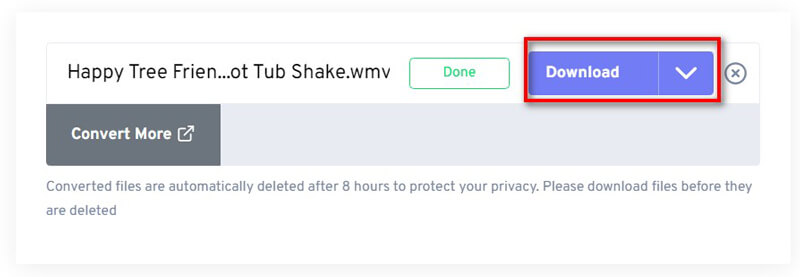
I to wszystko! Teraz możesz odtworzyć swój plik na dowolnym urządzeniu lub użyć go do dowolnego fajnego projektu, nad którym pracujesz.
Ta metoda jest idealna do szybkich, jednorazowych konwersji. Główną wadą jest to, że polega na szybkości Internetu i ogranicza rozmiar pliku.
Część 3. Często zadawane pytania
Czy mogę przekonwertować plik QuickTime MOV na WMV?
Do tego celu można łatwo użyć narzędzi takich jak ArkThinker Video Converter Ultimate lub HandBrake. przekonwertuj QuickTime MOV do MP4 i WMV.
Jakie jest najlepsze narzędzie do konwersji pliku WMV na MOV?
ArkThinker Video Converter Ultimate to najlepsze narzędzie umożliwiające szybką konwersję wysokiej jakości.
Czy mogę bezpłatnie przekonwertować pliki MOV do WMV na komputerze Mac?
HandBrake to darmowa i niezawodna opcja umożliwiająca konwersję plików MOV do WMV na komputerach Mac.
Czy istnieje sposób online na konwersję pliku MOV na WMV?
Dzięki FreeConvert możesz konwertować pliki MOV na WMV online, bez konieczności instalowania żadnego oprogramowania.
Wniosek
Konwersja WMV do MOV nie musi być kłopotliwa. Niezależnie od tego, czy wolisz potężne narzędzie, takie jak ArkThinker Video Converter Ultimate, bezpłatną, ale zaawansowaną opcję, taką jak HandBrake, czy proste rozwiązanie online, takie jak FreeConvert, masz wiele możliwości.
Gotowy, aby uczynić swoje pliki wideo bardziej kompatybilnymi i wysokiej jakości? Pobierz teraz ArkThinker Video Converter Ultimate i ciesz się płynnymi konwersjami!
Co sądzisz o tym poście? Kliknij, aby ocenić ten wpis.
Doskonały
Ocena: 4.8 / 5 (na podstawie 368 głosów)
Znajdź więcej rozwiązań
Kompresuj plik MOV – jak skompresować plik MOV QuickTime MOV do GIF: niezawodne podejście do konwersji MOV do formatu GIF Bezproblemowa konwersja MOV na MP4: proces krok po kroku 5 najlepszych konwerterów MOV do MP4 (darmowych i płatnych) 2024 Najlepsze 4 konwertery MOV do MP3 online i offline 4 sposoby na konwersję MOV do WebM w wysokiej jakościArtykuły względne
- Konwersja wideo
- Przewodnik krok po kroku, jak przekonwertować M2TS na MKV
- Top 5 konwerterów WebM do MP4 w 2024 r.
- Jak przekonwertować WAV na MP3 w 5 narzędziach bez ograniczeń
- 4 najlepsze konwertery do zmiany rozmiaru i proporcji wideo
- 4 sposoby na konwersję MP4 do WebM online. Komputer i telefon komórkowy
- Co to jest plik DAV i jak go odtwarzać
- Ostateczny przegląd XMedia Recode [obejmuje kroki]
- Najlepsze 5 sposobów, które pomogą Ci przekonwertować format QuickTime na MP4
- Jak zdobyć film MP4 i wyeksportować go z odtwarzacza VLC
- Recenzja konwertera wideo VideoSolo Ultimate [2024]


