Jak obrócić wideo na iPhonie, iPadzie i komputerze Mac za pomocą iMovie
Podczas edytowania i tworzenia wideo w iMovie często może być konieczne obrócenie go, aby obrać właściwy kierunek. iMovie to domyślny edytor wideo Apple dla iPhone'a, iPada i komputera Mac. Ma funkcję obracania, możesz to zrobić obróć wideo w iMovie poziomo lub pionowo. W tym poście dowiesz się, jak przerzucić wideo za pomocą iMovie na urządzeniu z systemem iOS i komputerze Mac.
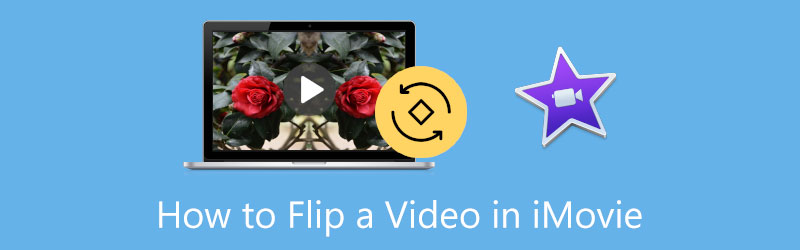
- LISTA PRZEWODNIKÓW
- Część 1. Odwróć wideo w iMovie na iPhonie
- Część 2. Odwróć wideo w iMovie na Macu
- Część 3. Najlepsza alternatywa dla iMovie do odwracania wideo
- Część 4. Często zadawane pytania dotyczące przerzucania wideo w iMovie
Część 1. Jak odwrócić wideo na iPhonie i iPadzie za pomocą iMovie
Możesz użyć wbudowanej funkcji edycji, aby szybko przerzucić wideo na urządzeniu z systemem iOS. Możesz także obrócić wideo w poziomie, korzystając z aplikacji iMovie. Powinieneś zainstalować go ze sklepu App Store, a następnie postępować zgodnie z poniższym przewodnikiem, aby obrócić wideo w iMovie.
Pobierz i zainstaluj aplikację iMovie na swoim urządzeniu z systemem iOS. Otwórz go i rozpocznij nowy projekt. Masz trzy możliwości stworzenia projektu, Magiczny film, scenorys, I Film. Musisz zezwolić iMovie na dostęp do klipu wideo, który chcesz odwrócić. Wybierz plik wideo, a następnie dotknij Utwórz film przemieszczac sie.
Po zaimportowaniu wideo do iMovie możesz obracać go palcami w przeglądarce. Podczas tego kroku na ekranie pojawi się biała okrągła strzałka wskazująca kierunek przerzucania.
Po obróceniu wideo w iMovie możesz stuknąć Zrobione w lewym górnym rogu, aby wrócić do interfejsu Projekty. Możesz dotknąć Udział przycisk i wybierz Zapisz wideo opcję przechowywania tego odwróconego wideo na urządzeniu z systemem iOS.
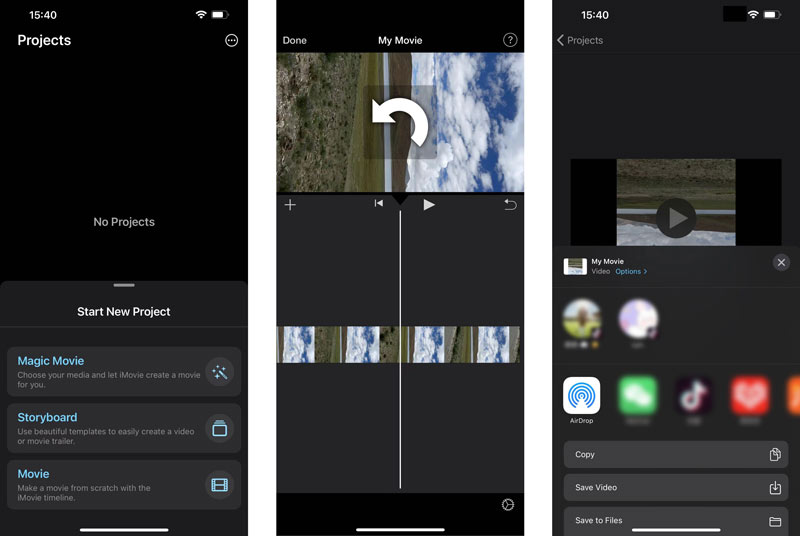
Część 2. Jak odwrócić wideo w iMovie na komputerze Mac
iMovie jest preinstalowany na każdym urządzeniu Mac. Nie musisz więc pobierać jej z App Store. Możesz otworzyć aplikację iMovie i wykonać poniższe kroki, aby z łatwością swobodnie obracać i odwracać wideo na komputerze Mac.
Uruchom iMovie na komputerze Mac i rozpocznij nowy projekt, klikając Tworzyć nowe. Dodaj wideo, które chcesz do niego przerzucić. Następnie należy przeciągnąć go na oś czasu w celu późniejszego obrócenia.

Kliknij klip wideo na osi czasu, aby wyświetlić różne opcje edycji. Po prawej stronie okna iMovie możesz łatwo znaleźć plik Przyciąć przycisk nad Widz okno. Możesz go kliknąć, aby wyświetlić Obróć klips w kierunku przeciwnym do ruchu wskazówek zegara I Obróć klips w kierunku zgodnym z ruchem wskazówek zegara guziki. Możesz kliknąć dwukrotnie przycisk obracania, aby obrócić wideo w iMovie.

Po odwróceniu wideo za pomocą iMovie możesz kliknąć przycisk Udział w prawym górnym rogu i wybierz preferowany sposób udostępnienia lub zapisania.
Część 3. Świetna alternatywa dla iMovie do odwracania wideo na komputerach Mac i PC z systemem Windows
iMovie oferuje tylko dwie opcje obracania, umożliwiające zmianę kierunku wideo. Co więcej, jest kompatybilny tylko z produktami Apple i nie można go używać na komputerach z systemem Windows.
Jeśli nie jesteś zadowolony z efektu przerzucania iMovie lub chcesz przerzucić wideo na komputerze z systemem Windows, możesz skorzystać z potężnego narzędzia Najlepszy konwerter wideo. Umożliwia łatwe obracanie wideo w poziomie lub w pionie oraz obracanie wideo o 90 stopni, 180 stopni, 270 stopni i dowolne inne stopnie w zależności od potrzeb.
Ten flipper wideo może dobrze działać zarówno na komputerach Mac, jak i Windows. Możesz bezpłatnie zainstalować go na swoim komputerze, a następnie wybrać Rotator wideo narzędzie pod Przybornik zakładkę, aby obrócić wideo.

Kliknij duży + w wyskakującym oknie Video Rotater, aby dodać wideo. Wbudowany odtwarzacz automatycznie odtworzy wideo po załadowaniu.
Jesteś oferowany Obróć poziomo I Odwróć w pionie opcje bezpośredniego odwracania wideo. Ponadto ta alternatywa iMovie umożliwia obrócenie o 90 stopni w lewo i 90 stopni w prawo. Możesz kliknąć konkretny przycisk, aby obróć wideo pod odpowiednim kątem.

Po odwróceniu w nim wideo możesz zmienić nazwę odwróconego wideo, wybrać odpowiednią ścieżkę pliku do jego przechowywania i dostosować różne ustawienia wyjściowego wideo i audio. Po tych wszystkich operacjach możesz kliknąć przycisk Eksport przycisk, aby zapisać edytowany film na komputerze.

Część 4. Często zadawane pytania dotyczące odwracania wideo w iMovie
1. Czy możesz odzwierciedlić wideo w iMovie?
Tak, możesz używać iMovie do lustrzane odbicie wideo na komputerze Mac. Po zaimportowaniu klipu wideo do iMovie i przeciągnięciu go na oś czasu należy kliknąć przycisk Filtruj nad oknem przeglądarki. Powinieneś wybrać i zastosować filtr Odwrócony z rozwijanej listy Filtr klipu. W ten sposób możesz odzwierciedlić wideo w iMovie.
2. Czy w iMovie można odwrócić wideo do góry nogami?
Możesz zastosować powyższą metodę i skorzystać z dwóch opcji obracania, aby odwrócić wideo do góry nogami. Powinieneś kliknąć przycisk Obróć klip w kierunku przeciwnym do ruchu wskazówek zegara lub przycisk Obróć klip zgodnie z ruchem wskazówek zegara, aby odwrócić go do góry nogami.
3. Jak szybko obrócić wideo na moim iPhonie?
Możesz użyć wbudowanej funkcji edycji w iOS, aby przerzucić wideo na swoim iPhonie. Znajdź i otwórz film w aplikacji Zdjęcia, dotknij przycisku Edytuj w prawym górnym rogu, a następnie przejdź do funkcji Przytnij i obróć. Tutaj masz dwie opcje odwracania wideo w poziomie i w pionie.
Wniosek
Po przeczytaniu tego postu możesz uzyskać szczegółowy przewodnik przerzucanie wideo w iMovie. Jeśli jesteś użytkownikiem systemu iOS, lepiej skorzystaj z wbudowanej funkcji odwracania w aplikacji Zdjęcia, aby odwrócić lub odzwierciedlić klip wideo. Jeśli chcesz obrócić wideo na komputerze Mac, możesz wybrać iMovie lub zalecane Rotator wideo aby pomóc Ci to zrobić.
Co sądzisz o tym poście? Kliknij, aby ocenić ten wpis.
Doskonały
Ocena: 4.9 / 5 (na podstawie 185 głosów)
Znajdź więcej rozwiązań
Jak obrócić wideo na iPhonie, Androidzie, komputerze Mac/PC i w Internecie Jak obrócić wideo w iMovie na iPhonie, iPadzie i komputerze Mac 3 narzędzia do rotacji wideo umożliwiające bezpłatne obracanie klipu wideo online Sprawdzony samouczek dotyczący trwałego przycinania wideo w VLC dla początkujących Konkretny samouczek dotyczący obracania wideo w programie Adobe Premiere dla początkujących 3 najłatwiejsze sposoby obracania wideo na iPhonie bez utraty jakościArtykuły względne
- Edytuj wideo
- Kompleksowy samouczek dotyczący tworzenia kopii lustrzanej przedniej kamery na iPhonie/Androidzie
- Kompleksowy samouczek dotyczący odwracania wideo na iPhonie dla początkujących
- 8 najlepszych aplikacji do skracania wideo dla komputerów i urządzeń mobilnych
- 6 najlepszych programów do cięcia wideo online, które pomogą Ci usunąć niechciane klatki
- Procedura robocza 100% przycinania wideo za pomocą odtwarzacza multimedialnego VLC
- 10 najlepszych wycinarek MP4 dla urządzeń z systemem Windows, Mac, iPhone i Android
- Jak obrócić wideo w iMovie na iPhonie, iPadzie i komputerze Mac
- 3 narzędzia do rotacji wideo umożliwiające bezpłatne obracanie klipu wideo online
- Jak odwrócić lub odbić wideo na iPhonie, Androidzie i komputerze Mac/PC
- Jak obrócić wideo w iMovie na iPhonie, iPadzie i komputerze Mac 2022



