3 rozwiązania pozwalające usunąć niechciane fragmenty filmu z często używanych urządzeń
Po nagraniu filmu zawierającego niepotrzebne fragmenty na początku lub na końcu możesz go przyciąć i usunąć niepotrzebne klipy. Czytaj dalej, jeśli nie wiesz jak wyciąć fragmenty filmu.
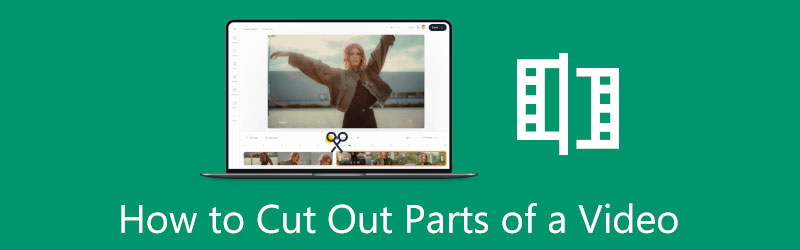
W tym poście omówiono trzy metody wycinania niechcianych klipów z wideo. Niezależnie od tego, czy chcesz usunąć niechciane części z filmu na przenośnych urządzeniach z systemem iOS/Android, czy wyciąć fragmenty filmu na komputerze, możesz w tym pomóc, korzystając z odpowiedniego narzędzia do przycinania wideo.
- LISTA PRZEWODNIKÓW
- Część 1. Jak usunąć niechciane części wideo na iPhonie
- Część 2. Wytnij fragmenty filmu na Androidzie
- Część 3. Usuń niechciane fragmenty z wideo na komputerze
- Część 4. Często zadawane pytania dotyczące wycinania fragmentów filmu
Część 1. Jak wyciąć fragmenty filmu na iPhonie i iPadzie
Wiele podstawowych funkcji edycyjnych zaprojektowano w systemie iOS dla użytkowników iPhone'a i iPada, aby umożliwić bezpośrednią edycję klipów wideo. Jeśli chcesz wyciąć fragmenty filmu na iPhonie, możesz także skorzystać z wbudowanej funkcji przycinania. W tej części dowiesz się, jak usunąć niechciane fragmenty z iPhone'a na początku lub na końcu filmu.
Funkcje edycji systemu iOS zostały zaprojektowane w pliku Zdjęcia aplikacja. Jeśli więc chcesz wyciąć fragmenty filmu, powinieneś otworzyć je w formacie Zdjęcia najpierw aplikacja.
Po otwarciu pliku wideo możesz dotknąć przycisku Edytować w prawym górnym rogu, aby wyświetlić więcej opcji edycji. Kliknij film na osi czasu, aby go podświetlić. Teraz możesz wycinać fragmenty wideo, przeciągając paski przycinania na początku i na końcu osi czasu wideo.

Wbudowany odtwarzacz może pomóc Ci obejrzeć wideo i bezpośrednio sprawdzić wynik przycinania. Po usunięciu niepotrzebnych części z filmu możesz dotknąć Zrobione w prawym dolnym rogu, aby zapisać edytowany film na swoim iPhonie. To przycięte wideo zastąpi plik źródłowy w formacie Zdjęcia aplikacja.
Część 2. Jak wyciąć fragmenty filmu na telefonie z Androidem za pomocą Zdjęć Google
Android nie jest wyposażony w funkcje edycji wideo ani obrazów. Jeśli więc chcesz wyciąć fragment filmu na urządzeniu z Androidem, nie możesz tego zrobić bezpośrednio w aplikacji Zdjęcia. Zamiast tego możesz udać się do Zdjęcia Google aplikacja do przycięcia wideo. Powinieneś wiedzieć, że Zdjęcia Google aplikacja jest preinstalowana na większości urządzeń z Androidem i służy do zarządzania różnymi plikami multimedialnymi. Pomoże Ci łatwo wyciąć fragmenty filmu na telefonie z Androidem.
Otwórz film, który chcesz wyciąć Zdjęcia Google aplikacja. Aby zalogować się i uzyskać dostęp do filmów na urządzeniu z Androidem, potrzebujesz konta Google. Powinieneś także przyznać aplikacji uprawnienia dostępu do swoich filmów.
Stuknij w Edytować ikona wyświetlająca opcje edycji. Aby wyciąć fragmenty filmu, możesz dotknąć i przeciągnąć Uchwyty wykończeniowe , aby wybrać konkretną część filmu, którą chcesz zachować. Po przycięciu wideo możesz dotknąć Zapisz kopię w prawym dolnym rogu, aby zapisać przycięte wideo.

Część 3. Jak usunąć niechciane fragmenty z filmu na komputerze
Jeśli chcesz wyciąć fragmenty filmu na komputerze, możesz spróbować użyć potężnego narzędzia Najlepszy konwerter wideo. Posiada łatwy w obsłudze Trymer wideo abyś mógł wyciąć filmy i usunąć niechciane części. Co więcej, pozwala szybko połączyć kilka segmentów wideo w jeden nowy plik.
Najpierw pobierz i zainstaluj ten Video Converter Ultimate na komputerze PC lub Mac z systemem Windows 11/10/8/7. Uruchom go, kliknij Przybornik kartę, a następnie przewiń w dół, aby ją otworzyć Trymer wideo narzędzie.

W nowym wyskakującym okienku Video Trimmer kliknij przycisk + ikonę, aby wybrać i zaimportować wideo. Ta przecinarka wideo doskonale obsługuje 8K/5K/4K UHD, 1080p/720p HD i popularne filmy SD we wszystkich często używanych formatach wideo, w tym MP4, MKV, WMV, AVI, FLV, MPEG i MOV.
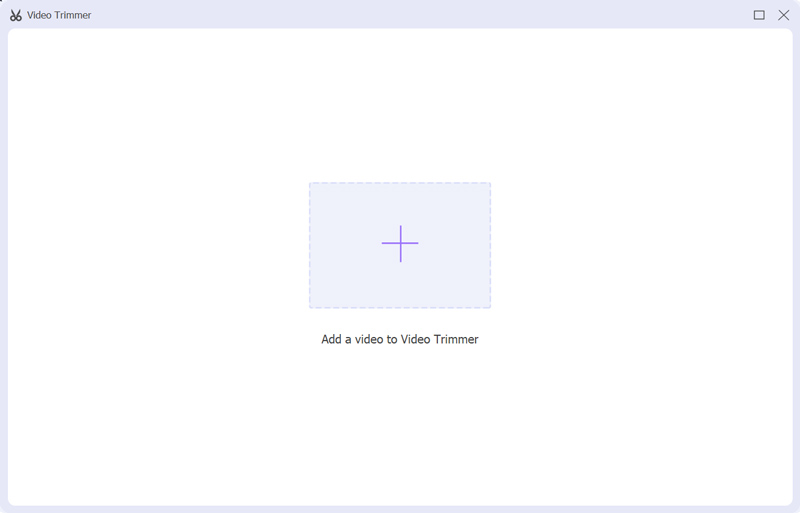
Wbudowany odtwarzacz multimedialny automatycznie odtworzy wideo zaraz po jego załadowaniu. Aby wyciąć fragmenty wideo, przeciągnij swobodnie lewą i prawą kierownicę na pasku postępu. Możesz także bezpośrednio wprowadzić punkt początkowy i końcowy, aby przyciąć wideo. To narzędzie do przycinania wideo zapewnia również Szybki podział i dodanie segmentu cechy. Możesz ich użyć do usunięcia niechcianych fragmentów z filmu.

Przed wyeksportowaniem przyciętego wideo możesz kliknąć przycisk Wyjście pole umożliwiające ustawienie wyjściowych ustawień wideo i audio w zależności od potrzeb. Możesz wybrać odpowiedni format wideo, jakość, rozdzielczość, liczbę klatek na sekundę, koder, kanał audio, szybkość transmisji i inne parametry w zakładce Ustawienia wyjściowe okno. Później kliknij Eksport przycisk, aby zapisać przycięte wideo bez ponownego kodowania.
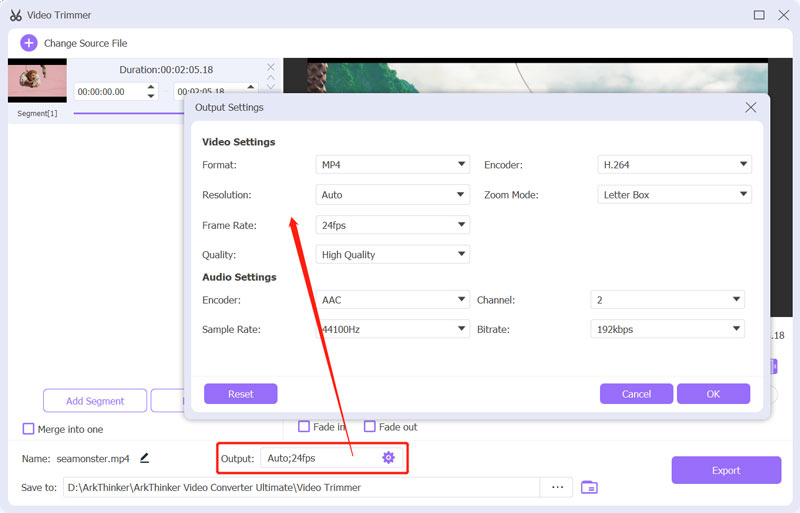
Część 4. Często zadawane pytania dotyczące wycinania fragmentów filmu
Jak wyciąć fragmenty wideo na komputerze Mac za pomocą iMovie?
Otwórz aplikację iMovie na komputerze Mac, utwórz nowy projekt i zaimportuj plik wideo. Musisz przeciągnąć dodany film na oś czasu w celu późniejszego przycięcia. Kliknij klip wideo na osi czasu, aby go podświetlić. Następnie możesz łatwo przeciągnąć kierownicę początkową i końcową, aby wyciąć fragmenty filmu na ekranie najlepszy trymer filmowy.
Czy mogę przywrócić przycięty film na moim urządzeniu z Androidem?
Film źródłowy i przycięty plik możesz łatwo znaleźć w aplikacji Zdjęcia Google. Jeśli przyciąłeś film za pomocą Zdjęć Google, możesz szybko go przywrócić. Jak wspomniano powyżej, Zdjęcia Google przechowują edytowany film jako osobny plik.
Jak wyciąć fragmenty filmu online?
Wiele narzędzi do edycji i cięcia wideo dostępnych w Internecie może pomóc w wycinaniu fragmentów wideo bezpośrednio w przeglądarce internetowej. Jeśli nie wiesz, którego użyć, możesz wypróbować popularne, takie jak Adobe Express, Kapwing, Clideo lub VEED.IO.
Wniosek
W tym poście rozmawialiśmy głównie o tym, jak przyciąć wideo i usunąć z niego niepotrzebne części. Możesz się tego nauczyć na trzy różne sposoby wyciąć fragmenty filmu na iPhonie, telefonie z Androidem i komputerze.
Co sądzisz o tym poście? Kliknij, aby ocenić ten wpis.
Doskonały
Ocena: 4.7 / 5 (na podstawie 174 głosów)
Znajdź więcej rozwiązań
Szczegółowy przewodnik na temat przycinania wideo na telefonie z Androidem Wzmacniacz wideo — jak poprawić jakość i rozdzielczość wideo Jak obrócić wideo na iPhonie, Androidzie, komputerze Mac/PC i w Internecie Usuń dźwięk z wideo – wycisz wideo na różnych urządzeniach Filtr wideo – jak dodać i umieścić filtr w filmie 2022 Zmień rozdzielczość wideo — obniż lub zwiększ rozdzielczość wideoArtykuły względne
- Edytuj wideo
- 10 najlepszych wycinarek MP4 dla urządzeń z systemem Windows, Mac, iPhone i Android
- Jak obrócić wideo w iMovie na iPhonie, iPadzie i komputerze Mac
- 3 narzędzia do rotacji wideo umożliwiające bezpłatne obracanie klipu wideo online
- Jak odwrócić lub odbić wideo na iPhonie, Androidzie i komputerze Mac/PC
- Jak obrócić wideo w iMovie na iPhonie, iPadzie i komputerze Mac 2022
- Dowiedz się, jak obracać i odwracać wideo w VLC Media Player
- Podziel duży plik wideo za pomocą 3 najlepszych trymerów filmowych 2022
- Szczegółowy przewodnik na temat przycinania wideo na telefonie z Androidem
- Jak wyciąć części wideo na komputerze iPhone z systemem Android
- Dowiedz się, jak wyciąć klip wideo w programie Adobe After Effects 2022



