Jak nagrywać Facetime z dźwiękiem na iPhonie, iPadzie i komputerze Mac
Facetime to aplikacja umożliwiająca prowadzenie rozmów głosowych i wideo przez Internet. Jest to jedna z najlepszych aplikacji pozwalających pozostać w kontakcie z rodziną i przyjaciółmi. Ta aplikacja jest dostępna na urządzeniach Apple, takich jak iPad, iPhone i Mac. Możesz na przykład zapisać istotną lub konkretną rozmowę; może to mieć charakter osobisty lub biznesowy. Dzięki temu musisz się uczyć jak nagrać Facetime z dźwiękiem na swoich urządzeniach Apple. Pomoże Ci to zapisać rozmowę i będziesz miał do czego wracać, jeśli potrzebujesz lub chcesz obejrzeć ją ponownie. W tym poście dowiesz się, jak nagrywać ekran Facetime.
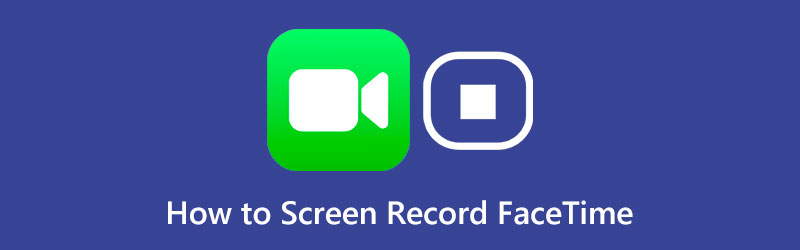
- LISTA PRZEWODNIKÓW
- Część 1. Czy możesz nagrywać ekran Facetime?
- Część 2. Jak nagrywać Facetime na iPhonie / iPadzie
- Część 3. Jak nagrać rozmowę Facetime na komputerze Mac
- Część 4. Alternatywny sposób nagrywania rozmów FaceTime
- Część 5. Często zadawane pytania dotyczące FaceTime
Część 1. Czy możesz nagrywać ekran Facetime?
Pytanie brzmi, czy możesz nagrywać czas na ekranie? W tej chwili możesz się zastanawiać, czy można nagrać rozmowę Facetime. Odpowiedź brzmi tak! Możesz nagrać swój ekran, korzystając z wbudowanej funkcji nagrywania na swoim iPhonie/iPadzie. Możesz także nagrywać rozmowy Facetime na komputerze Mac, korzystając z preinstalowanego odtwarzacza QuickTime Player. Ponadto możesz nagrywać za pomocą alternatywnych narzędzi do nagrywania, do których możesz uzyskać dostęp offline.
Część 2. Jak nagrywać Facetime na iPhonie / iPadzie
W tej części znajdziesz informacje na temat nagrywania ekranu za pomocą wbudowanego narzędzia do nagrywania iPhone'a / iPada. Jeśli wolisz nagrywać rozmowy Facetime na iPhonie/iPadzie, wykonaj poniższe kroki.
Przede wszystkim otwórz plik Ustawienia aplikację, znajdź Centrum Kontrolii kliknij go. Następnie przewiń menu w dół, poszukaj Nagrywanie ekranui uderzył w zielony (+), aby go dodać.
Wróć do ekranu głównego, otwórz Facetime i dołącz do rozmowy wideo za pomocą swojego urządzenia. Aby włączyć nagrywanie, przejdź do Panel sterowaniai kliknij Nagrywanie ekranu ponownie przycisk.
Po 3 sekundach rozpocznie nagrywanie ekranu. Wróć do aplikacji Facetime i rozpocznij rozmowę wideo. Po zakończeniu rozmowy lub połączenia wideo przesuń palcem w dół Centrum Kontroli i wybierz Zatrzymaj nagrywanie. Następnie nagrana rozmowa wideo Facetime jest domyślnie zapisywana w aplikacji Zdjęcia.
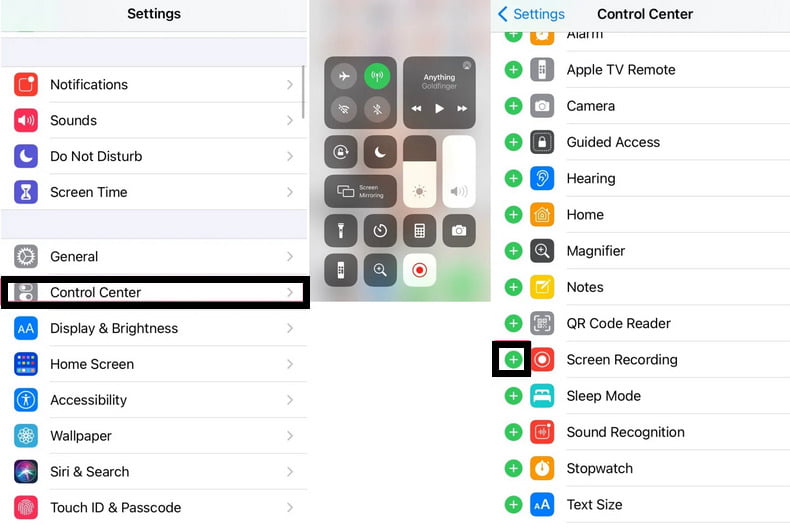
Część 3. Jak nagrać rozmowę Facetime na komputerze Mac
Możliwe jest także nagrywanie rozmów Facetime na ekranie komputera Mac, a najlepszą opcją jest QuickTime. Oprócz tego, że jest odtwarzaczem multimedialnym, może także nagrywać ekran. Ponadto ta wstępnie zainstalowana aplikacja umożliwia odtwarzanie filmów, edycję projektu oraz łatwe udostępnianie plików audio i wideo. Aby dowiedzieć się, jak nagrać rozmowę Facetime na komputerze Mac, skorzystaj z przedstawionych wskazówek.
Na komputerze Mac otwórz odtwarzacz QuickTime. Po otwarciu programu przejdź do paska menu, naciśnij przycisk Plik zakładkę i kliknij Nowe nagranie ekranu. Stamtąd wybierz małą strzałkę w dół oznaczoną opcjami i wybierz Mikrofon MacBooka.
Na komputerze Mac otwórz lub uruchom aplikację Facetime, aby rozpocząć rozmowę wideo lub dołączyć do niej. Następnie wróć do odtwarzacza QuickTime i kliknij Nagrywać przycisk raz, aby rozpocząć nagrywanie.
Po zakończeniu połączenia wideo kliknij przycisk Zatrzymywać się przycisk, aby zatrzymać nagrywanie. Następnie nagrana rozmowa wideo Facetime zostanie zapisana na komputerze Mac.
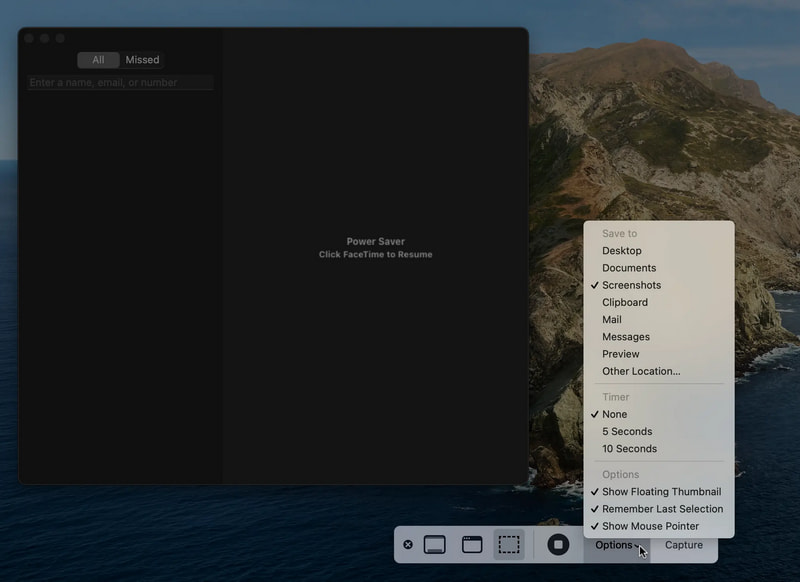
Część 4. Alternatywny sposób nagrywania rozmów FaceTime
Jeśli szukasz alternatywnego narzędzia do nagrywania rozmów Facetime, możesz na nim polegać Rejestrator ekranu ArkThinker. Ten program może nagrywać, ponieważ ma wbudowane funkcje, które mogą nagrywać dźwięk i wideo w oryginalnej rozdzielczości. Zaletą tego programu jest to, że jest kompatybilny z systemami Windows i Mac. Może nagrywać działania na ekranie i dźwięk, i możesz nagrywać tak długo, jak chcesz. Po nagraniu rozmowy Facetime możesz użyć trymera, jeśli w nagranym wideo ekranowym znajdują się niepotrzebne fragmenty. Pomoże Ci wyodrębnić istotne części i wyeliminować niepotrzebne. Aby dowiedzieć się, jak nagrać Facetime z dźwiękiem, wykonaj poniższe czynności.
Pobierz i zainstaluj program na swoim komputerze Mac
Aby uzyskać pełny dostęp do programu, odwiedź oficjalną stronę internetową, a następnie pobierz i zainstaluj program na komputerze Mac.
Otwórz funkcję rejestratora wideo
Z głównego interfejsu programu otwórz plik Magnetowid , aby nagrać rozmowę wideo Facetime na komputerze Mac. Włącz opcje wyświetlacza, dźwięku systemowego i mikrofonu. w Wyświetlacz opcję, naciśnij Zwyczaj przycisk i Region/okno. Następnie otwórz aplikację Facetime, aby ustawić obszar nagrywania ekranu.
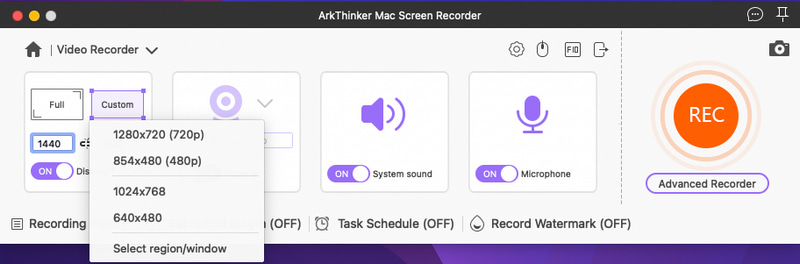
Rozpocznij nagrywanie ekranu Facetime
Po ustaleniu, naciśnij NAGR przycisk, aby rozpocząć nagrywanie rozmowy Facetime. Możesz dowolnie wstrzymywać i wznawiać proces nagrywania. Ponadto możesz kliknąć przycisk Edytować ikonę, jeśli chcesz korzystać z ekranowych narzędzi do rysowania. Po zakończeniu rozmowy lub połączenia wideo naciśnij przycisk Zatrzymywać się przycisk, aby zatrzymać nagrywanie ekranu.
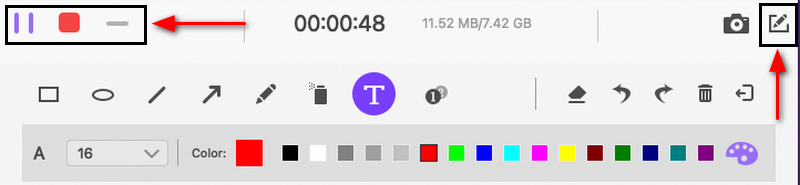
Odtwórz nagraną na ekranie rozmowę Facetime
W nowym oknie kliknij przycisk Spinacz przycisk, aby odciąć niepotrzebne części z nagranego wideo na ekranie. Następnie naciśnij Ratować przycisk, aby zapisać nagraną na ekranie rozmowę Facetime. W historii nagrań możesz odtworzyć nagraną na ekranie rozmowę Facetime w odtwarzaczu multimedialnym i zlokalizować ją w swoim folderze.
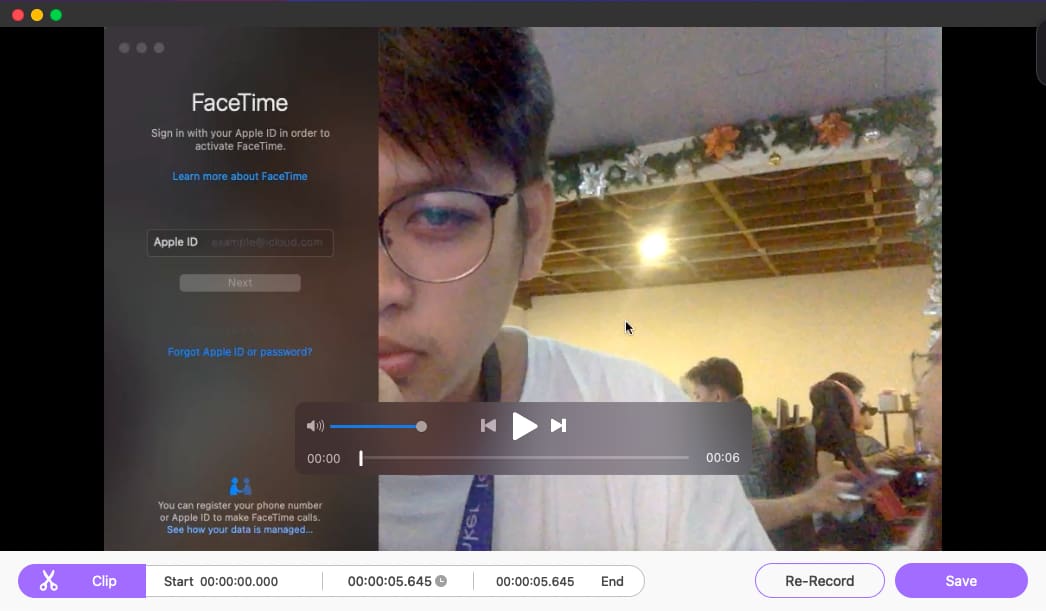
Znajdź więcej rozwiązań
3 sposoby dodawania tekstu do wideo za pomocą narzędzi online i offline Najwyższej klasy trymer wideo dostępny na systemy Windows, Mac, Android i iOSCzęść 5. Często zadawane pytania dotyczące FaceTime
Czy możesz korzystać z Facetime na urządzeniu z Androidem?
Umożliwia dołączenie do rozmowy Facetime poprzez kliknięcie łącza przesłanego przez użytkownika urządzenia Apple, jeśli korzystasz z systemu Android lub komputera PC. Osoba, która wysłała Ci link, musi mieć co najmniej system iOS 15, iPadOS 15 lub macOS Monterey. Gdy już będziesz mieć link do rozmowy Facetime, możesz go otworzyć na telefonie z Androidem lub komputerze za pomocą przeglądarki internetowej.
Czy FaceTime jest bezpłatny na całym świecie?
Tak, możesz korzystać z aplikacji Facetime niezależnie od tego, czy Ty, czy inny użytkownik Facetime znajdujecie się poza granicami kraju. Możliwe jest wykonywanie międzynarodowych połączeń FaceTime pod warunkiem połączenia z Internetem.
Czy połączenia FaceTime kosztują?
Korzystanie z Facetime na urządzeniu Apple nie będzie Cię nic kosztować, ponieważ korzystanie z niego i dostęp do niego są bezpłatne.
Czy rozmowy FaceTime są prywatne?
Tylko nadawca i odbiorca mają dostęp do swoich treści audio i wideo. Dzieje się tak dlatego, że połączenia Facetime są chronione kompleksowym szyfrowaniem. Uniemożliwia osobom trzecim dostęp do ich danych, dzięki czemu Twoja komunikacja jest zabezpieczona.
Wniosek
Dzięki powyższym metodom możliwe jest nagrywanie rozmów Facetime na iPhonie/iPadzie i komputerze Mac. Korzystając z wbudowanego narzędzia do nagrywania, możesz nagrywać rozmowy Facetime na iPhonie/iPadzie. Z drugiej strony, jeśli używasz komputera Mac, możesz nagrywać rozmowy Facetime za pomocą QuickTime Player. Nie ma ograniczeń czasowych podczas nagrywania, ale należy wziąć pod uwagę baterię i pamięć telefonu. Ponadto, jeśli chcesz wiedzieć jak nagrać Facetime z dźwiękiem, w tym poście przedstawiono już rozwiązanie. Możesz liczyć na ArkThinker Screen Recorder jako alternatywę do nagrywania rozmów Facetime w łatwy i szybki sposób.
Co sądzisz o tym poście? Kliknij, aby ocenić ten wpis.
Doskonały
Ocena: 4.9 / 5 (na podstawie 135 głosów)
Artykuły względne
- Nagrać wideo
- Dokładne sposoby nagrywania ekranu za pomocą Quicktime na urządzeniach Apple
- Rejestrator ekranu OBS: potężne narzędzie do ekranowania i nadawania
- Jak naprawić problemy z Audacity, które nie rejestrują w 5 podstawowych metodach
- Jak włączyć nagrywanie w Google Meet na komputerze
- Wskazówki dotyczące skutecznego przycinania filmu na Facebooku
- Jak powiększyć wideo za pomocą najbardziej przydatnych metod
- Top 7 programów do przycinania wideo, które doskonale przycinają i zmieniają rozmiar wideo
- Najwyższej klasy trymer wideo dostępny na systemy Windows, Mac, Android i iOS
- Jak utworzyć filtr na Instagramie przy użyciu doskonałych narzędzi
- Proste wskazówki dotyczące przycinania wideo na Snapchacie



