Pełna recenzja Nvidia ShadowPlay i najlepsza alternatywa dla rejestratora
Nvidia ShadowPlay oferuje wygodny sposób przechwytywania rozgrywki dla użytkowników kart graficznych GeForce. Umożliwia łatwe nagrywanie i udostępnianie znajomym wysokiej jakości filmów z rozgrywki oraz transmisji na żywo. Ten post opisuje, czym jest Nvidia ShadowPlay, jego skrót, jak korzystać z ShadowPlay i wyjaśnia kilka głównych powodów, dla których Nvidia ShadowPlay nie nagrywa. Co więcej, możesz uzyskać świetną alternatywę ShadowPlay, aby lepiej uchwycić najlepsze momenty z gry.
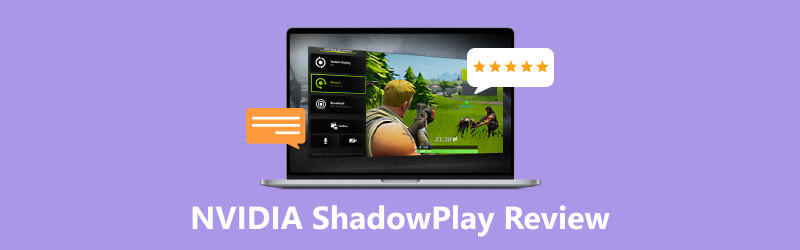
- LISTA PRZEWODNIKÓW
- Część 1. Co to jest Nvidia ShadowPlay
- Część 2. Jak korzystać z Nvidia ShadowPlay
- Część 3. Dlaczego Nvidia ShadowPlay nie nagrywa
- Część 4. Najlepsza alternatywa dla Nvidia ShadowPlay
- Część 5. Często zadawane pytania dotyczące Nvidia ShadowPlay
Część 1. Co to jest Nvidia ShadowPlay
Nvidia ShadowPlay to darmowe oprogramowanie do nagrywania gier, które umożliwia przechwytywanie materiału z rozgrywki przy jednoczesnym zachowaniu dobrej wydajności gry. Wykorzystuje przyspieszany sprzętowo koder wideo H.264 firmy Nvidia do płynnego nagrywania wysokiej jakości filmów. Możesz używać ShadowPlay do nagrywania momentów rozgrywki i transmitowania sesji gier na żywo na platformy takie jak Twitch.
Funkcje Nvidii ShadowPlay
Nvidia ShadowPlay wykorzystuje sprzętowy koder wideo H.264, który umożliwia przechwytywanie wysokiej jakości filmów z rozgrywki. Pozwala nagrać do ostatnich 20 minut rozgrywki w trybie Shadow. Oferuje także tryb ręczny do przechwytywania filmów bez ograniczeń długości. ShadowPlay zapewnia dużą prędkość wyjściową do 50 Mb/s. Możesz przechwycić 15-sekundowy GIF z nagrania gry i przesłać go do mediów społecznościowych, takich jak Google lub Facebook.
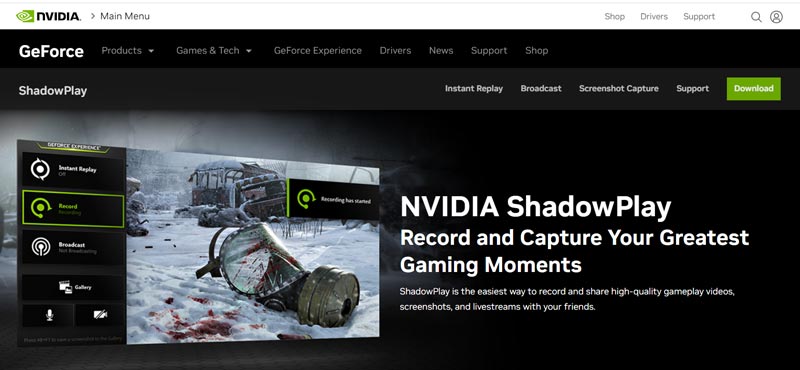
ShadowPlay jest dostępny poprzez Doświadczenie Nvidii GeForce oprogramowanie. Może automatycznie uchwycić najlepsze momenty z gry. Możesz pobrać swoje ulubione momenty ze strony internetowej Nvidii i udostępnić je w mediach społecznościowych. Nvidia ShadowPlay umożliwia szybkie rozpoczęcie transmisji na żywo w serwisie Twitch, YouTube lub Facebook. Co ważniejsze, może nagrywać rozgrywkę przy minimalnym wpływie na wydajność. Oprogramowanie zaprojektowano tak, aby miało minimalny wpływ na wydajność gry, co oznacza, że gracze mogą nagrywać lub przesyłać strumieniowo rozgrywkę bez zauważalnych opóźnień i problemów z wydajnością.
Skrót klawiszowy Nvidia ShadowPlay
Możesz użyć skrótów klawiszowych Nvidia ShadowPlay, aby uzyskać dostęp do różnych funkcji poprzez nakładkę. Domyślnie możesz nacisnąć Alt + Z aby otworzyć lub zamknąć NVIDIA ShadowPlay. Podczas robienia zrzutu ekranu naciśnij Alt + F1 Klucze. Alt + F10 może nagrać ostatnie 5 minut rozgrywki. Możesz nacisnąć Alt + F9 aby włączyć lub wyłączyć funkcję nagrywania ręcznego. Klawisz skrótu Alt + F12 służy do włączania lub wyłączania licznika FPS. Aby sprawdzić inne skróty klawiszowe Nvidia ShadowPlay, możesz przejść do Preferencje z nakładki NVIDIA ShadowPlay i wybierz Skróty klawiszowe.
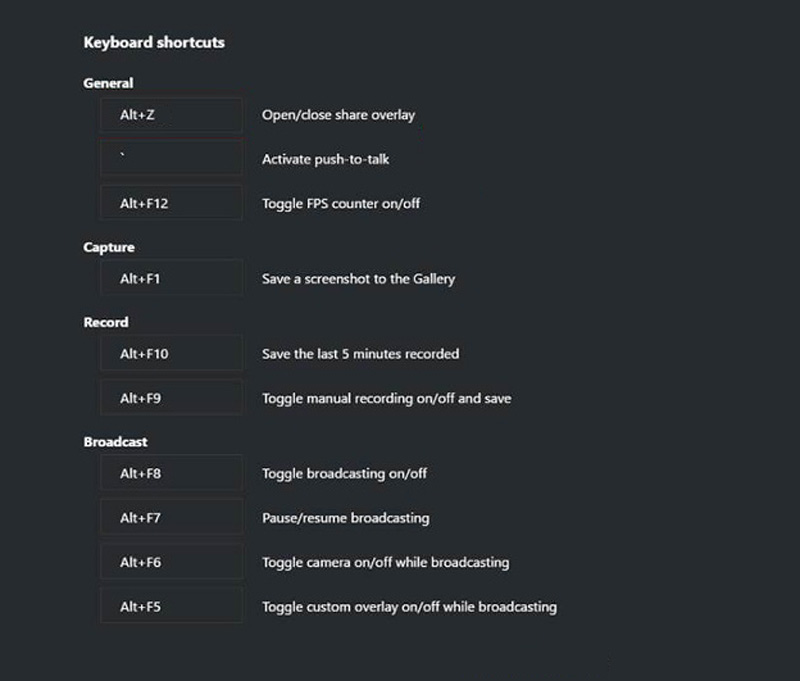
Pobierz Nvidia ShadowPlay
Aby pobrać ShadowPlay na swój komputer, wyszukaj Nvidia ShadowPlay w przeglądarce internetowej i przejdź do jej oficjalnej strony internetowej. Kliknij Pobierać w prawym górnym rogu, aby przejść do części pobierania GeForce Experience. Kliknij Pobierać przycisk, aby go zainstalować.
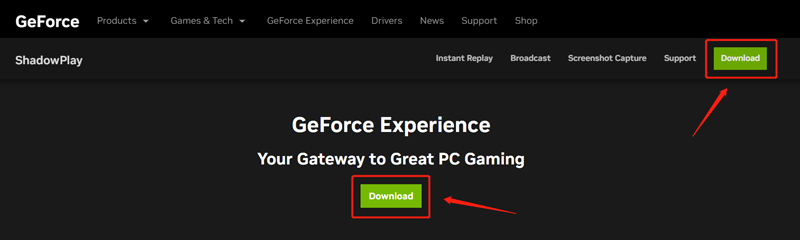
Część 2. Jak korzystać z Nvidia ShadowPlay
Pobierz bezpłatnie oprogramowanie GeForce Experience na swój komputer i uruchom je. Zaloguj się na swoje konto. Następnie zostaniesz przeniesiony do niego Dom okno. Tutaj możesz uzyskać dostęp do swoich gier i aplikacji na tym komputerze.
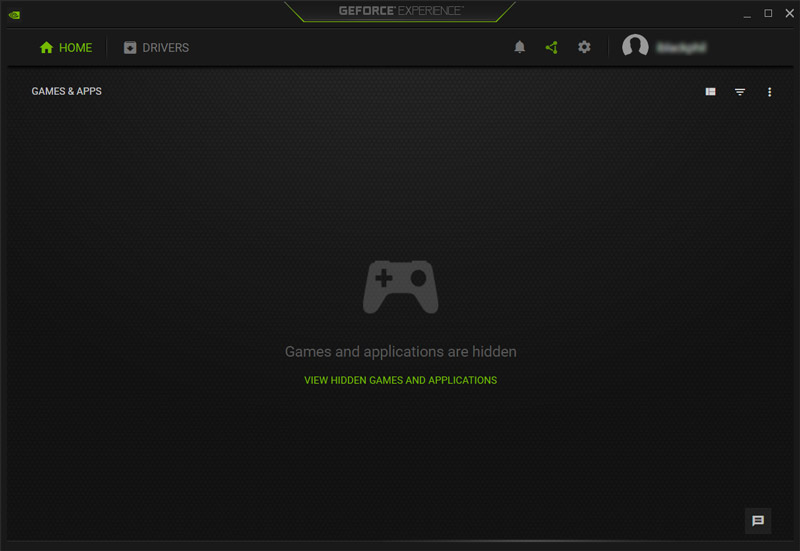
Kliknij Otwórz w grze zbyt często ikona, aby uzyskać dostęp do Nvidia ShadowPlay. Możesz wybrać funkcje takie jak Nagrywać, Natychmiastowa powtórka, Transmisja na żywo i Zrzut ekranu lub skonfiguruj opcje, takie jak jakość nagrania, ustawienia audio i klawisze skrótów.
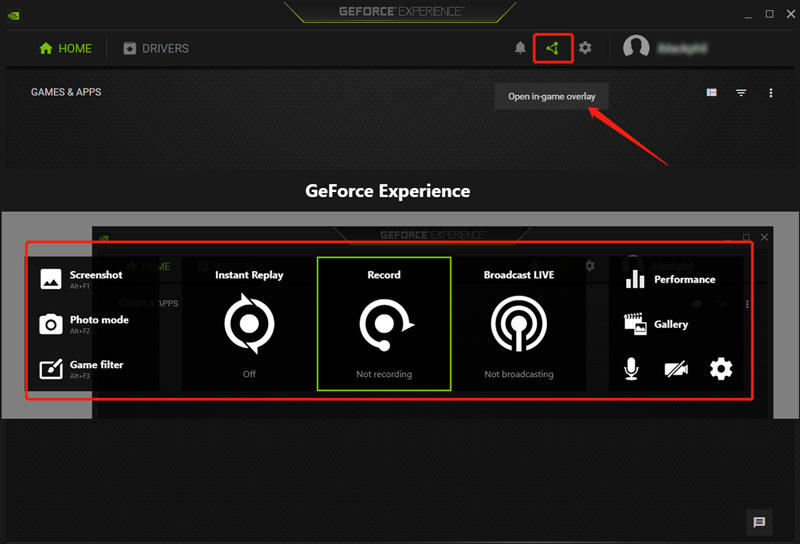
Po skonfigurowaniu tych ustawień możesz rozpocząć nagrywanie rozgrywki, naciskając klawisze skrótu lub przełączając przyciski natychmiastowej powtórki lub nagrywania.
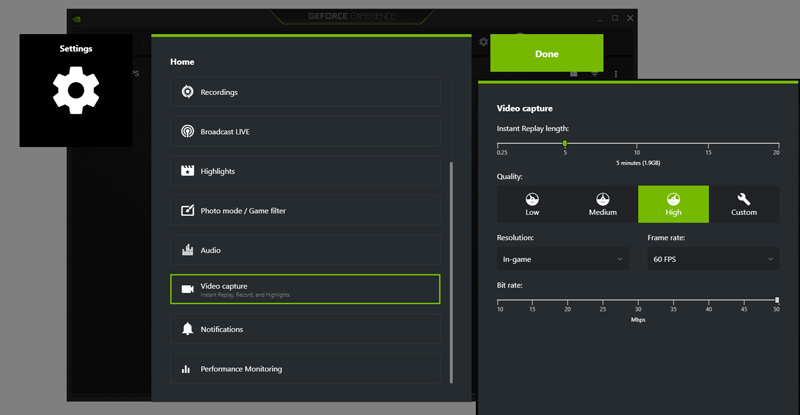
Część 3. Dlaczego Nvidia ShadowPlay nie nagrywa i sposoby naprawy
Czy podczas nagrywania ShadowPlay pojawia się błąd nieprawidłowego monitora, Nvidia ShadowPlay nie nagrywa lub inne problemy z niedziałającym ShadowPlay?
Może być kilka powodów, dla których Nvidia Shadowplay nie nagrywa. Musisz upewnić się, że Twój komputer spełnia minimalne wymagania systemowe umożliwiające korzystanie z Nvidia Shadowplay. Dodatkowo warto sprawdzić czy Shadowplay obsługuje grę.
Czasami oprogramowanie antywirusowe może spowodować, że Shadowplay nie będzie nagrywał. Możesz tymczasowo zamknąć oprogramowanie antywirusowe, aby rozwiązać problem braku nagrywania w ShadowPlay. Możesz także zaktualizować sterowniki i system operacyjny Windows, aby uzyskać możliwość nagrywania w trybie Shadowplay.
Gdy Nvidia Shadowplay nie nagrywa, możesz sprawdzić jego ustawienia i upewnić się, że jest dostępna pamięć. Czasami musisz wyłączyć nakładkę w grze, aby naprawić problem z niedziałającym ShadowPlay. Powinieneś także sprawdzić wykorzystanie procesora graficznego i zamknąć niepotrzebne programy. Jeśli problem nadal występuje, możesz spróbować odinstalować i ponownie zainstalować oprogramowanie, aby naprawić uszkodzone pliki programu.
Część 4. Najlepszy rejestrator gier będący alternatywą dla Nvidia ShadowPlay
Jeśli nie jesteś zadowolony z funkcji nagrywania rozgrywki w Nvidia ShadowPlay, możesz skorzystać z najlepszej alternatywy dla rejestratora rozgrywki, Rejestrator ekranu ArkThinker. Posiada indywidualny rejestrator gier, który pozwala uchwycić najlepsze momenty z gry w wysokiej jakości. Jest kompatybilny zarówno z Windowsem 11/10/8/7, jak i macOS. Oprócz nagrywania rozgrywki umożliwia przechwytywanie kamer internetowych, ekranów komputerów, aktywnych okien i muzyki.

Możesz bezpłatnie pobrać i otworzyć tę alternatywę Nvidia ShadowPlay i wybrać Rejestrator gier. Możesz wybrać grę, którą chcesz nagrać, włączyć lub wyłączyć kamerę internetową i wybrać nagrywanie dźwięku źródło w zależności od potrzeb. Następnie kliknij NAGR przycisk, aby rozpocząć nagrywanie rozgrywki bez ograniczeń.

Część 5. Często zadawane pytania dotyczące Nvidia ShadowPlay
Jak zmienić skróty klawiszowe ShadowPlay?
Wyświetl nakładkę Nvidia ShadowPlay i kliknij opcję Preferencje. Przewiń w dół wyskakujące menu, aby wybrać Skróty klawiaturowe. Następnie możesz sprawdzić i zmienić skróty klawiszowe ShadowPlay.
Jakie są wymagania systemowe Nvidia ShadowPlay?
Nvidia ShadowPlay jest dostępna tylko dla systemu Windows. Można go używać na komputerze z systemem Windows 7, Windows 8, Windows 10 lub Windows 11. Należy także zapewnić co najmniej 2 GB pamięci systemowej RAM i 1 GB miejsca na dysku. Wymaga procesora graficznego GeForce GTX 650 lub nowszego do komputerów stacjonarnych. Jeśli korzystasz z najnowszej wersji GeForce Experience, wymaganiami dotyczącymi udziału Twojego procesora graficznego do komputerów stacjonarnych powinna być karta GeForce GTX 750 lub wyższa. Karta graficzna do notebooka powinna być z serii GTX850M, 860M, 950M, 960M lub wyższa.
Jak mogę włączyć Nvidia ShadowPlay?
Aby uzyskać dostęp do ShadowPlay, musisz pobrać oprogramowanie Nvidia GeForce Experience. Jeśli chcesz uchwycić rozgrywkę, naciśnij klawisze Alt + Z, aby wyświetlić kartę Nvidia ShadowPlay i wybierz Nagraj.
Wniosek
Nvidia ShadowPlay to potężne, łatwe w obsłudze oprogramowanie do nagrywania gier, które przechwytuje wysokiej jakości filmy z gier bez wpływu na wydajność w grze. W tym poście znajdziesz pełną recenzję ShadowPlay, wyjaśniającą jej kluczowe funkcje i sposób korzystania z ShadowPlay. Co więcej, otrzymasz kilka przydatnych wskazówek, jak rozwiązać problem braku nagrywania w Nvidia ShadowPlay.
Co sądzisz o tym poście? Kliknij, aby ocenić ten wpis.
Doskonały
Ocena: 4.9 / 5 (na podstawie 449 głosów)
Znajdź więcej rozwiązań
Rejestrator ekranu OBS: potężne narzędzie do ekranowania i nadawania Rejestrator ekranu Apowersoft: nagrywaj ekran z dźwiękiem jednocześnie 5 najlepszych magnetofonów do rejestrowania czystego głosu Najlepsze rejestratory ekranu dla systemów Windows, Mac, iPhone i Android iTop Screen Recorder: przechwytuj czynności na ekranie i twórz filmy Rejestrator ekranu AZ: aplikacja do screencastingu dla urządzeń z systemem AndroidArtykuły względne
- Nagrać wideo
- 4 proste metody nagrywania Robloxa za pomocą głosu na komputerze PC, Mac i telefonie
- 3 najprostsze sposoby nagrywania rozgrywki z gry Minecraft na systemach Windows i macOS
- Concreate Tutorial dotyczący nagrywania spotkań Zoom na komputerze stacjonarnym lub telefonie komórkowym
- Nagrywaj rozmowy przez Skype: przewodnik krok po kroku dotyczący wykonywania rozmów wideo przez Skype
- Samouczek nagrywania seminarium internetowego: dla systemów Windows, Mac, iPhone i Android
- Nagrywanie ekranu Vimeo: Dowiedz się, jak nagrywać w Vimeo
- 2 sposoby na nagrywanie ekranu Snapchata bez wiedzy innych
- Wiodący rejestrator GIF do przechwytywania animowanych plików GIF [Szczegółowe recenzje]
- Rejestrator ekranu AZ: aplikacja do screencastingu dla urządzeń z systemem Android
- iTop Screen Recorder: przechwytuj czynności na ekranie i twórz filmy



