Poznaj 4 proste sposoby przycinania plików GIF
Jeśli chcesz usunąć niechciane obszary lub obiekty z pliku GIF, możesz je przyciąć. Ponadto przycinanie animowanych plików GIF może pomóc w skupieniu się na określonych fragmentach i zmniejszeniu rozmiaru plików. Jednak najczęściej używane edytory obrazów nie pozwalają na edycję plików GIF. W tym poście zostaną udostępnione cztery pomocne metody przycinaj GIF-y bez utraty jakości.
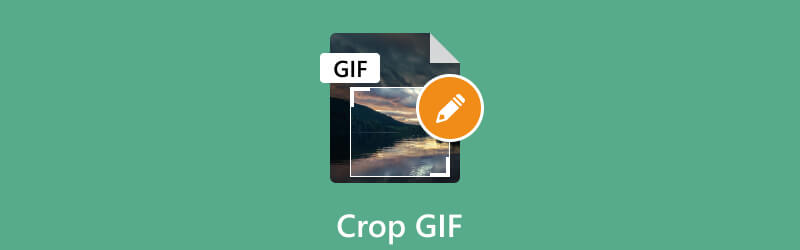
- LISTA PRZEWODNIKÓW
- Część 1. Najlepszy sposób na przycięcie GIF
- Część 2. Przytnij GIF w Photoshopie
- Część 3. Przycinaj animowane GIF-y online
- Część 4. Przytnij GIF na iPhonie
- Część 5. Często zadawane pytania dotyczące przycinania GIF
Część 1. Najlepszy sposób na przycięcie GIF
Przycinanie GIF może być przydatne w różnych scenariuszach. Aby przyciąć plik GIF, musisz użyć edytora obrazów lub specjalistycznego narzędzia do przycinania plików GIF, które obsługuje pliki GIF. W tym przypadku zdecydowanie polecamy wszechstronny ArkThinker Najlepszy konwerter wideo abyś mógł łatwo przycinać i edytować pliki GIF. Co więcej, pozwala z łatwością przyciąć dowolne animowane pliki GIF.
Pobierz bezpłatnie ten edytor GIF na swój komputer i otwórz go. Pod Przetwornik funkcję, kliknij + aby przeglądać i importować plik GIF. Możesz przyciąć kilka plików GIF na raz. Umożliwia także przycięcie wideo do pliku GIF.

Po załadowaniu możesz zobaczyć podstawowe informacje o pliku GIF, takie jak rozmiar pliku, rozdzielczość, czas trwania i inne. Kliknij Edytować przycisk, aby uzyskać dostęp do wbudowanego edytora GIF.
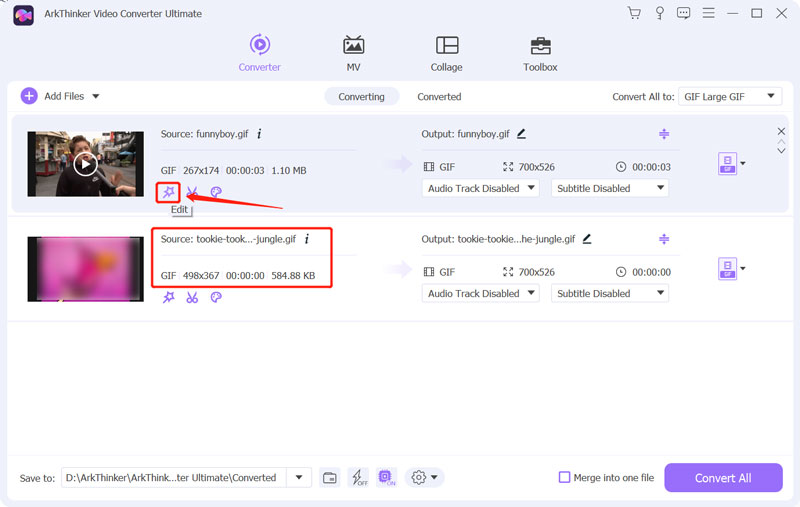
Upewnij się, że używasz Obróć i przytnij funkcję, a następnie przeciągnij punkty przycięcia, aby dowolnie przyciąć plik GIF. Możesz dowolnie regulować proporcje, aby skupić się na konkretnych fragmentach animacji i uczynić ją bardziej atrakcyjną wizualnie. Umożliwia bezpośredni podgląd przyciętego wyniku GIF. Gdy będziesz zadowolony, kliknij OK przycisk, aby zapisać zmiany.
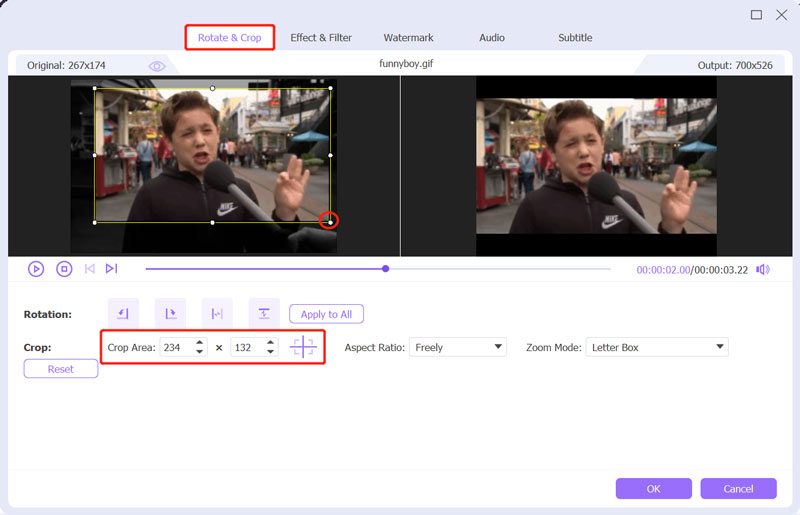
Na tym etapie możesz użyć innych opcji edycji, aby zoptymalizować jakość wyjściowego pliku GIF. Możesz na przykład zastosować nowy filtr, dostosować jego efekty graficzne i dodać znak wodny.
Wybierać GIF-y jako format wyjściowy z Konwertuj wszystko na. Możesz ustawić wyjściowy koder GIF, rozdzielczość, liczbę klatek na sekundę i ustawienia kolorów w zależności od potrzeb. Możesz także włączyć Animacja pętli jak chcesz.
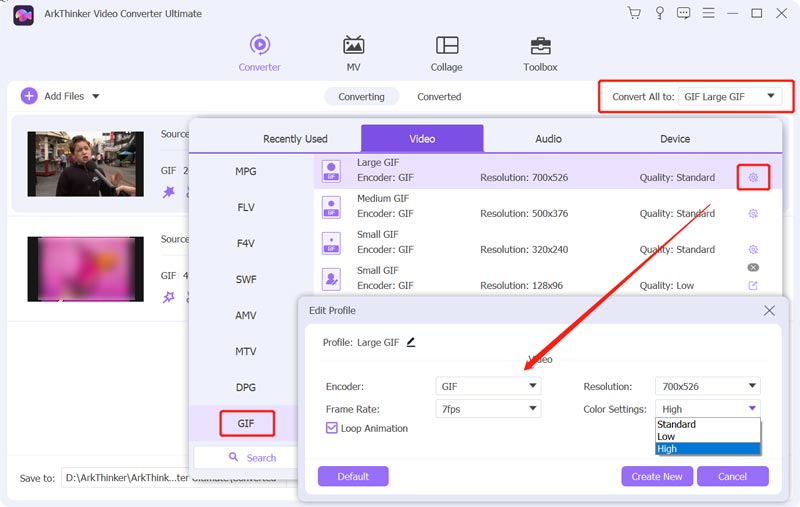
Zalecany program do przycinania GIF ma indywidualny kreator GIF do tworzenia animowanych plików GIF z filmów i obrazów. Możesz iść do Przybornik go używać.

Część 2. Jak przyciąć GIF za pomocą programu Adobe Photoshop
Adobe Photoshopie to znany i potężny edytor obrazów, który oferuje różne powszechnie używane funkcje edycyjne. Może edytować prawie wszystkie formaty obrazów, w tym PSD, JPG, PNG, SVG i GIF. Przycinanie GIF w Photoshopie może być szybkim i łatwym procesem. Możesz pobrać program Photoshop na swój komputer i skorzystać z poniższego przewodnika krok po kroku, aby przyciąć plik GIF.
Pierwszym krokiem przycinania GIF w Photoshopie jest otwarcie animowanego GIF-a w programie. Otwórz Photoshopa, kliknij Plik menu w lewym górnym rogu i wybierz opcję otwarty możliwość załadowania pliku GIF.
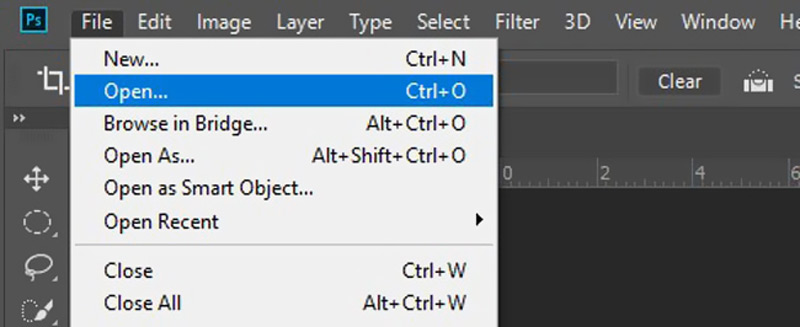
Aby przyciąć plik GIF za pomocą programu Photoshop, musisz włączyć tryb 3D. Umożliwi to edycję animowanego GIF-a klatka po klatce.
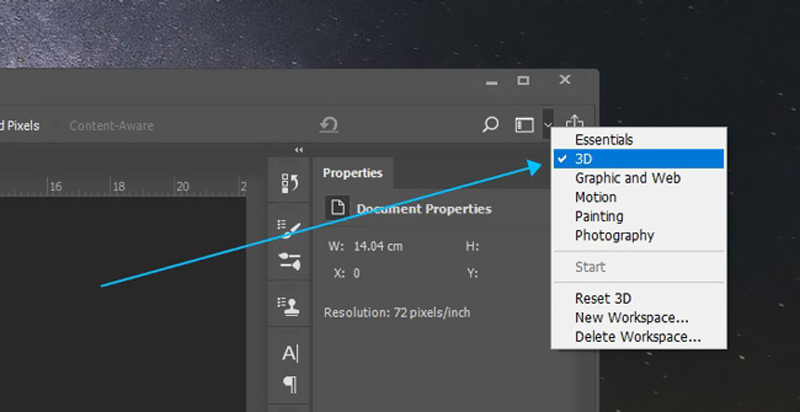
Wybierz Przyciąć narzędzie z lewego panelu i użyj go, aby przyciąć GIF zgodnie z potrzebami. Narzędzie Kadrowanie jest reprezentowane przez kwadrat z ukośną linią. Po przycięciu pliku GIF kliknij Plik, iść do Eksport, a następnie wybierz Eksportuj jako aby wyeksportować przycięty GIF.
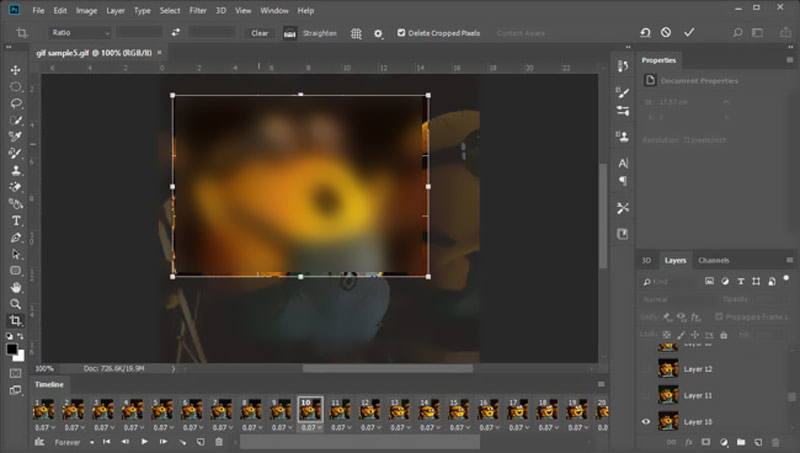
Część 3. Jak przycinać animowane pliki GIF online
Wiele darmowych Redaktorzy GIF online oferowane na rynku mogą pomóc w łatwym przycinaniu animowanych plików GIF. Tutaj bierzemy popularne Ezgif jako przykład bezpłatnego przycięcia GIF-a online. Jest to internetowe narzędzie do przycinania plików GIF, które umożliwia zmianę rozmiaru plików GIF bezpośrednio w przeglądarce internetowej.
Otwórz przeglądarkę, wyszukaj Ezgif i poruszaj się po jego oficjalnej stronie internetowej. Gdy dojdziesz do Ezgif, kliknij Przyciąć zakładkę, aby wprowadzić konkretny Przytnij animowany obraz GIF strona. Kliknij Wybierz plik , aby wybrać plik GIF, który chcesz przyciąć, a następnie kliknij Wgrywać przycisk. Możesz także przeciągnąć i upuścić animowany GIF w odpowiednim obszarze.
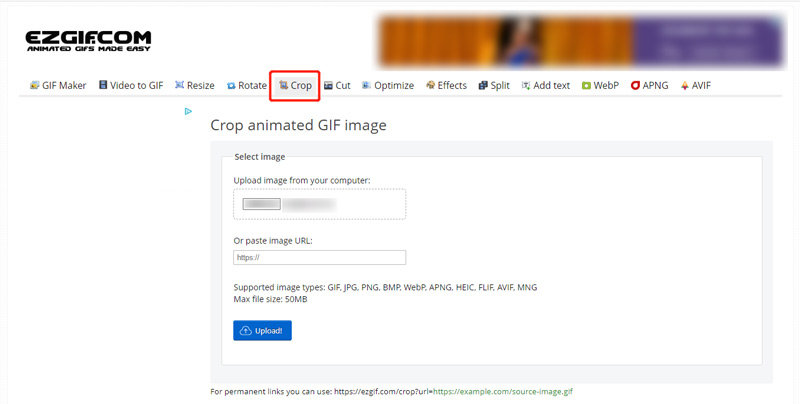
Możesz wyświetlić plik GIF, sprawdzić informacje o nim, a następnie użyć suwaków, aby dostosować kadrowanie do własnych upodobań. Możesz przyciąć według pikseli lub wartości procentowych. Kliknij Przytnij zdjęcie przycisk, aby potwierdzić operację.
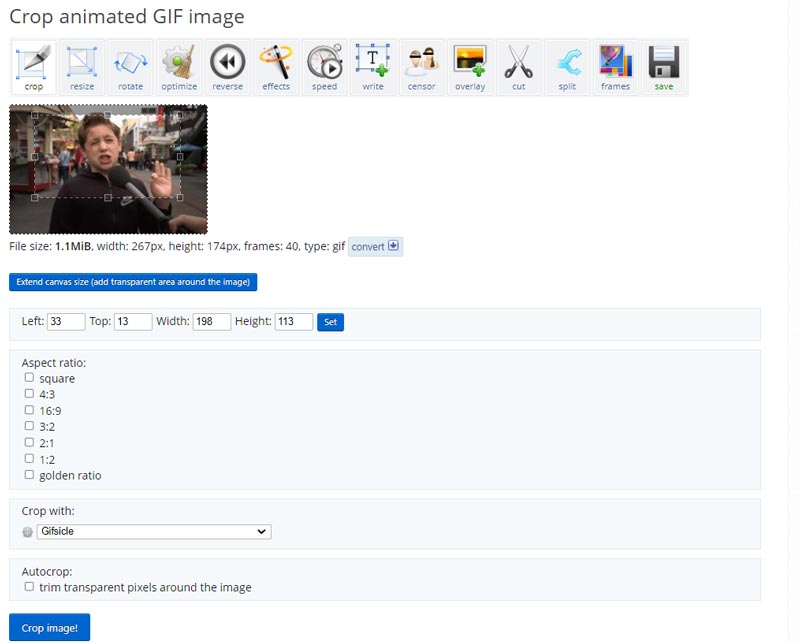
Wyświetl podgląd przyciętego pliku GIF, aby upewnić się, że wygląda tak, jak chcesz. Możesz użyć innych opcji, aby edytować i zoptymalizować plik wyjściowy GIF. Następnie kliknij Ratować aby pobrać ten przycięty GIF na swoje urządzenie.
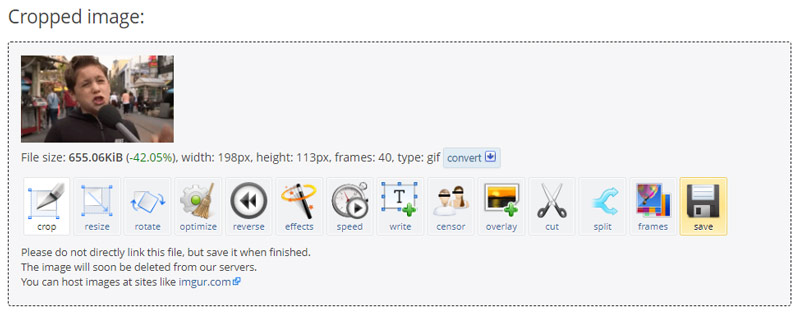
Część 4. Jak bezpłatnie przyciąć GIF na swoim iPhonie
iOS ma wbudowany edytor obrazów, który pozwala łatwo edytować i przycinać obrazy. Możesz łatwo uzyskać do niego dostęp w aplikacji Zdjęcia i przyciąć pliki GIF na iPhonie lub iPadzie. Aby swobodnie przyciąć GIF na iPhonie, wykonaj poniższe czynności.
Otworzyć Zdjęcia aplikację i otwórz plik GIF, który chcesz przyciąć. Uzyskiwać Edytować w prawym górnym rogu, aby skorzystać z edytora obrazów.
Stuknij w Przyciąć i użyj przycisku narzędzie do przycinania , aby wybrać część pliku GIF, którą chcesz zachować. Następnie dotknij Zrobione w prawym dolnym rogu, aby przyciąć GIF. Przycięty plik GIF zastąpi plik źródłowy i zostanie zapisany w aplikacji Zdjęcia.
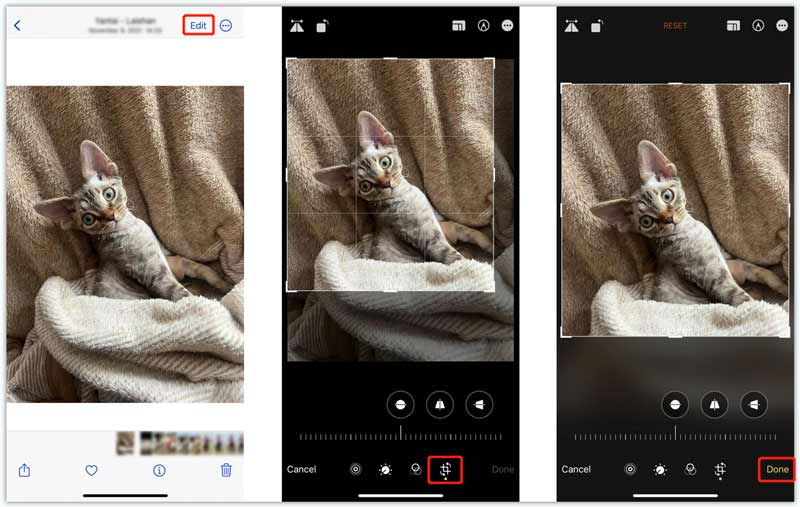
Część 5. Często zadawane pytania dotyczące przycinania GIF
Czy mogę przyciąć GIF do okręgu?
Tak. W Photoshopie możesz łatwo przyciąć GIF do koła. Użyj powyższej metody, aby przyciąć GIF. Aby to zrobić, wybierz narzędzie do przycinania okręgów. Ponadto niektóre internetowe narzędzia do przycinania plików GIF umożliwiają przycinanie plików GIF w kręgi, na przykład Kapwing, Flixier i VEED.
Czy GIPHY może przycinać animowane pliki GIF?
Nie. GIPHY zawiera miliony plików GIF, które możesz przeglądać i pobierać. Zapewnia wygodny sposób konwersji obrazów i klipów wideo na animowane pliki GIF. Ale nie ma narzędzia do przycinania, które umożliwiłoby przycięcie pliku GIF. Umożliwia jedynie dodawanie podpisów, tekstów i naklejek do plików GIF.
Jak zamienić GIF w edytowalny tekst?
Możesz zamienić plik GIF w plik dokumentu, jeśli chcesz przekonwertować go na tekst edytowalny. Wiele konwerterów GIF, takich jak Convertio i FreeConvert, umożliwia łatwą konwersję plików GIF na edytowalne teksty.
Wniosek
W tym poście była mowa głównie o jak przyciąć GIF. Możesz nauczyć się czterech różnych metod przycinania części pliku GIF. Powinny działać w przypadku większości plików GIF, niezależnie od ich długości i rozmiaru. Możesz wybrać preferowany moduł przycinania GIF, aby edytować animowane pliki GIF bez utraty szczegółów i przejrzystości.
Co sądzisz o tym poście? Kliknij, aby ocenić ten wpis.
Doskonały
Ocena: 4.9 / 5 (na podstawie 472 głosów)
Znajdź więcej rozwiązań
10 konwerterów GIF do konwersji obrazów/wideo na GIF Jak zrobić GIF za pomocą 5 najlepszych konwerterów zdjęć/wideo na GIF Kompresuj GIF – zmniejsz rozmiar GIF na PC/Mac, iPhonie i Androidzie Kompleksowy przewodnik po spowolnieniu lub przyspieszeniu animacji GIF Niezawodna aplikacja do filtrowania GIF, która ulepszy Twój GIF [6 Narzędzi] Jak ustawić zmianę pętli GIF i odtwarzać ją na zawszeArtykuły względne
- Edytuj wideo
- Jak zwolnić wideo i nagrać film w zwolnionym tempie 2022
- Najlepsze kamery w zwolnionym tempie i aplikacja do nagrywania filmów w zwolnionym tempie
- 4 metody, dzięki którym z łatwością i dwukrotnie szybciej stworzysz wideo
- Krótki przegląd 5 najlepszych twórców filmów w zwolnionym tempie
- Szczegółowy przewodnik, jak przycinać filmy na TikTok
- 3 proste sposoby, aby dowiedzieć się, jak przyspieszyć filmy TikTok
- Przydatne wskazówki, które pomogą Ci nauczyć się wycinać wideo w iMovie
- Z łatwością zwolnij wideo na iPhonie [dodatkowa wskazówka]
- Jak przyciąć wideo i wyciąć części wideo na iPhonie
- Dowiedz się, jak wyciąć klip wideo w programie Adobe After Effects 2022



