Jak przekonwertować HEVC/H.265 na H.264 na 3 sposoby
Formaty plików wideo mogą brzmieć bardzo technicznie, ale spotykamy się z nimi codziennie — od przesyłania strumieniowego ulubionych programów po edycję treści. Jeśli tu jesteś, prawdopodobnie wiesz, że H.265 i H.264 to standardowe kodeki wideo. Ale dlaczego miałbyś chcieć przekonwertuj H.265 na H.264? Nie martw się; omówiliśmy wszystko, co musisz wiedzieć, a także trzy proste sposoby na dokonanie tej konwersji.
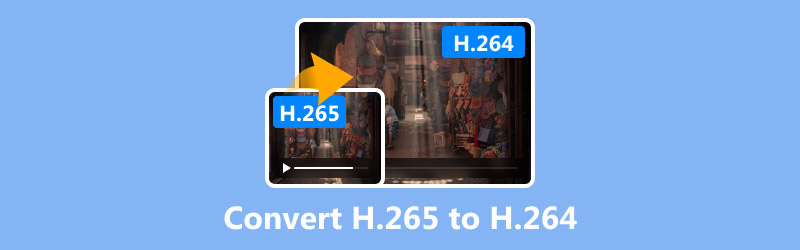
- LISTA PRZEWODNIKÓW
- Czym są H.265 i H.264?
- Sposób 1: Konwersja H.265 do H.264 za pomocą ArkThinker Video Converter Ultimate
- Sposób 2: Konwersja H.265 do H.264 za pomocą FFmpeg
- Sposób 3: Konwersja H.265 do H.264 za pomocą HandBrake
Czym są H.265 i H.264?
H.265 (HEVC)
H.265, znany również jako High-Efficiency Video Coding (HEVC), to nowszy, bardziej wydajny standard kompresji wideo. Ta aplikacja desktopowa działa zarówno w systemie Windows, jak i Mac, umożliwiając łatwą konwersję filmów MOV do plików WMV bez żadnych kosztów.
H.264 (AVC)
Starszym, ale szerzej obsługiwanym kodekiem jest H.264, czyli Advanced Video Coding (AVC). Jest kompatybilny z niemal każdym odtwarzaczem multimedialnym, urządzeniem i oprogramowaniem do edycji. Chociaż nie kompresuje tak wydajnie jak H.265, jest niezawodny i wszechstronny.
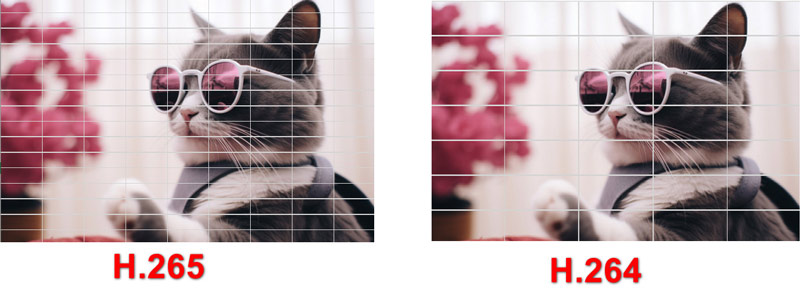
Dlaczego warto przekonwertować H.265 na H.264?
1. Zgodność: Standard H.264 działa na większej liczbie urządzeń i platform.
2. Edycja: Niektóre programy do edycji wideo nie obsługują w pełni standardu H.265.
3. Transmisja strumieniowa: Standard H.264 jest powszechniej akceptowany do udostępniania online.
4. Wydajność: Kodek H.265 może być wymagający w przypadku starszego sprzętu.
Oto szybkie porównanie, które pomoże Ci to zwizualizować różnice między H.265 i H.264:
| H.265 (HEVC) | H.264 (AVC) | |
|---|---|---|
| Wydajność kompresji | Wyższy | Niżej |
| Rozmiar pliku | Mniejszy | Większy |
| Jakość wideo | Lepsze przy tej samej szybkości transmisji bitów | Dobry |
| Zgodność | Ograniczony | Szeroko wspierane |
| Moc przetwarzania | Wyższy | Niżej |
Sposób 1: Konwersja H.265 do H.264 za pomocą ArkThinker Video Converter Ultimate
Najlepszy konwerter wideo ArkThinker jest potężnym narzędziem do konwersji filmów, które obsługuje wiele różnych formatów plików, takich jak H.265 (HEVC) i H.264 (AVC). Umożliwia szybką konwersję przy zachowaniu nienaruszonej jakości wideo, co jest idealne dla każdego, kto chce zmienić filmy H.265 na powszechnie używany format H.264. Ponadto ma dodatkowe funkcje, takie jak edycja wideo, przetwarzanie wsadowe i obsługa różnych rozdzielczości, co czyni go doskonałym wyborem zarówno dla fanów wideo, jak i profesjonalistów.
Główne cechy konwertera wideo ArkThinker Ultimate:
• Konwertuje ponad 1000 formatów wideo i audio.
• Duża prędkość konwersji i wysoka jakość wyników.
• Łatwy w użyciu interfejs, idealny dla początkujących.
• Obsługa konwersji wsadowej H.265 do H.264.
Po pobraniu i zainstalowaniu programu uruchom go na swoim komputerze.
Na ekranie głównym kliknij dużą ikonę Plus na środku. Dzięki temu możesz dodać plik H.265, który chcesz przekonwertować. Możesz również przeciągać i upuszczać wiele plików wideo H.265 do tego oprogramowania.

Następnie otwórz menu Output i wybierz odpowiednią zakładkę w zależności od typu pliku, z którym pracujesz - Video, Audio lub Device. W tym przypadku wybierz Video.
Po lewej stronie znajdź sekcję formatu wyjściowego. Najedź kursorem na format, który chcesz i kliknij ikonę Custom Profile, jeśli chcesz zmienić jakieś ustawienia.
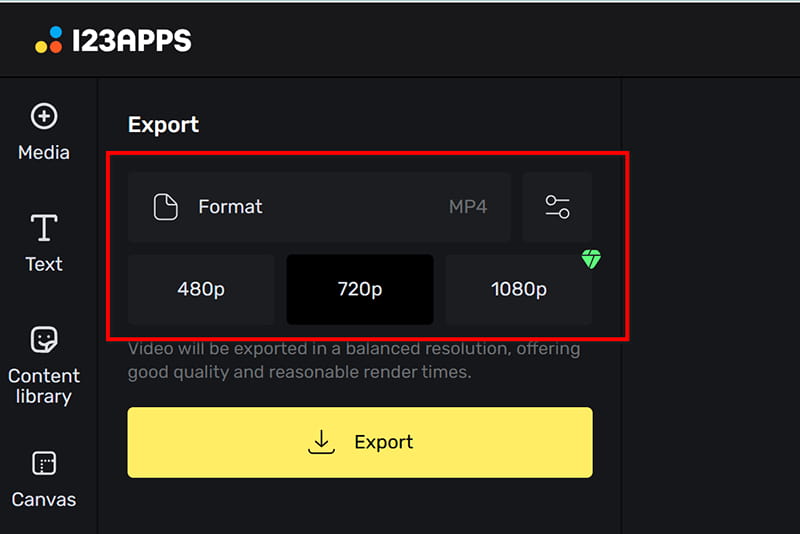
Wybierz koder wideo H.264, zależnie od tego, co chcesz uzyskać.
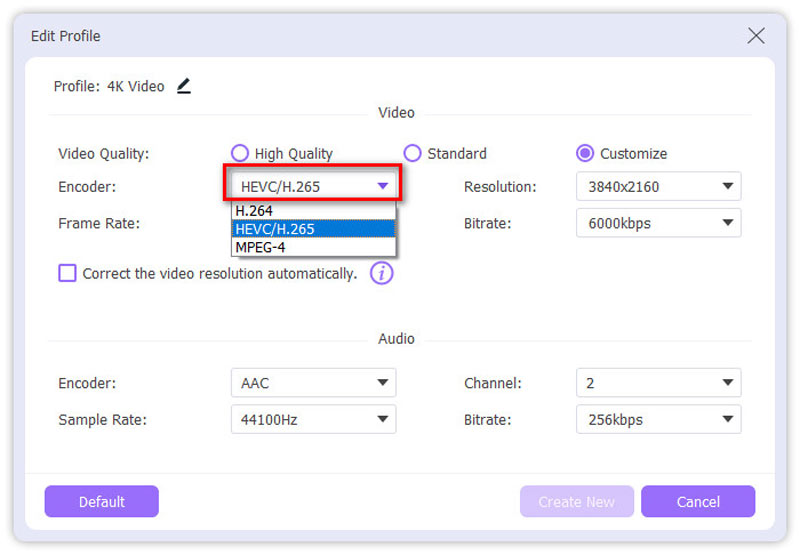
Po wybraniu formatu wyjściowego wybierz folder, w którym chcesz zapisać przekonwertowany plik. Gdy będziesz gotowy, naciśnij Skonwertuj wszystko przycisk w prawym dolnym rogu, aby rozpocząć proces konwersji H.265 do H.264.

To wszystko! Jesteś gotowy do konwersji swojego wideo w zaledwie kilku krokach.
ArkThinker Video Converter Ultimate to przyjazne dla użytkownika narzędzie, które sprawnie obsługuje konwersję H.265 do H.264. Szybkie przetwarzanie i wysokiej jakości wyniki sprawiają, że jest to najlepszy wybór.
Sposób 2: Konwersja H.265 do H.264 za pomocą FFmpeg
FFmpeg to potężny, otwarty framework multimedialny, który umożliwia użytkownikom bezproblemową obsługę plików wideo, audio i innych plików multimedialnych oraz strumieni. Jako konwerter wideo konwertuje między różnymi kodekami, w tym H.265 (HEVC) i H.264 (AVC). H.265 oferuje lepszą kompresję, ale może być mniej kompatybilny z niektórymi urządzeniami niż H.264, co czyni FFmpeg nieocenionym narzędziem do konwersji wideo bez niepotrzebnego poświęcania jakości. FFmpeg jest oparty na wierszu poleceń, co czyni go wysoce konfigurowalnym dla zaawansowanych użytkowników.
Przejdź na oficjalną stronę FFmpeg i pobierz odpowiednią wersję dla swojego systemu operacyjnego. Wypakuj pliki i dodaj folder binarny do ścieżki systemowej, aby uzyskać łatwy dostęp z poziomu wiersza poleceń.
Otwórz wiersz poleceń
Naciśnij Win + R w systemie Windows, wpisz cmd i naciśnij Enter.
W systemie macOS lub Linux otwórz Terminal z menu aplikacji.
Aby dostać się do folderu, w którym znajduje się plik H.265, użyj polecenia cd. Na przykład:
cd /ścieżka/do/twojego/pliku/wideo
Uruchom polecenie FFmpeg w celu konwersji, używając poniższego polecenia, aby przekonwertować plik H.265 na H.264:
ffmpeg -i input_hevc_video.mp4 -c:v libx264 -preset slow -crf 23 output_avc_video.mp4
Wyjaśnienie:
• -i input_hevc_video.mp4: Określa plik wejściowy.
• -c:v libx264: Ustawia kodek wideo na H.264.
• -ustawienie wstępne wolne: Optymalizuje szybkość i wydajność kodowania.
• -crf23: Ustawia poziom jakości (niższe wartości CRF oznaczają lepszą jakość).
• wyjście_avc_video.mp4: Nazwa pliku wyjściowego.
Po zakończeniu procesu odtwórz plik wyjściowy, aby sprawdzić zgodność i jakość.
W razie potrzeby użyj następującego polecenia, aby sprawdzić szczegóły kodeka:
ffprobe wyjście_avc_video.mp4
Teraz Twoje wideo H.265 zostało pomyślnie przekonwertowane do formatu H.264, gotowe do odtwarzania na różnych urządzeniach. FFmpeg to potężne narzędzie dla użytkowników obeznanych z technologią, którzy preferują rozwiązania wiersza poleceń. Jest darmowe i bardzo wszechstronne.
Sposób 3: Konwersja H.265 do H.264 za pomocą HandBrake
HandBrake to darmowy, open-source'owy transkoder wideo, szeroko stosowany do konwersji formatów wideo, w tym plików H.265 (HEVC) do szerzej obsługiwanego formatu H.264 (AVC). Jest to przydatne w celu zapewnienia zgodności ze starszymi urządzeniami lub zmniejszenia problemów z odtwarzaniem na niektórych odtwarzaczach multimedialnych. HandBrake oferuje zaawansowane ustawienia kodowania, obsługuje wiele formatów plików i umożliwia przetwarzanie wsadowe, co czyni go potężnym narzędziem dla entuzjastów wideo i profesjonalistów.
Pobierz i zainstaluj HandBrake z oficjalnej strony internetowej. Uruchom aplikację, a zobaczysz główny interfejs.
Kliknij Otwarte źródło i wybierz plik wideo H.265 na swoim komputerze.
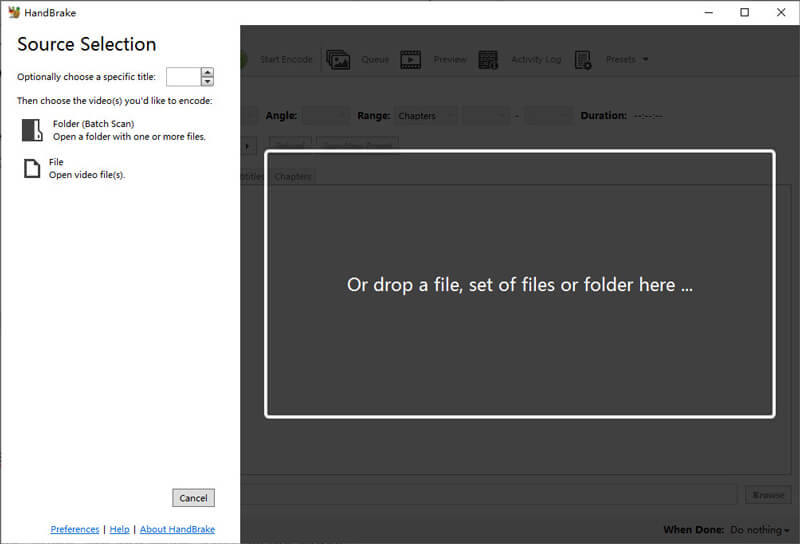
Na karcie Podsumowanie wybierz MP4 lub MKV jako format kontenera w sekcji Format.
Następnie przejdź do Wideo zakładkę i wybierz H.264 (rozdzielczość 264 bitów na sekundę) z Kodek wideo menu rozwijane.
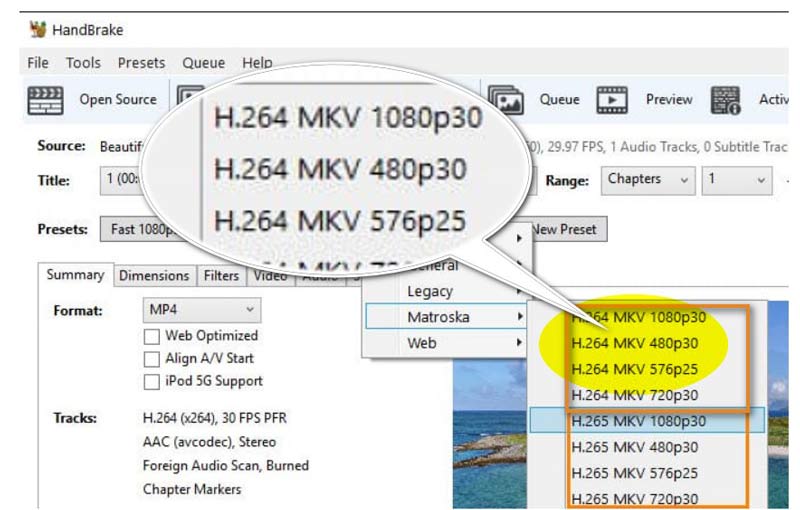
Użyj suwaka Constant Quality Slider (RF), aby uzyskać lepszą kontrolę nad jakością wideo. Zalecane jest ustawienie między RF 20 a 23, aby zrównoważyć jakość i rozmiar pliku.
Opcjonalnie można dostosować inne ustawienia, takie jak liczba klatek na sekundę i prędkość enkodera.
Aby wybrać miejsce zapisania pliku i nadać mu nazwę, wystarczy kliknąć Przeglądaj.
Na koniec kliknij Rozpocznij kodowanie u góry, aby zaczekać na zakończenie konwersji, a następnie sprawdź, czy w folderze wyjściowym znajduje się wersja wideo H.264.

HandBrake to świetna opcja dla tych, którzy szukają połączenia łatwości użytkowania i personalizacji. Jest całkowicie darmowy i łatwy w obsłudze dla początkujących.
Wniosek
Konwersja H.265 do H.264 nie musi być skomplikowana. Niezależnie od tego, czy wybierzesz ArkThinker Video Converter Ultimate ze względu na łatwość obsługi, FFmpeg ze względu na zaawansowane funkcje, czy HandBrake ze względu na elastyczność, istnieje rozwiązanie dla każdego. Gotowy, aby rozpocząć konwersję? Pobierz ArkThinker Video Converter Ultimate już dziś i ciesz się bezproblemową konwersją wideo!
Co sądzisz o tym poście? Kliknij, aby ocenić ten wpis.
Doskonały
Ocena: 4.8 / 5 (na podstawie 368 głosów)
Znajdź więcej rozwiązań
Darmowy konwerter MKV na MP4 ArkThinker online [szybki i bezpieczny] 4 sposoby na wyodrębnienie dźwięku MP3 z wideo WebM Różnice między rozdzielczością wideo 720p a 1080p Czy 30 czy 60 FPS jest lepsze? Znajdź różnice tutaj Zmień rozdzielczość wideo — obniż lub zwiększ rozdzielczość wideo Co to jest rozdzielczość 4K i jak przeskalować wideo do 4K?Artykuły względne
- Konwersja wideo
- Przewodnik krok po kroku, jak przekonwertować M2TS na MKV
- Top 5 konwerterów WebM do MP4 w 2024 r.
- Jak przekonwertować WAV na MP3 w 5 narzędziach bez ograniczeń
- 4 najlepsze konwertery do zmiany rozmiaru i proporcji wideo
- 4 sposoby na konwersję MP4 do WebM online. Komputer i telefon komórkowy
- Co to jest plik DAV i jak go odtwarzać
- Ostateczny przegląd XMedia Recode [obejmuje kroki]
- Najlepsze 5 sposobów, które pomogą Ci przekonwertować format QuickTime na MP4
- Jak zdobyć film MP4 i wyeksportować go z odtwarzacza VLC
- Recenzja konwertera wideo VideoSolo Ultimate [2024]


